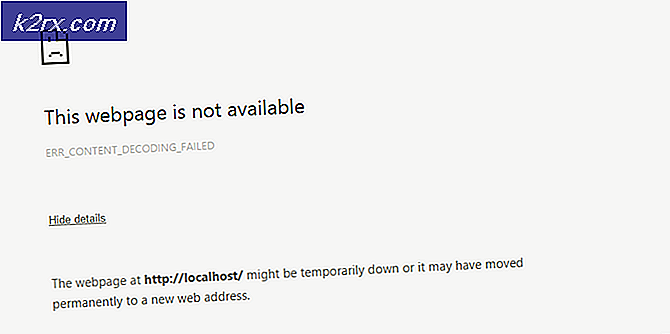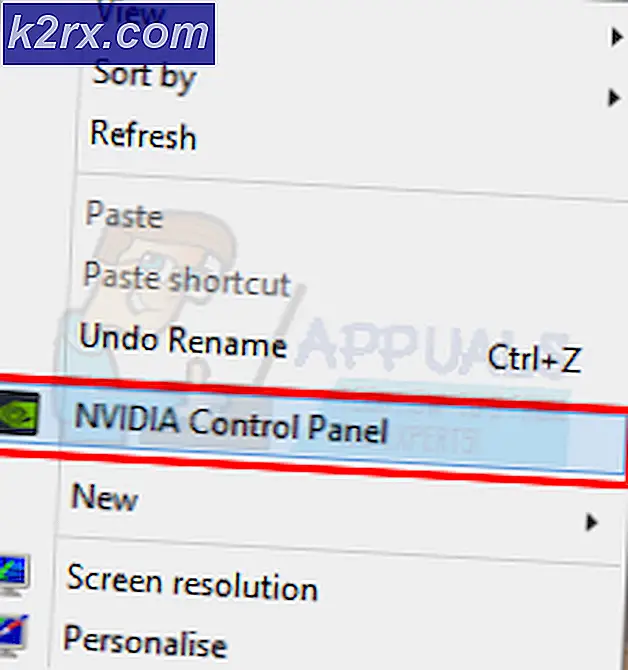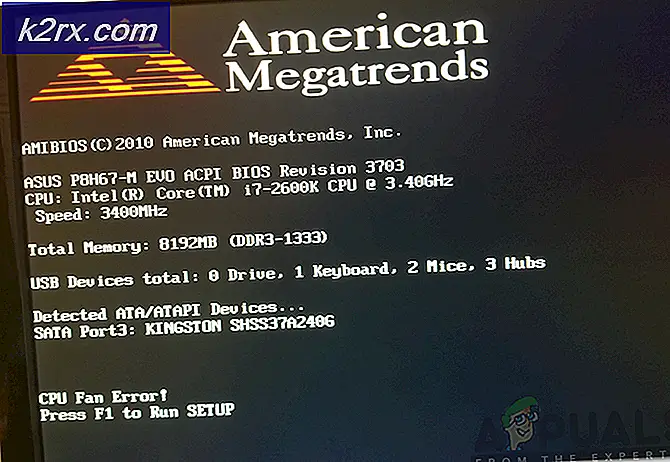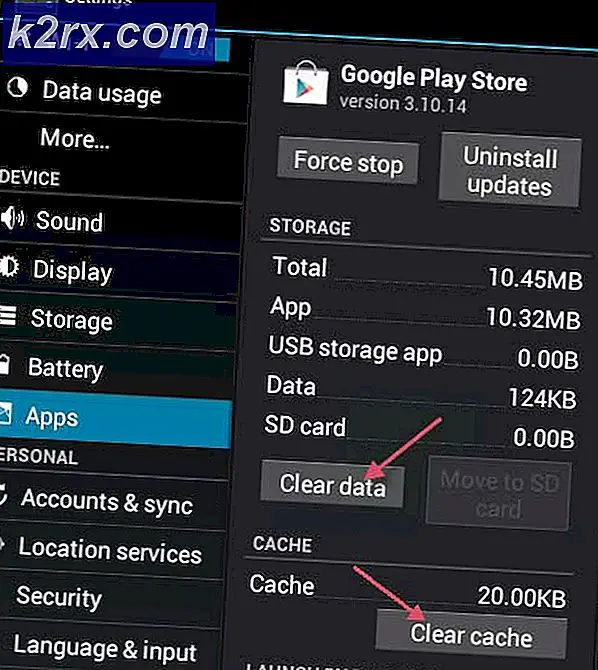Fix: uTorrent reagiert nicht
uTorrent ist einer der am häufigsten verwendeten Torrent-Clients auf dem Weltmarkt mit einer Reichweite von bis zu Tausenden von Kunden. Es hat sehr wettbewerbsfähige Konkurrenten, aber es hat seine Position im Internet behauptet und die Anwendung auch auf verschiedenen Plattformen wie Android, Mac, Windows usw. angeboten.
Ein spezifisches Problem, das beim uTorrent-Client sehr häufig auftritt, ist, dass er in einen nicht reagierenden Zustand gerät. Dies ist ein sehr häufiges Szenario und tritt ab und zu bei fast jedem Benutzer auf. In diesem Artikel werden wir die Ursachen für das Fehlverhalten der Anwendung erläutern und später die Lösungen erläutern, mit denen Sie sie lösen können. Dieses nicht reagierende Problem wird häufig von der Fehlermeldung begleitet "Es scheint, dass uTorrent bereits ausgeführt wird, aber nicht reagiert."
Was führt dazu, dass uTorrent nicht mehr reagiert?
Es gibt verschiedene Gründe, warum uTorrent möglicherweise nicht mehr reagiert, von Berechtigungsproblemen bis hin zu internen Fehlern in der Anwendung. Nachdem wir verschiedene Benutzerberichte durchgesehen und die Bedingungen in unseren Test-PCs repliziert hatten, haben wir verschiedene Ursachen für dieses Verhalten ermittelt. Hier sind einige davon:
Lösung 1: Als Administrator ausführen
Wie Sie alle vielleicht bereits wissen, hat uTorrent enorm Der Netzwerkverkehr über Ihren Computer und die Benutzer verwenden normalerweise den Client, um Gigabyte an Daten herunterzuladen. Wenn eine Anwendung so viele Daten überträgt, wird sie manchmal blockiert oder im Berechtigungsabfluss verstopft. Administratorrechte sind ein Muss für diese Art von Anwendungen, da sie nicht die erwartete Leistung erbringen, wenn sie keinen erhöhten Status erhalten. In dieser Lösung aktivieren wir eine Option, mit der uTorrent dauerhaft als Administrator ausgeführt wird, bis Sie die Option wieder deaktivieren.
- Suchen Sie den uTorrent-Client, klicken Sie mit der rechten Maustaste darauf und wählen Sie Eigenschaften.
- Navigieren Sie im Eigenschaftenfenster zu Kompatibilität Registerkarte und wählen Sie Führen Sie dieses Programm als Administrator aus.
- Drücken Sie Anwenden Änderungen speichern und beenden. Starten Sie Ihren Computer neu und starten Sie uTorrent erneut. Überprüfen Sie, ob das Problem behoben ist.
Lösung 2: Deaktivieren von Proxyservern
Proxyserver werden in einigen Netzwerken (den meisten Organisationen oder öffentlichen Orten) verwendet, in denen sie verwendet werden, um ein schnelleres Internet bereitzustellen, indem Elemente zwischengespeichert werden, auf die häufig zugegriffen wird. Dieser Mechanismus wird weltweit verwendet, aber bis heute ist bekannt, dass er mit Netzwerkanwendungen (einschließlich uTorrent) in Konflikt steht. Wenn Sie uTorrent in einer Organisation verwenden, in der Proxyserver obligatorisch sind, wird empfohlen, das Netzwerk zu ändern und es erneut zu versuchen. Hier ist die Methode zum Deaktivieren des Proxyservers auf Ihrem Computer.
- Drücken Sie Windows + R und geben Sie „inetcpl.cpl”Im Dialogfeld und drücken Sie die Eingabetaste.
- Jetzt Internet-Eigenschaften wird geöffnet. Klicken Sie auf die Registerkarte Verbindungen und dann LAN-Einstellungen.
- Wenn Sie jetzt einen Proxyserver verwenden, wird das Feld mit den darin enthaltenen Details überprüft. Deaktivieren Sie das Kontrollkästchen Alle Proxyserver, falls aktiviert. Starten Sie nun die Anwendung neu und prüfen Sie, ob das Problem behoben ist.
Lösung 3: Löschen von AppData
Wie alle anderen Anwendungen erstellt uTorrent auch temporäre Benutzerdaten zur Verwendung in seinen laufenden Prozessen. Diese Benutzerkonfigurationsdateien können leicht beschädigt werden und der Anwendung bei jeder Ausführung fehlerhafte Daten zuführen. Stellen Sie sich diese Benutzerkonfigurationen als die Hauptdatenquellen vor, die die Anwendung lädt, bevor sie auf Ihrem Computer gestartet wird. Wenn genau die Datenquellen beschädigt sind, lädt uTorrent fehlerhafte Daten und verursacht Probleme wie das hier diskutierte. In dieser Lösung navigieren wir zum Anwendungskonfigurationsordner und löschen die Daten von uTorrent von dort.
- Drücken Sie Windows + R und geben Sie „% AppData% \ utorrent”Im Dialogfeld und drücken Sie die Eingabetaste.
- Jetzt löschen alle Inhalte des Ordners vorhanden. Nachdem Sie die Dateien gelöscht haben, starten Sie Ihren Computer neu und starten Sie uTorrent erneut.
Der Client wird eine Weile dauern, da alle von uns gelöschten Konfigurationsdateien neu erstellt werden. Seien Sie geduldig und prüfen Sie, ob das Problem behoben ist.
Lösung 4: Gewähren des Zugriffs in der Firewall
Firewalls sind ein Schutzschild zwischen Ihrem Computer und dem Internet. Ihr gesamter Datenverkehr wird durch die Firewall geleitet, und wenn die Firewall den Zugriff auf eine Anwendung eingeschränkt hat, kann die Anwendung nicht über das Internet kommunizieren. Normalerweise verfügt uTorrent über die Berechtigungen in der Firewall, aber es gibt mehrere Fälle, in denen die Berechtigungen im öffentlichen und privaten Netzwerk unterschiedlich sind. In dieser Lösung öffnen wir Ihre Firewall-Einstellungen und prüfen, ob uTorrent vollständigen Zugriff hat.
- Drücken Sie Windows + S und geben Sie „Firewall”Im Dialogfeld und öffnen Sie die Anwendung Einstellungen.
- Klicken Sie nach dem Start der Firewall-Einstellungen auf die Option Erlaube eine App durch die Firewall.
- Klicken Sie nun auf die Option Einstellungen ändern und suchen uTorrent aus der Liste der Einträge. Stellen Sie sicher, dass Sie prüfen sowohl die Möglichkeiten der privaten als auch der öffentlichen.
- Änderungen speichern und verlassen. Starten Sie Ihren Computer neu und starten Sie uTorrent erneut. Überprüfen Sie, ob das Problem behoben ist.
Lösung 5: Löschen des Herunterladens von Dateien
Eine weitere Problemumgehung, die für mehrere Benutzer funktioniert hat, war Löschen die aktuell heruntergeladenen Dateien. Hier musst du navigieren in das Download-Verzeichnis, in das uTorrent die Dateien herunterlädt und löschen alle Dateien.
Wenn Sie uTorrent später erneut starten, wird festgestellt, dass die heruntergeladenen Dateien fehlen, und es wird entweder versucht, einen Fehler anzuzeigen oder die Dateien erneut herunterzuladen. Diese Lösung löst das Problem, nicht zu antworten, wenn die heruntergeladenen Dateien beschädigt waren oder das Problem verursachten.
Lösung 6: Erstellen eines neuen Benutzerkontos
Es ist bekannt, dass Benutzerprofile beschädigt werden und Anwendungen häufig auf Fehler stoßen und nicht auf Situationen wie die hier diskutierte reagieren. Hier können Sie ein neues Benutzerkonto erstellen und prüfen, ob uTorrent darin ordnungsgemäß funktioniert. Wenn dies der Fall ist, bedeutet dies, dass Ihr Benutzerkonto beschädigt war und Sie weiterhin alle Ihre Daten auf das neue Konto übertragen und das ältere löschen können.
Hinweis: Es ist ratsam, Ihre gesamten Datendateien an einem zugänglichen Ort zu sichern, bevor Sie fortfahren.
- Öffnen Sie ein Administratorkonto. Art die Einstellungen Klicken Sie im Dialogfeld des Startmenüs auf Konten.
- Klicken Sie nun auf „Familie und andere Benutzer”Optionen auf der linken Seite des Fensters.
- Sobald Sie drinnen sind, wählen Sie das Menü und wählen Sie „Fügen Sie diesem PC eine andere Person hinzu”.
- Jetzt führt Sie Windows durch den Assistenten zum Erstellen eines neuen Kontos. Wenn das neue Fenster angezeigt wird, klicken Sie auf „Ich habe keine Anmeldeinformationen für diese Person”.
- Wählen Sie nun die Option „Fügen Sie einen Benutzer ohne Microsoft hinzu”. Windows fordert Sie nun auf, ein neues Microsoft-Konto zu erstellen und ein Fenster wie dieses anzuzeigen.
- Geben Sie alle Details ein und wählen Sie ein einfaches Passwort, an das Sie sich erinnern können.
- Überprüfen Sie gründlich, ob dieses neue lokale Konto ordnungsgemäß funktioniert und über alle erforderlichen Funktionen verfügt.
- Ihr lokales Konto wird jetzt erstellt. Melden Sie sich im Konto an und starten Sie eine Instanz von uTorrent. Überprüfen Sie, ob es dort richtig funktioniert.
Wenn der Client wie erwartet funktioniert, können Sie alle Ihre Daten migrieren.
Lösung 7: Neuinstallation / Installation einer älteren Version
Wenn Sie einen Beta-Client von uTorrent verwenden, besteht die Möglichkeit, dass Sie eine Fehlermeldung erhalten, die nicht reagiert. Beta-Versionen sind zu Testzwecken gedacht. Wenn die Anwendung nicht mehr reagiert, wird ein Fehlerbericht an die Entwickler gesendet, die die Informationen zur Verbesserung ihrer Produkte verwenden. Sie können die aktuelle Version von uTorrent deinstallieren und eine ältere stabile Version auf Ihrem Computer installieren.
Darüber hinaus können Sie auch einfach versuchen, die neueste Version neu zu installieren, ohne sich die Mühe machen zu müssen, eine ältere Version im Internet zu erhalten. Wenn die aktuelle Version nicht funktioniert, können Sie ältere Versionen ausprobieren und prüfen, ob dies der Trick für Sie ist.
- Drücken Sie Windows + R und geben Sie „appwiz.cpl”Im Dialogfeld und drücken Sie die Eingabetaste.
- Suchen Sie im Anwendungsmanager nach dem Eintrag von uTorrent, klicken Sie mit der rechten Maustaste darauf und wählen Sie Deinstallieren.
- Nachdem Sie die Anwendung deinstalliert haben, starten Sie Ihren Computer neu und laden Sie entweder die neueste Version von der offiziellen uTorrent-Website herunter oder navigieren Sie zu Websites von Drittanbietern und installieren Sie eine ältere Version.
Lösung 8: Deinstallieren von Windows Update KB4338818
Wie eingangs erwähnt, gab es ein Windows Update (KB4338818), das bekanntermaßen problematisch war und Probleme mit dem uTorrent-Client verursachte. Die einzige Lösung ist zu deinstallieren das installierte Update und auf die vorherige Version zurücksetzen. Später, wenn die uTorrent-Entwickler einen offiziellen Fix für den Client starten, der sich mit diesem speziellen Update schlecht verhält, können Sie fortfahren und Ihr Windows erneut aktualisieren.
Hinweis: Stellen Sie sicher, dass Sie Ihre Daten und Informationen sichern, bevor Sie fortfahren.
- Drücken Sie Windows + I, um die Anwendung Einstellungen zu starten. Wählen Sie nun Updates und Sicherheit aus der Liste der Unterüberschriften.
- Jetzt klick Verlauf aktualisieren aus der Liste der Optionen.
- Klicken Sie nun auf Updates deinstallieren oben auf dem Bildschirm vorhanden.
- Navigieren Sie nach unten zu Microsoft Windows. Hier werden alle Updates aufgelistet. Klicken Sie mit der rechten Maustaste auf das Update und wählen Sie Deinstallieren.
- Jetzt versucht Windows, das Update zu deinstallieren. Es werden einige Neustarts durchgeführt. Starten Sie nach Abschluss der Deinstallation uTorrent und prüfen Sie, ob das Problem dadurch behoben wurde. Wenn nicht, installieren Sie uTorrent neu und versuchen Sie es erneut.
Lösung 9: Verwenden von BitTorrent
BitTorrent und uTorrent gehören zur gleichen Familie und haben fast die gleichen Funktionen. Wenn Sie ständig Probleme mit uTorrent haben, können Sie den uTorrent-Client verlassen und BitTorrent verwenden. Laut unserer Umfrage haben wir festgestellt, dass BitTorrent viel stabiler ist und keine instabilen Probleme hatte, wie dies bei uTorrent der Fall ist. Sie können dieselben Magnete und Torrent-Dateien auch mit BitTorrent starten.
- Öffnen Sie den Anwendungsmanager und deinstallieren uTorrent von Ihrem Computer wie in Lösung 6.
- Starten Sie nach der Deinstallation von uTorrent Ihren Computer neu und navigieren Sie zur offiziellen BitTorrent-Website.
- Jetzt herunterladen den Torrent-Client an einen zugänglichen Ort und installieren Sie ihn auf Ihrem Computer. Starten Sie Ihren Computer neu, bevor Sie fortfahren.