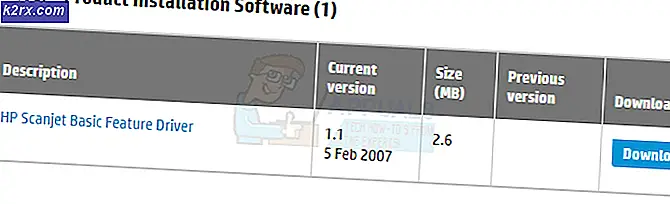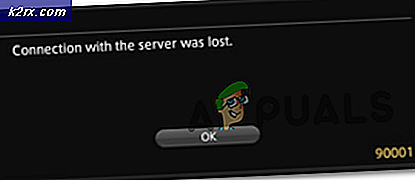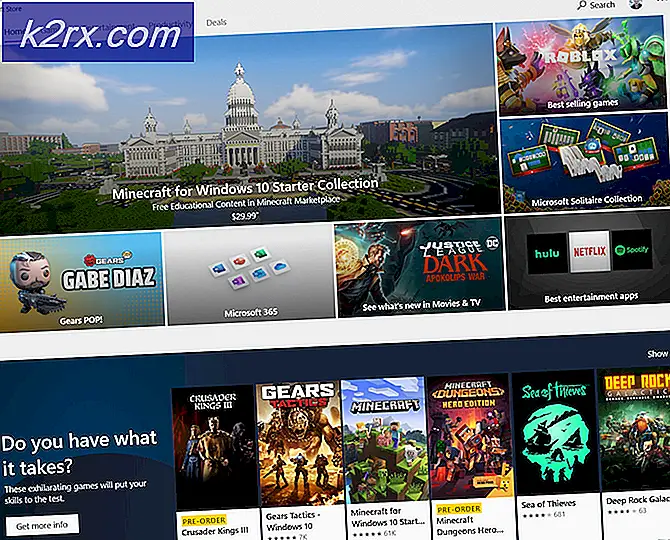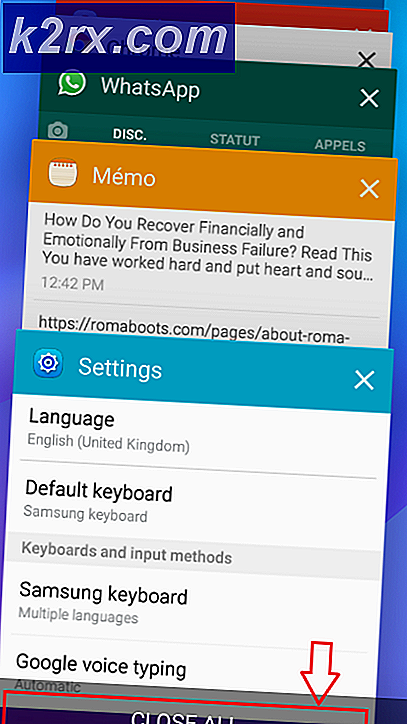Wie behebe ich den 0x80070043-Fehler unter Windows?
Mehrere Windows-Benutzer haben uns mit Fragen erreicht, nachdem sie eine auf einem externen Server gespeicherte Datei nicht öffnen konnten oder nachdem sie versucht hatten, bestimmte Anwendungen auszuführen (am häufigsten Windows Office). Die Fehlermeldung, die angezeigt wird, ist die 0x80070043 Error. Das Problem tritt unter Windows Vista und Windows 7 viel häufiger auf, aber es ist uns auch gelungen, Vorkommen unter Windows 8.1 unter Windows 10 zu finden.
Was verursacht den Windows-Fehlercode 0x80070043?
Wir haben dieses spezielle Problem untersucht, indem wir uns verschiedene Benutzerberichte angesehen und verschiedene Reparaturstrategien getestet haben, die häufig von anderen betroffenen Benutzern empfohlen werden, die es bereits geschafft haben, das Problem zu beheben. Wie sich herausstellt, führen verschiedene Szenarien zu diesem bestimmten Fehler. Hier ist eine kurze Liste potenzieller Schuldiger, die dafür verantwortlich sein könnten:
Wenn Sie auf dasselbe Problem stoßen und eines der oben genannten Szenarien möglicherweise anwendbar ist, bietet Ihnen dieser Artikel verschiedene Reparaturstrategien. Unten finden Sie eine Sammlung potenzieller Korrekturen, die andere Benutzer in einer ähnlichen Situation erfolgreich zur Lösung dieses Problems verwendet haben.
Wenn Sie so effizient wie möglich bleiben möchten, befolgen Sie die potenziellen Korrekturen in derselben Reihenfolge, in der wir sie angeordnet haben (nach Schwierigkeit und Effizienz). Schließlich sollten Sie auf eine Lösung stoßen, mit der das Problem behoben werden kann, unabhängig davon, welcher Schuldige das Problem verursacht.
Lass uns anfangen!
Methode 1: Aktivieren der lokalen Netzwerkstartrichtlinie
Wenn das Problem in einer Domänenumgebung auftritt, sollten Sie zunächst sicherstellen, dass Sie über ausreichenden Zugriff für SMB-Dateiübertragungen verfügen. Dazu sollten Sie auf den lokalen Gruppenrichtlinien-Editor zugreifen und sicherstellen, dass die Warten Sie beim Starten und Anmelden des Computers immer auf das Netzwerk Politik ist Aktiviert.
Mehrere Windows-Benutzer, bei denen dasselbe Problem aufgetreten ist, haben berichtet, dass sie es endlich geschafft haben, das Problem zu beheben, nachdem sie das verwendet haben Lokaler Gruppenrichtlinien-Editor Dienstprogramm zum Aktivieren dieser Richtlinie. Nach dem Neustart des Computers haben die meisten betroffenen Benutzer gemeldet, dass das Problem in ihrem Fall behoben wurde.
Folgendes müssen Sie tun, um die lokale Netzwerkstartrichtlinie zu aktivieren, die möglicherweise den Zugriff auf SMB-Dateiübertragungen einschränkt:
- Drücken Sie Windows-Taste + R. zu öffnen a Lauf Dialogbox. Sobald Sie in der Lauf Dialogfeld, geben Sie ein "Gpedit.msc" in das Textfeld und drücken Sie Eingeben das öffnen Lokaler Gruppenrichtlinien-Editor Politik. Wenn Sie vom Fenster "Benutzerkontensteuerung" zur Benutzerkontensteuerung aufgefordert werden, klicken Sie auf "Ja", um Administratorrechte zu erteilen.
- Wenn Sie sich im lokalen Gruppenrichtlinien-Editor befinden, wählen Sie auf der rechten Seite "Lokale Computerrichtlinie"> "Computerkonfiguration"> "Administrative Vorlagen" aus.
- Gehen Sie als nächstes nach rechts und klicken Sie auf System, dann klicken Sie auf Einloggen aus der Liste der verfügbaren Optionen.
- Nachdem Sie es geschafft haben, in die Einloggen Ordner, doppelklicken Sie auf Warten Sie beim Starten und Anmelden des Computers immer auf das Netzwerk.
- Wählen Sie im Bildschirm Eigenschaften dieser Richtlinie die Option aus Rahmen Registerkarte, und ändern Sie dann den Status in aktiviert und klicken Sie auf Übernehmen, um die Änderungen zu speichern.
- Starten Sie Ihren Computer neu und warten Sie, bis der nächste Start abgeschlossen ist. Wiederholen Sie dann die Aktion, die zuvor die verursacht hat 0x80070043Error.
Wenn das gleiche Problem weiterhin auftritt, fahren Sie mit der folgenden Methode fort.
Methode 2: Löschen des temporären Ordners im abgesicherten Modus
Wenn Sie das sehen 0x80070043 Fehler aufgrund eines Bedingungsfehlers. Sie sollten in der Lage sein, das Problem zu beheben, indem Sie Ihren Computer im abgesicherten Modus starten und den Inhalt des Ordners% temp% löschen, um die Fehlerbedingung zu beseitigen.
Denken Sie daran, dass dadurch das Problem, das das Problem verursacht, nicht behoben wird, sondern der lästige Fehler behoben wird. Es wird berichtet, dass dieses Update unter Windows 7, Windows 8.1 und Windows 10 erfolgreich ist.
Mehrere betroffene Benutzer haben das gemeldet 0x80070043 Der Fehler ist nicht mehr aufgetreten, sobald die folgenden Anweisungen ausgeführt wurden. So bereinigen Sie den temporären Ordner im abgesicherten Modus:
- Schalten Sie Ihren Computer aus, schalten Sie ihn wieder ein und warten Sie, bis Sie zum ersten Anmeldebildschirm gelangen.
- Wenn Sie dort angekommen sind, gehen Sie in die untere rechte Ecke und klicken Sie auf Power-Symbol.
- Halten Sie im neu angezeigten Kontextmenü die Taste gedrückt Verschiebung Taste beim Klicken auf Neu starten.
- Während der nächsten Startsequenz wird Ihr Computer innerhalb des automatisch neu gestartet Fehlerbehebung Speisekarte. Wenn Sie dort angekommen sind, klicken Sie auf Fehlerbehebung.
- Sobald Sie in der Erweiterte Optionen Menü, klicken Sie auf Starteinstellungen aus der Liste der verfügbaren Optionen.
- Wenn Sie das Menü Starteinstellungen sehen, drücken Sie F5 hochfahren Abgesicherten Modus mit Netzwerktreibern.
- Sobald die nächste Startsequenz abgeschlossen ist, werden Sie von einem etwas anderen Anmeldebildschirm aufgefordert. Geben Sie Ihr Windows-Kennwort ein, um den Startvorgang abzuschließen (falls vorhanden).
- Sobald die Startsequenz abgeschlossen ist, drücken Sie Windows-Taste + R. zu öffnen a Lauf Dialogbox. In der Lauf Textfeld, Typ "% Temp%" und drücke Eingeben das öffnen Temp Mappe.
- Sobald Sie in der Temp Ordner, wählen Sie einfach alles aus und klicken Sie mit der rechten Maustaste auf ein Element und wählen Sie Löschen aus dem neu angezeigten Kontextmenü, um jede temporäre Datei zu löschen.
- Starten Sie Ihren Computer nach dem Löschen des Temp-Ordners neu und prüfen Sie, ob das Problem beim nächsten Start des Computers behoben ist.
Wenn das gleiche Problem weiterhin auftritt, fahren Sie mit dem nächsten möglichen Fix fort.
Methode 3: Ausführen von DISM- und SFC-Scans
Eine andere reale Möglichkeit, die dieses Verhalten verursachen könnte, ist eine Art von Systemdateibeschädigung. In einigen Fällen ist die 0x80070043 Es wird ein Fehler ausgegeben, da Ihr Betriebssystem nicht mehr in der Lage ist, die korrekten Speicherorte der Dateien zu verfolgen, die Sie öffnen möchten.
Mehrere Windows-Benutzer, die sich in einer ähnlichen Situation befanden, haben berichtet, dass sie es geschafft haben, das Problem zu beheben und Setup-Anwendungen zu öffnen, ohne auf das Problem zu stoßen 0x80070043 Fehler, nachdem sie einige Dienstprogramme verwendet haben, die in der Lage sind, die Beschädigung von Systemdateien zu beheben - DISM (Deployment Image Servicing and Management)und SFC (System File Checker).
Beachten Sie, dass DISM WU verwendet, um beschädigte Daten durch fehlerfreie Kopien zu ersetzen, während SFC eine lokal zwischengespeicherte Kopie verwendet, um beschädigte Instanzen zu beheben. Da die beiden Dienstprogramme zwei unterschiedliche Ansätze verwenden, empfehlen wir Ihnen, beide Scans durchzuführen, um die Chancen auf eine Lösung zu verbessern 0x80070043 Error.
Hier ist eine schrittweise Anleitung zum Durchführen von DISM- und SFC-Scans:
- Drücken Sie Windows-Taste + R. um ein Dialogfeld "Ausführen" zu öffnen. Geben Sie als Nächstes ein "Cmd" und drücke Strg + Umschalt + Eingabetaste um eine Eingabeaufforderung mit erhöhten Rechten zu öffnen. Wenn Sie das sehen UAC (User Account Prompt),klicken Ja um dem CMD-Fenster Administratorrechte zu erteilen.
- Nachdem Sie sich in der Eingabeaufforderung mit erhöhten Rechten befinden, geben Sie die folgenden Befehle ein und drücken Sie Eingeben Starten Sie einen SFC-Scan:
sfc / scannow
Hinweis: Unterbrechen Sie den Scan unter keinen Umständen, sobald Sie ihn gestartet haben. Dadurch werden möglicherweise zusätzliche logische Fehler erstellt, die zu weiteren Fehlermeldungen führen.
- Schließen Sie nach Abschluss des Scanvorgangs die Eingabeaufforderung mit erhöhten Rechten und starten Sie Ihren Computer neu.
Hinweis: Selbst wenn im Abschlussberichtsprotokoll keine festen Vorkommnisse gemeldet wurden, bedeutet dies nicht, dass keine Anpassungen vorgenommen wurden. SFC ist bekannt dafür, dass Anpassungen, die zur Behebung logischer Fehler vorgenommen wurden, nicht gemeldet wurden. - Befolgen Sie bei der nächsten Startsequenz erneut Schritt 1, um eine weitere Eingabeaufforderung mit erhöhten Rechten zu öffnen. Geben Sie im CMD-Fenster den folgenden Befehl ein, um einen DISM-Scan zu starten:
DISM / Online / Cleanup-Image / RestoreHealth
Hinweis: Um sicherzustellen, dass dieser Vorgang reibungslos abläuft, müssen Sie sicherstellen, dass Ihr Computer mit einer stabilen Internetverbindung verbunden ist. Dies ist wichtig, da DISM die WU-Komponente (Windows Update) verwendet, um fehlerfreie Entsprechungen für die beschädigten Dateien herunterzuladen, die von der Beschädigung betroffen sind.
- Starten Sie Ihren Computer nach Abschluss des Vorgangs neu und prüfen Sie, ob das Problem beim nächsten Systemstart behoben ist.
Wenn Sie immer noch auf das stoßen 0x80070043 Fehler, wenn Sie dieselbe Aktion ausführen, fahren Sie mit der nächsten Methode fort.
Methode 4: Verwenden des Systemwiederherstellungsdienstprogramms
Falls Sie diesen Fehler erst kürzlich bemerkt haben, hat eine kürzlich vorgenommene Systemänderung wahrscheinlich die Fähigkeit Ihres Betriebssystems beeinträchtigt, die ausführbare InstallShield-Datei zu öffnen. Wenn dieses Szenario anwendbar ist, sollten Sie in der Lage sein, das Problem zu umgehen oder zu beheben, indem Sie das Dienstprogramm zur Systemwiederherstellung verwenden, um Ihren Computer in einen fehlerfreien Zustand zurückzusetzen, in dem die gleichen Umstände, die jetzt die Probleme verursachen, nicht vorhanden waren.
Standardmäßig ist Ihr Betriebssystem so konfiguriert, dass neue Wiederherstellungs-Snapshots an wichtigen Systempunkten gespeichert werden (vor einer App-Installation, nach der Installation eines Windows-Updates usw.). Wenn Sie also nicht das Standardverhalten geändert haben oder eine Systemoptimierungs-App verwenden, sollten Sie eine große Auswahl an Kandidaten haben.
Beachten Sie jedoch, bevor Sie die folgenden Anweisungen befolgen, dass alle Änderungen, die vor der Erstellung dieses Wiederherstellungspunkts vorgenommen wurden, nach Abschluss des Wiederherstellungsvorgangs verloren gehen. Beachten Sie, dass dies alle installierten Anwendungen, Treiber, Spiele und alles andere umfasst.
Wenn Sie die Auswirkungen verstehen und dennoch das Dienstprogramm zur Systemwiederherstellung verwenden möchten, befolgen Sie die folgenden Anweisungen:
- Drücken Sie Windows-Taste + R. um ein Dialogfeld "Ausführen" zu öffnen. Geben Sie ein, sobald Sie sich im Befehl Ausführen befinden "Rstrui" und drücke Eingeben das öffnen Systemwiederherstellung Speisekarte.
- Wenn Sie zum ersten Bildschirm für die Systemwiederherstellung gelangen, klicken Sie auf Nächster um zum nächsten Menü zu gelangen.
- Nachdem Sie zum nächsten Bildschirm gelangt sind, starten Sie den Vorgang, indem Sie das Kontrollkästchen aktivieren Weitere Berichtspunkte anzeigen. Wenn Sie diesen Schritt abgeschlossen haben, überprüfen Sie die Daten jedes gespeicherten Wiederherstellungspunkts und wählen Sie einen aus, der älter ist als der Zeitraum, in dem Sie festgestellt haben, dass das Problem aufgetreten ist.
- Sobald der richtige Systemwiederherstellungspunkt ausgewählt ist, klicken Sie auf Fertig um das Setup abzuschließen.
- Nachdem Sie diesen Vorgang gestartet haben, wird Ihr PC neu gestartet und der vorherige Status wird bereitgestellt. Wiederholen Sie beim nächsten Start die Aktion, die den Fehler ausgelöst hat, und prüfen Sie, ob das Problem jetzt behoben ist.
Wenn das gleiche 0x80070043 Es tritt immer noch ein Fehler auf. Fahren Sie mit der unten stehenden endgültigen Methode fort.
Methode 5: Durchführen einer Reparaturinstallation / Neuinstallation
Wenn Sie mit keiner der folgenden Anweisungen das Problem beheben konnten, liegt das Problem, mit dem Sie sich befassen, wahrscheinlich außerhalb Ihrer Kontrolle. Wenn dieses Szenario anwendbar ist, können Sie das Problem am einfachsten beheben, indem Sie alle Windows-Komponenten einschließlich aller Startdaten zurücksetzen.
Mehrere betroffene Benutzer, die ebenfalls Schwierigkeiten hatten, das Problem zu beheben 0x80070043 Fehler haben bestätigt, dass diese Operation es ihnen ermöglichte, das Problem vollständig zu beheben.
Wenn Sie jede Betriebssystemkomponente zurücksetzen, haben Sie zwei Möglichkeiten:
- Eine saubere Installation - Es ist das einfachste Verfahren und hat keine Voraussetzungen. Der Hauptnachteil dieser Methode ist jedoch, dass Sie Ihre Dateien nur dann behalten können, wenn Sie sie im Voraus zurücksetzen.
- Eine Reparaturinstallation (In-Place-Reparatur) - Ein langwierigerer Ansatz, bei dem Sie über ein Installationsmedium verfügen müssen, das mit Ihrem aktuellen Betriebssystem kompatibel ist. Dies ist jedoch die fokussiertere Lösung, da nur Ihre Windows-Komponenten (einschließlich des Bootens von Daten) zurückgesetzt werden und Sie gleichzeitig alle Ihre Dateien (einschließlich Apps, Spiele, persönliche Medien und sogar einige Benutzereinstellungen) behalten können.