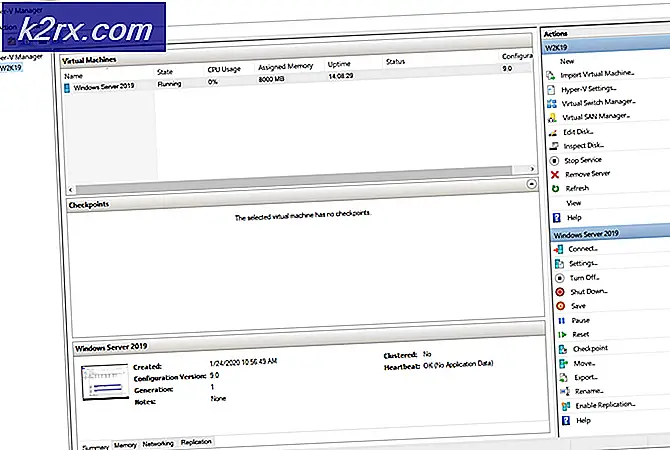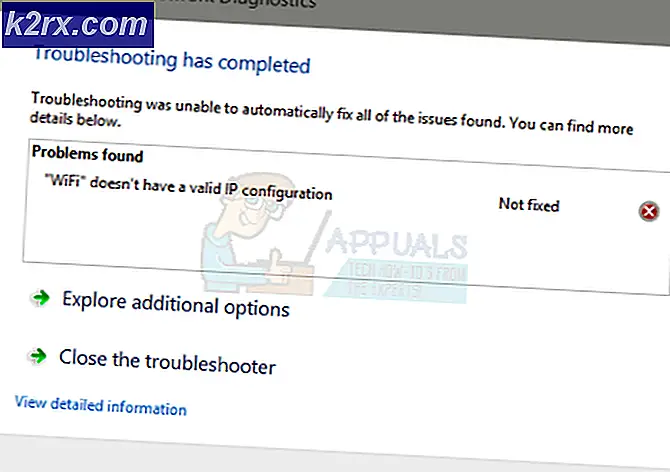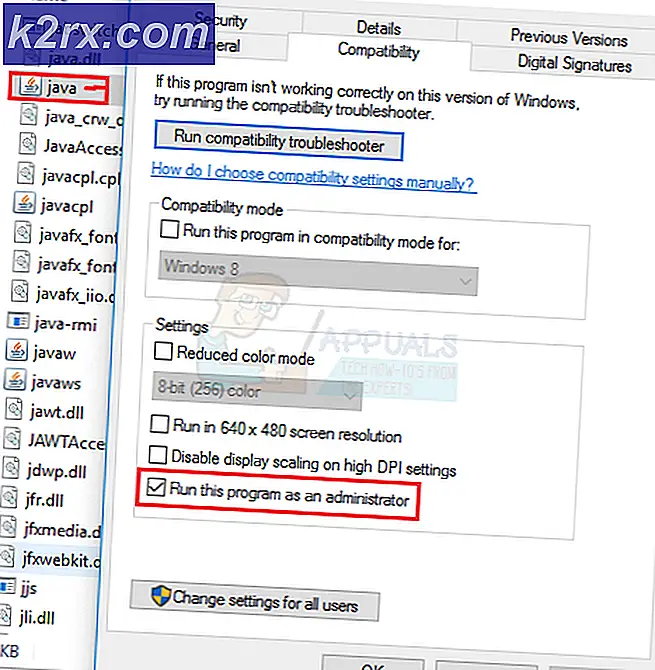Fix: APSDaemon.exe Systemfehler
Einige Benutzer haben uns mit dem APSDaemond.exe- Fenster erreicht, das das Programm enthält. Das Programm kann nicht gestartet werden, da MSVCR80.dll von Ihrem Computerfehler fehlt . Trotz der Angabe der Fehlermeldung hat dieses spezielle Problem nichts mit einer fehlenden DLL-Datei zu tun und wurde wahrscheinlich von einem Windows-Update ausgelöst, das einige iTunes-Komponenten störte. Noch mehr, wenn dieses Problem auftritt, melden Benutzer, dass sie die Fähigkeit verlieren, iTunes zu öffnen und das Programm über normale Kanäle neu zu installieren.
Wenn Sie derzeit mit dem Problem kämpfen, können die folgenden Methoden hilfreich sein. Es ist uns gelungen, einige potenzielle Fehlerbehebungen zu identifizieren, durch die andere Benutzer in einer ähnlichen Situation das Problem beheben konnten. Bitte folgen Sie jeder möglichen Fehlerbehebung der Reihe nach, bis Sie auf eine Methode stoßen, die das Problem löst. Lass uns anfangen.
Methode 1: Legen Sie den Apple Mobile-Dienst auf Automatisch fest
Wie sich herausstellt, erleichtert einige Windows-Updates (wir sind nicht sicher, welche) einige Softwarekonflikte, die den Status des Apple Mobile- Dienstes von Automatisch zu Stopp ändern . Ohne den Apple Mobile- Dienst funktioniert iTunes nicht einwandfrei und lehnt die Neuinstallation ab.
Im Folgenden finden Sie eine Kurzanleitung zum Zurücksetzen des Apple Mobile-Dienstverhaltens auf den Standard, um das Problem APSDaemon.exe - Systemfehler zu beheben:
- Drücken Sie die Windows-Taste + R, um ein Ausführungsfenster zu öffnen. Geben Sie services.msc ein und drücken Sie die Eingabetaste, um das Fenster Dienste zu öffnen.
- Scrollen Sie nach unten durch die Liste Dienste und suchen Sie nach Apple Mobile . Es heißt entweder Apple Mobile Device Service oder Apple Mobile .
- Sobald Sie dies getan haben, klicken Sie mit der rechten Maustaste auf Apple Mobile (oder Apple Mobile Device Service ) und wählen Sie Eigenschaften.
- Wechseln Sie in den Eigenschaften von Apple Mobile zur Registerkarte Allgemein, öffnen Sie das Dropdown-Menü Starttyp, und legen Sie es auf Automatisch fest. Klicken Sie dann auf Anwenden, um Ihre Änderungen zu speichern.
- Starten Sie Ihren Computer neu und versuchen Sie, iTunes zu öffnen, neu zu installieren oder was auch immer Sie nicht tun konnten, bevor Sie diese Schritte ausführen.
Wenn das Problem immer noch nicht behoben ist, fahren Sie mit Methode 2 fort.
Methode 2: Deinstallation über offizielle Dokumentation
Wenn Methode 1 fehlgeschlagen ist, treten möglicherweise einige der Fälle auf, in denen Sie alle mit iTunes und iTunes verbundenen Softwarekomponenten vollständig entfernen müssen, bevor Sie iTunes erneut installieren können.
Hier ist eine kurze Anleitung zur Deinstallation von iTunes mit allen zugehörigen Komponenten:
PRO TIPP: Wenn das Problem bei Ihrem Computer oder Laptop / Notebook auftritt, sollten Sie versuchen, die Reimage Plus Software zu verwenden, die die Repositories durchsuchen und beschädigte und fehlende Dateien ersetzen kann. Dies funktioniert in den meisten Fällen, in denen das Problem aufgrund einer Systembeschädigung auftritt. Sie können Reimage Plus herunterladen, indem Sie hier klicken- Drücken Sie die Windows-Taste + R, um ein Ausführungsfenster zu öffnen. Geben Sie appwiz.cpl ein und drücken Sie die Eingabetaste, um Programme und Funktionen zu öffnen.
- Klicken Sie unter Programme und Funktionen auf die Registerkarte Publisher, um alle Softwareprodukte von Apple anzuzeigen. Klicken Sie mit der rechten Maustaste auf jede von Apple signierte Software und klicken Sie auf Deinstallieren, um sie von Ihrem System zu entfernen.
- Sobald iTunes und alle zugehörigen Komponenten entfernt wurden, starte dein System neu.
- Nachdem der Computer hochgefahren ist, öffnen Sie ein weiteres Run-Fenster ( Windows-Taste + R ), geben Sie % programfiles% ein und drücken Sie die Eingabetaste.
- Durch das Deinstallieren von iTunes und den zugehörigen Komponenten sollten alle unten genannten Ordner entfernt werden. Suchen Sie unter Programmdateien nach den folgenden Ordnern und löschen Sie sie, falls vorhanden:
iTunes
Bonjour
iPod - Nachdem Sie sichergestellt haben, dass die oben genannten Ordner entfernt wurden, öffnen Sie den Ordner Gemeinsame Dateien (auch unter Programmdateien ) und doppelklicken Sie dann auf den Apple- Ordner. Löschen Sie anschließend die folgenden Ordner, sofern sie noch vorhanden sind:
Unterstützung mobiler Geräte
Apple Anwendungsunterstützung
KernFP
Hinweis: Wenn Sie den Apple-Ordner hier nicht finden können, öffnen Sie den Ordner Programme (x86) . - Als nächstes leeren Sie Ihren Papierkorb und starten Sie Ihren Computer erneut.
- Nachdem der Computer hochgefahren ist, können Sie iTunes und alle zugehörigen Komponenten neu installieren. Sie sollten keine Probleme damit haben.
Methode 3: Verwenden eines Systemwiederherstellungspunkts
Wenn Sie mit den ersten beiden Methoden den APSDaemon.exe - Systemfehler nicht entfernen konnten, können Sie mit einem Systemwiederherstellungspunkt die Änderungen rückgängig machen, die das Windows Update bei iTunes verursacht hat.
Hinweis: Die Systemwiederherstellung ist ein Wiederherstellungstool, mit dem Windows-Benutzer bestimmte an ihrem Betriebssystem vorgenommene Änderungen rückgängig machen können. Betrachten Sie es als eine rückgängig machende Funktion.
Hier finden Sie eine Kurzanleitung zur Verwendung eines früheren Systemwiederherstellungspunkts, um den APSDaemon.exe - Systemfehler zu beheben :
- Drücken Sie die Windows-Taste + R, um den Befehl Ausführen zu öffnen. Geben Sie rstrui ein und drücken Sie die Eingabetaste, um die Systemwiederherstellung zu öffnen . Drücken Sie die Windows-Taste + R, um den Befehl Ausführen zu öffnen. Geben Sie rstrui ein und drücken Sie die Eingabetaste, um die Systemwiederherstellung zu öffnen .
- Klicken Sie im ersten Fenster auf Weiter und aktivieren Sie das Kontrollkästchen neben Weitere Wiederherstellungspunkte anzeigen . Wählen Sie einen Wiederherstellungspunkt, bevor Probleme mit iTunes aufgetreten sind, und klicken Sie auf die Schaltfläche Weiter .
- Klicken Sie auf Fertig stellen und dann an der nächsten Eingabeaufforderung auf Ja, um den Wiederherstellungsprozess zu starten. Wenn die Wiederherstellung abgeschlossen ist, wird Ihr PC automatisch neu gestartet. Sobald Ihr Betriebssystem auf eine frühere Version zurückgesetzt wurde, können Sie iTunes öffnen oder die Software neu installieren.
PRO TIPP: Wenn das Problem bei Ihrem Computer oder Laptop / Notebook auftritt, sollten Sie versuchen, die Reimage Plus Software zu verwenden, die die Repositories durchsuchen und beschädigte und fehlende Dateien ersetzen kann. Dies funktioniert in den meisten Fällen, in denen das Problem aufgrund einer Systembeschädigung auftritt. Sie können Reimage Plus herunterladen, indem Sie hier klicken