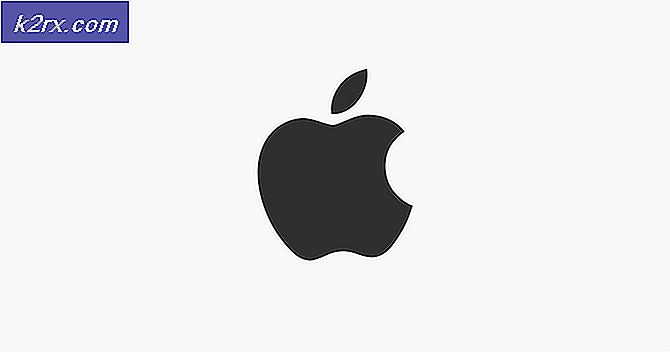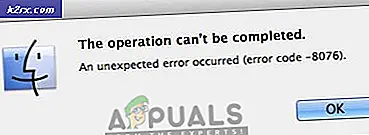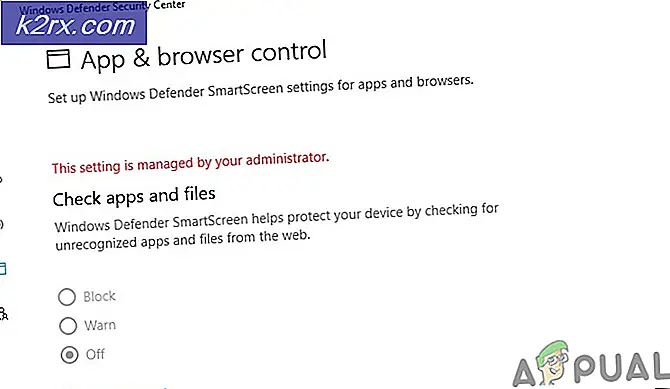Wie blockiere ich nicht vertrauenswürdige Schriftarten unter Windows 10?
Windows hat die Funktion "Nicht vertrauenswürdige Schriftarten blockieren" erstellt, um Unternehmen dabei zu unterstützen, sich vor Angreifern zu schützen. Nicht vertrauenswürdige und von Angreifern kontrollierte Schriftdateien können für das System schädlich sein. Diese Funktion aktiviert eine globale Einstellung, die verhindert, dass Mitarbeiter nicht vertrauenswürdige Schriftarten, die über die Grafikgeräte-Schnittstelle (GDI) verarbeitet wurden, in Ihr Netzwerk laden. In diesem Artikel zeigen wir Ihnen, wie Sie nicht vertrauenswürdige Schriftarten unter Windows 10 blockieren können.
Blockieren nicht vertrauenswürdiger Schriftarten
Das Blockieren nicht vertrauenswürdiger Schriftarten ist manchmal eine gute Idee für ein Unternehmen, um sein System sicher zu halten. Dies kann jedoch bei einigen Benutzern auch zu Usability-Problemen führen. Es ist eine globale Einstellung, die verhindert, dass alle Programme nicht vertrauenswürdige Schriftarten laden. Internet Explorer wird mit den Problemen in Bezug auf diese Einstellung konfrontiert sein, andere Browser sind jedoch in Ordnung. Die nicht vertrauenswürdigen Schriftarten werden außerhalb des Standard-Schriftartenordners (% windir% \ Fonts) installiert.
Es gibt drei Modi in dieser Funktion und das ist Auf, aus, und Prüfung. Standardmäßig lautet diese Einstellung „aus”Und es werden keine Schriftarten blockiert. Einstellen auf “Auf”Blockiert die nicht vertrauenswürdigen Schriftarten vollständig. Wenn Sie nicht sicher sind, ob Sie diese Funktion vollständig in Ihrem Unternehmen bereitstellen können, können Sie sie unter „Prüfung”, Um festzustellen, ob das Einschalten Probleme mit der Benutzerfreundlichkeit oder der Kompatibilität verursacht. Sie können Schriftarten auch manuell im Standard-Schriftartenordner installieren, während diese Einstellung aktiviert ist.
Methode 1: Blockieren nicht vertrauenswürdiger Schriftarten über den lokalen Gruppenrichtlinien-Editor
Die beste und Standardmethode ist die Verwendung des lokalen Gruppenrichtlinien-Editors. Die Einstellung ist dort bereits verfügbar, ein Benutzer muss sie nur durch Bearbeiten ändern. Alle drei Modi der Einstellung sind in Form einer Liste verfügbar.
Benutzer der Windows 10 Home Edition verfügen nicht über die Lokaler Gruppenrichtlinien-Editor, also müssen sie zu springen Methode 2.
Wenn Sie einen lokalen Gruppenrichtlinien-Editor auf Ihrem System haben, führen Sie die folgenden Schritte aus:
- Drücken Sie die Windows + R. Schlüssel zusammen, um die zu öffnen Lauf Dialog. Geben Sie im Feld Ausführen “gpedit.msc”Und drücken Sie die Eingeben Schlüssel zum Öffnen der Lokaler Gruppenrichtlinien-Editor.
Hinweis: Wählen Ja Option für UAC (Benutzerkontensteuerung) prompt. - Im linken Bereich des Lokaler Gruppenrichtlinien-EditorNavigieren Sie zu folgendem Pfad:
Computerkonfiguration \ Administrative Vorlagen \ System \ Schadensbegrenzungsoptionen
- Doppelklicken Sie auf “Nicht vertrauenswürdige Blockierung von Schriftarten”Einstellung. Ein neues Fenster wird geöffnet. Ändern Sie die Umschaltoption in aktiviert hier drin. Klick auf das Bewerben / Ok Schaltfläche, um Änderungen zu übernehmen.
- Jetzt blockiert Ihr System das Laden nicht vertrauenswürdiger Schriftarten in Programmen.
Methode 2: Blockieren nicht vertrauenswürdiger Schriftarten über den Registrierungseditor
Eine andere Möglichkeit, diese spezielle Einstellung zu ändern, ist die Verwendung des Registrierungseditors. Im Registrierungseditor sind die meisten Einstellungen standardmäßig nicht verfügbar. Aufgrund dessen muss der Benutzer einen Schlüssel / Wert für diese bestimmte Einstellung manuell erstellen. Zum Blockieren der Einstellung nicht vertrauenswürdiger Schriftarten können Sie drei verschiedene Wertdaten verwenden. Sie können eine der folgenden Wertdaten hinzufügen, um die Einstellung anzuwenden:
- Blockieren Sie nicht vertrauenswürdige Schriftarten und protokollieren Sie Ereignisse: 1000000000000
- Blockieren Sie nicht vertrauenswürdige Schriftarten nicht: 2000000000000
- Protokollieren Sie Ereignisse, ohne nicht vertrauenswürdige Schriftarten zu blockieren: 3000000000000
Führen Sie die folgenden Schritte aus, um die Einstellung im Registrierungseditor zu ändern:
- Drücken Sie die Windows und R. Schlüssel zum Öffnen a Lauf Dialog auf Ihrem System. Geben Sie nun „regedit" und drücke Eingeben zu öffnen Registierungseditor. Wählen Ja Option für UAC (Benutzerkontensteuerung) prompt.
- Navigieren Sie im linken Bereich des folgenden Pfads zum folgenden Pfad Registierungseditor:
HKEY_LOCAL_MACHINE\SOFTWARE\Policies\Microsoft\Windows NT\MitigationOptions
- Wenn die MitigationOptions Schlüssel fehlt, dann erstellen Sie ihn, indem Sie mit der rechten Maustaste auf klicken Windows NT und wählen Neu> Schlüssel. Nennen Sie den Schlüssel „MitigationOption“.
- Jetzt in der MitigationOptions Schlüssel, erstellen Sie eine neue Zeichenfolgenwert Klicken Sie mit der rechten Maustaste auf den rechten Bereich und wählen Sie Neu> Zeichenfolgenwert. Nennen Sie es als “MitigationOptions_FontBocking“.
- Doppelklicken Sie auf den neu erstellten Wert und ändern Sie den Messwert wie "1000000000000”(Mit 12 Nullen) zum Aktivieren der Einstellung.
Hinweis: Sie können auch andere Wertdaten festlegen, je nachdem, was Sie möchten. - Das Blockieren für nicht vertrauenswürdige Schriftarten wird auf Ihrem System aktiviert.
Zusätzlich: Anzeigen des Ereignisprotokolls
Wenn Sie den Überwachungsmodus als Einstellung zum Blockieren nicht vertrauenswürdiger Schriftarten auswählen. Anschließend müssen Sie möglicherweise die folgenden Schritte ausführen, um zu erfahren, wie Sie die Ereignisprotokolle auf Details überprüfen können:
- Öffne ein Lauf Dialog durch Drücken der Windows + R. Schlüssel zusammen. Art "eventvwr.exe" und drücke Eingeben zu öffnen Ereignisanzeige.
- Navigieren Sie zu der folgenden Position im linken Bereich von Ereignisanzeige:
Anwendungs- und Dienstprotokolle / Microsoft / Windows / Win32k / Operational
- Klicken Sie auf eines der Ereignisse in der Liste, um die Details wie unten gezeigt anzuzeigen.