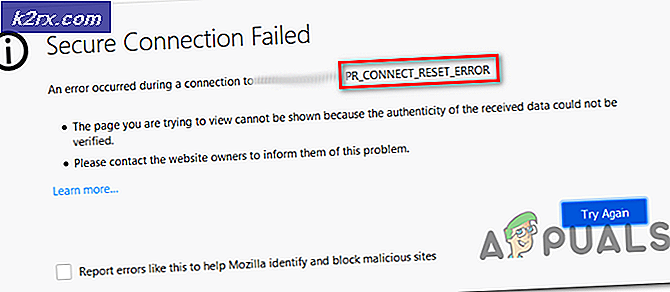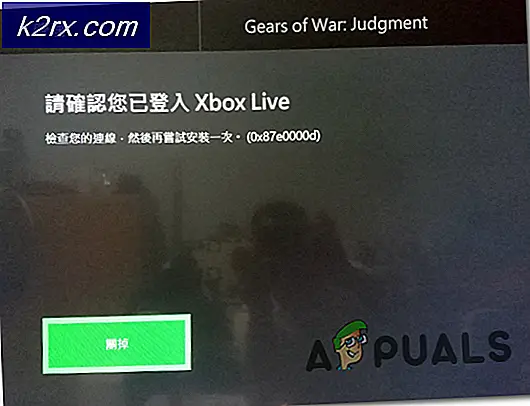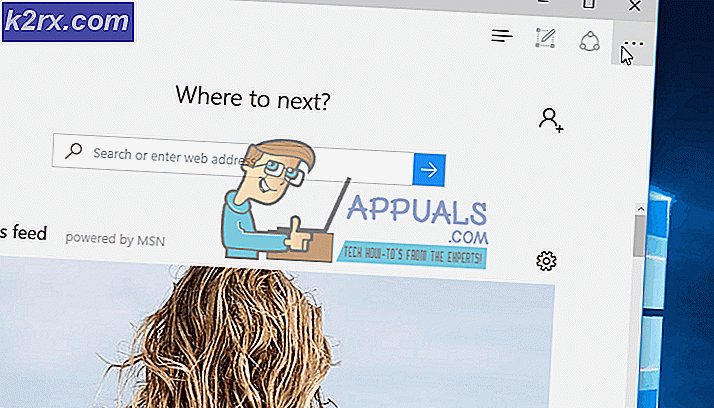So reparieren Sie Geräte-E / A-Fehler 0x8007045d oder 0x9007045d
E / A- Gerätefehler wie Fehler 0x8007045d, 0x9007045d treten normalerweise auf, wenn Sie versuchen, Dateien von einem Speichermedium auf ein anderes zu übertragen, ein Speichergerät zu öffnen oder eine Disc zu brennen. Wenn dieser Fehler auftritt, bedeutet dies in den meisten Fällen, dass Windows versucht, einen Übertragungsmodus zu verwenden, der nicht für ein Speichergerät verfügbar oder damit kompatibel ist. Eine fehlerhafte Hardware, eine falsche Verbindung oder falsche Konfiguration kann ebenfalls diesen Fehler verursachen.
Leider weist der Fehler 0x8007045d, 0x9007045d in den meisten Fällen darauf hin, dass das Laufwerk beschädigt ist. Wenn dieser Fehler angezeigt wird, besteht eine Wahrscheinlichkeit von 99, 9%, dass der Datenträger fehlerhaft ist. Es kann auch sein, dass der Antriebsregler defekt ist. Wenn die Festplatte nicht funktioniert, ist die einzige Lösung, die Festplatte zu ersetzen.
Um dies zu bestätigen, verwenden Sie die Reparaturwerkzeuge des Herstellers. Wenn es WD Drive ist, dann verwenden Sie das Western Digital Data Lifeguard Tool oder die Seagate SeaTools, wenn es sich um Seagate handelt. Diese Software testet die Laufwerke auf Hardwareebene und meldet sie, wenn sie brauchbar ist. Diese können auch über einen USB-Stick laufen. So können Sie sie herunterladen und auf dem anderen Computer ausführen.
Windows erlaubt Ihnen nicht, von einem beschädigten Datenträger zu installieren oder zu kopieren. Da wird es mehr Probleme verursachen. Wenn es Ihnen irgendwie gelingt, es zu installieren oder den Datenträger zu verwenden, führen Sie ein chkdsk mit dem Laufwerksbuchstaben aus.
Basierend auf der Wahrscheinlichkeit von 0, 01 in meiner Erfahrung, folgen einige der Methoden, die verwendet werden können, um dieses Problem anzugehen.
Dieser Fehler kann behoben werden, indem versucht wird, im abgesicherten Modus zu kopieren und dann mit dem Dienstprogramm Datenträgerprüfung, der Fehlerbehebung, dem Aktualisieren des Gerätetreibers oder dem endgültigen Ersetzen des fehlerhaften Geräts.
Methode 1: Starten von Computer im abgesicherten Modus
Starten Sie den abgesicherten Modus und versuchen Sie, einen Kopiervorgang durchzuführen, und prüfen Sie, ob Sie den Fehler ohne Fehler beheben können. Führen Sie diese Schritte aus, um in den abgesicherten Modus zu starten.
PRO TIPP: Wenn das Problem bei Ihrem Computer oder Laptop / Notebook auftritt, sollten Sie versuchen, die Reimage Plus Software zu verwenden, die die Repositories durchsuchen und beschädigte und fehlende Dateien ersetzen kann. Dies funktioniert in den meisten Fällen, in denen das Problem aufgrund einer Systembeschädigung auftritt. Sie können Reimage Plus herunterladen, indem Sie hier klickenWindows 8/10
- Öffnen Sie das Systemkonfigurationstool, indem Sie die Windows-Taste + R auf Ihrer Tastatur drücken, msconfig eingeben und die Eingabetaste drücken
- Wählen Sie die Registerkarte Boot, und wählen Sie unter den Startoptionen die Option Sicherer Start und klicken Sie dann auf OK .
- Sie werden aufgefordert, entweder neu zu starten oder ohne Neustart zu beenden . Wenn Sie Letzteres wählen, können Sie später selbstständig neu starten.
Versuchen Sie im abgesicherten Modus, Ihre Dateien zu kopieren, um zu überprüfen, ob sie erfolgreich sind. Wenn die Dateien erfolgreich kopiert wurden, bedeutet dies, dass eine Software oder ein Startelement eines Drittanbieters den Fehler verursacht. Wenn Sie den Computer in einen sauberen Startstatus versetzen, können Sie Anwendungen von Drittanbietern identifizieren, die den Fehler verursachen. Sie können weiter gehen und die problematische Software deaktivieren oder installieren. So bringen Sie Ihren Computer in einen sauberen Boot-Zustand:
- Öffnen Sie das Systemkonfigurationstool, indem Sie die Windows-Taste + R auf Ihrer Tastatur drücken, msconfig eingeben und die Eingabetaste drücken.
- Wählen Sie auf der Registerkarte Allgemein die Option Benutzerdefinierter Systemstart, und deaktivieren Sie das Kontrollkästchen Systemstartelemente laden
- Wechseln Sie zur Registerkarte Dienste, aktivieren Sie das Kontrollkästchen Alle Microsoft-Dienste ausblenden und klicken Sie dann auf Alle deaktivieren .
- Klicken Sie auf OK, und wählen Sie dann Neu starten .
- Sobald das System in einem sauberen Zustand neu gestartet wird, versuchen Sie, die Dateien erneut zu kopieren. Wenn dies funktioniert, sollten Sie die fehlerhafte Anwendung finden und deinstallieren.
- Um den Clean-Boot-Modus zu verlassen, wiederholen Sie diesen Vorgang und aktivieren Sie die zuvor deaktivierten Optionen.
Methode 2: Verwenden des Disk Check Utility
Manchmal enthalten Dateien, die von P2P-Anwendungen heruntergeladen werden, einige beschädigte Cluster. Beim Ausführen eines Festplatten-Checks werden die Dateien auf Ihrer Festplatte gescannt und anschließend versucht, sie zu beheben. Hier ist, wie es geht.
- Geben Sie das Befehlszeilenprogramm ein, indem Sie auf die Schaltfläche Start drücken, cmd eingeben, mit der rechten Maustaste auf das Dienstprogramm für die Eingabeaufforderung klicken und Als Administrator ausführen auswählen . Drücken Sie unter Windows 8 und neuer Windows-Taste + X und wählen Sie dann Eingabeaufforderung (Admin) . Stellen Sie sicher, dass Sie die Eingabeaufforderung akzeptieren, die auf Ihrem Bildschirm angezeigt wird.
- Geben Sie im Eingabeaufforderungsfenster chkdsk e: / F / R / X / B ein und drücken Sie die Eingabetaste.
- Starten Sie Ihren Computer neu und versuchen Sie, die Dateien erneut zu kopieren, nachdem der Scan abgeschlossen ist.
Dies kann mehrere Stunden dauern, damit Sie darauf vorbereitet sind.
Methode 3: Aktualisieren von Gerätetreibern
Sie sollten versuchen, den Treiber des Speichergeräts zu aktualisieren, wenn keine der beiden Methoden funktioniert hat. Hier ist, wie dies zu tun ist.
- Öffnen Sie das Windows Geräte-Manager-Tool, indem Sie die Windows-Taste + R auf Ihrer Tastatur drücken, msc eingeben und die Eingabetaste drücken.
- Suchen Sie das Problem, das das Gerät verursacht, und klicken Sie mit der rechten Maustaste darauf. Dies können die DVD / CD-ROM-Laufwerke, IDE ATA / ATAPI-Controller oder Universal Serial Bus Controller sein.
- Klicken Sie auf Treibersoftware aktualisieren und folgen Sie den Anweisungen, um Ihren Treiber zu aktualisieren. Sie müssen dazu mit dem Internet verbunden sein, wenn Sie noch keine Treiber auf Ihrem System haben.
PRO TIPP: Wenn das Problem bei Ihrem Computer oder Laptop / Notebook auftritt, sollten Sie versuchen, die Reimage Plus Software zu verwenden, die die Repositories durchsuchen und beschädigte und fehlende Dateien ersetzen kann. Dies funktioniert in den meisten Fällen, in denen das Problem aufgrund einer Systembeschädigung auftritt. Sie können Reimage Plus herunterladen, indem Sie hier klicken