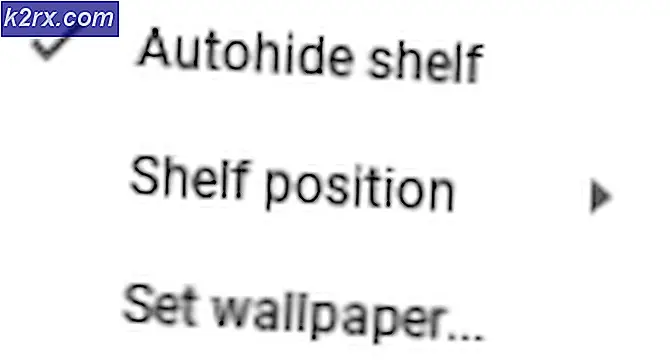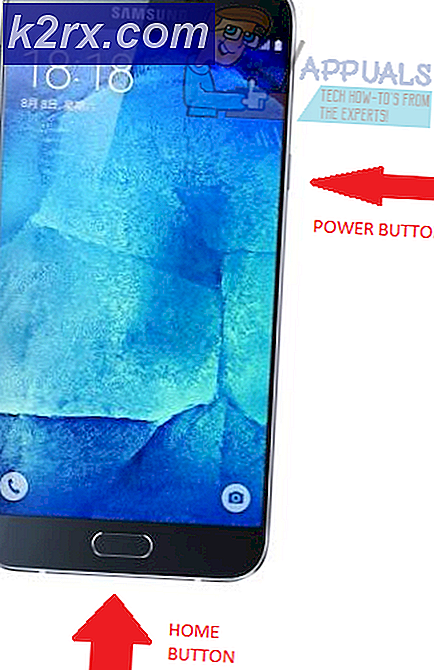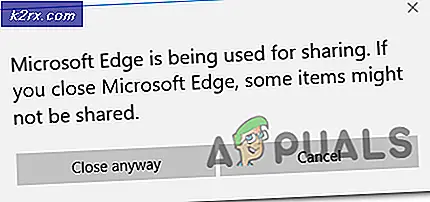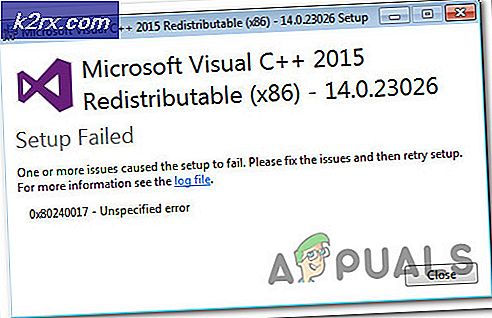So beheben Sie den Fehlercode - 8076 unter macOS
Mehrere macOS-Benutzer stoßen auf die “Fehlercode -8076Fehler jedes Mal, wenn sie versuchen, Dateien / Ordner umzubenennen, zu kopieren, zu verschieben oder zu löschen. Dies kann sowohl bei externen als auch bei Systemlaufwerken der Fall sein, da keine autorisierte Berechtigung vorliegt oder Daten beschädigt sind. Viele Fälle haben unterschiedliche Gründe, aber meistens wird verhindert, dass Benutzer die Aufgabe ausführen.
Was verursacht den Fehlercode 8076 in macOS?
Wir haben dieses spezielle Problem untersucht, indem wir verschiedene Benutzerberichte und die Reparaturstrategien analysiert haben, die üblicherweise zur Behebung dieses Problems verwendet werden. Basierend auf unseren Untersuchungen gibt es verschiedene Reparaturstrategien, von denen bekannt ist, dass sie diesen Fehlercode auslösen:
Befolgen Sie die Methoden in der angegebenen Reihenfolge, da sie nach Effizienz und Schweregrad geordnet sind. Eine der folgenden Methoden muss das Problem beheben, unabhängig von dem Schuldigen, der es auslöst.
Methode 1: Überprüfen der Berechtigung freigegebener Dateien
Einige betroffene Benutzer haben es geschafft, das Problem durch Ändern der Berechtigungen für die Datei / den Ordner zu beheben. Diese Option erfordert vor Änderungen ein Administratorkennwort. Administratoren, die die Dateien für Standardbenutzer schreibgeschützt lassen, verwenden diese Option ebenfalls.
- Klicken Sie mit der rechten Maustaste auf Aktenordner und wählen Sie dieInformationen bekommen.
- Erweitern die Option "Teilen & Berechtigungen”Am unteren Rand des Fensters und klicken Sie auf sperren Symbol zur Angabe des Administratorkennworts.
- Überprüfen Sie nun die Berechtigungen von Benutzern oder allen und ändern Sie sie inLesen Schreiben.
- Versuchen Sie nun, die Datei / den Ordner zu ändern.
Methode 2: Melden Sie sich ab oder starten Sie den Computer neu
Wir alle haben eine Situation erlebt, in der wir Dateien verschieben oder entfernen, diese aber immer noch im selben Ordner angezeigt werden. Manchmal können Sie den Vorgang beim Verschieben oder Löschen nicht abschließen, da Dateien von einem anderen Programm verwendet werden. Durch einfaches Abmelden oder Neustarten werden die Anwendungen und die Verwendung von Rückhanddateien geschlossen. Versuchen Sie nach dem Neustart des PCs, Änderungen an der Datei / dem Ordner vorzunehmen.
Hinweis: Stellen Sie sicher, dass Sie die Option “Öffnen Sie Windows erneut, wenn Sie sich wieder anmelden" Wie nachfolgend dargestellt:
Methode 3: Verwenden des Terminals zum Ändern einer Datei oder eines Ordners
Wenn Sie die Änderungen nicht direkt über das Kontextmenü oder über Tastaturkürzel vornehmen können, können Sie versuchen, sie über das Terminal durchzuführen. Auch können Sie verwenden sudo Befehl, bevor Sie diese Befehle ausführen, um die Änderungen als Administrator zu übernehmen, wodurch auch das Berechtigungsproblem behoben wird.
Hinweis: Sie können auch die Drag & Drop-Option für das Datei- / Ordnerverzeichnis in Terminal verwenden.
So entfernen Sie eine Datei oder einen Ordner:
- Ändern Sie zunächst das Verzeichnis an den Speicherort, an dem Dateien vorhanden sind:
CD-Dokumente
(Dokumente können an Ihren Standort geändert werden)
- Geben Sie den folgenden Befehl in Terminal ein, um Dateien oder Ordner zu entfernen
sudo rm –f Dateiname
(Dateiname kann Ihr Datei- oder Ordnername sein)
Verschieben und Umbenennen einer Datei oder eines Ordners:
- Ändern Sie das Verzeichnis an den Speicherort, an dem Dateien vorhanden sind:
CD-Dokumente
(Geben Sie Ihren Standortnamen anstelle der Dokumente ein.)
- Geben Sie den folgenden Befehl in Terminal ein, um Dateien zu verschieben und umzubenennen:
sudo mv desktop.png appuals.png
(Desktop ist der alte Name und Appuals wird ein neuer Name sein, und ein neuer Speicherort kann auch mit dem neuen Namen versehen werden.)
Hinweis: Sie können den Datei- / Ordnernamen beibehalten und nur den Speicherort dafür ändern.
So kopieren und benennen Sie eine Datei oder einen Ordner um:
- Sie müssen das Verzeichnis an den Speicherort ändern, an dem Dateien vorhanden sind:
CD-Dokumente
- Geben Sie den folgenden Befehl in Terminal ein, um Dateien zu kopieren und umzubenennen:
sudo cp appuals.png ~ / desktop
Hinweis: Um Verzeichnisse zu kopieren, verwenden Sie “cp –R ~ / bestehendes_Verzeichnis / Ordner ~ / neues_Verzeichnis" Befehl.
Methode 4: Verwenden der OnyX Cache Cleaning-Anwendung
Einige betroffene Benutzer konnten ihre Papierkorbdateien nicht bereinigen und erhielten diesen Fehlercode. Diese Methode kann auch verwendet werden, um Ihre beschädigten Systemdateien zu beheben, die das Problem verursachen. OnyX ist ein Multifunktionsdienstprogramm zur Wartung und Reinigung von Junk-Dateien vom System. OnyX ist eine Software von Drittanbietern, die in der Mac-Community einen guten Ruf hat. Sie können sich sicher fühlen, wenn Sie sie auf Ihrem Computer installieren und ausführen.
Sie können die neueste OnyX-Anwendung kostenlos hier herunterladen: Onyx
Hinweis: Bevor Sie OnyX verwenden, stellen Sie sicher, dass alle Ihre Arbeiten gespeichert sind, da dadurch die gesamte Anwendung geschlossen und der PC nach der Wartung neu gestartet wird.
- Halt Befehl Taste und drücken Platz öffnen ScheinwerferGeben Sie dann ein Onyx und Eingeben
- Klick auf das Instandhaltung Option und dann können Sie die wählen Optionen die Sie entsprechend Ihrem System warten und reinigen möchten.
- Sobald Sie Optionen ausgewählt haben, klicken Sie auf Aufgaben ausführen
- Ein Benachrichtigungsfenster wird angezeigt, in dem Sie aufgefordert werden, alle Anwendungen neu zu starten und zu schließen. Klicke aufFortsetzen für beide
- Nach dem Neustart des PCs werden die ausgewählten Aufgaben gelöst.