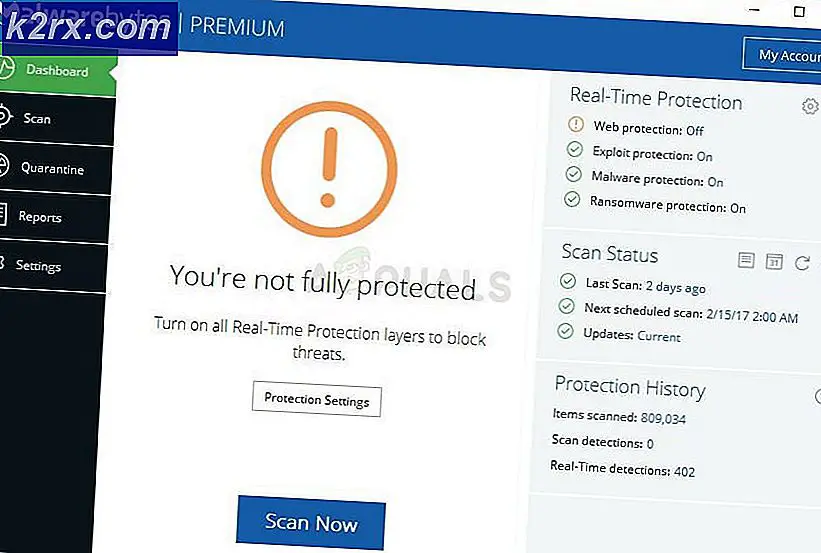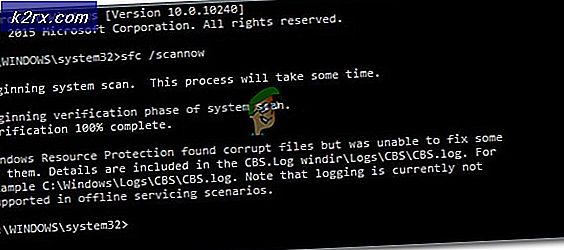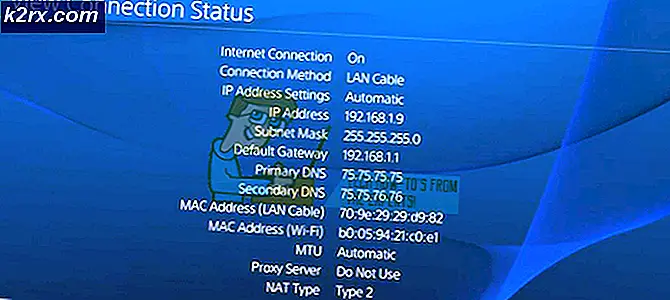So überprüfen und verbessern Sie Ihren RAM-Zustand auf Ihrem PC
Der Betrieb Ihres Computers und seine Effizienz bei der Ausführung dieser Vorgänge hängen in hohem Maße von einem gesunden und gut funktionierenden RAM ab. Dies liegt daran, dass Ihr RAM Ihr temporärer verfügbarer schwebender Speicher ist, der umfassend für die Ausführung intensiver Vorgänge verwendet wird, bei denen es sich nicht um permanente Datensätze auf der Festplatte handelt. Allerdings können RAMs ebenfalls beschädigt werden, sich verschlechtern oder fehlerhaft funktionieren. Behalten Sie den Zustand Ihres Arbeitsspeichers im Auge und stellen Sie sicher, dass er unter optimalen Geschwindigkeits-, Temperatur- und Taktbedingungen arbeitet, um sicherzustellen, dass Sie das Beste aus der verbleibenden Verarbeitungshardware herausholen, da Ihr Arbeitsspeicher die Leistung aller anderen Teile Ihres PCs ermöglicht zusammen.
Wenn Sie den gefürchteten Blue Screen of Death erleben, kann dies ein verräterisches Zeichen für ein nicht ordnungsgemäß funktionierendes RAM-Modul in Ihrem PC-Gerät sein. Blue Screens of Death werden automatisch angezeigt, wenn Ihr Computer nicht in der Lage ist, den für die Ausführung der angeforderten Vorgänge erforderlichen Speicherplatz freizugeben. Sie führen zu einem Absturz und führen zu einem Neustart Ihres Systems, um nicht benötigte Funktionen herunterzufahren und mit den optimalen Funktionen sicher neu zu starten. Ein gelegentlicher Blue Screen of Death kann das Ergebnis einer isolierten einmaligen Störung sein, die nicht unbedingt auf ein instabiles RAM-Modul zurückzuführen ist. Wiederkehrende Ereignisse und solche, die im Laufe der Zeit häufiger auftreten, sind fast immer auf instabile RAM-Module zurückzuführen, die Aufmerksamkeit und Wartung erfordern.
Zum Testen Ihres Arbeitsspeichers können Sie entweder nach einem Ereignis, bei dem Sie glauben, dass Ihr Arbeitsspeicher repariert und optimiert werden muss, oder als vorbeugende Maßnahme vor einem solchen Absturz entweder das integrierte Windows-Speicherdiagnosetool oder ein beliebtes (und) verwenden Empfohlene Software: Passmark Memtest 86. Wenn mehr als ein RAM installiert ist, führen Sie die folgenden Tests für jedes Speichermodul separat aus.
Schritt-für-Schritt-Anleitung zum Überprüfen des Arbeitsspeichers auf Ihrem Windows-PC
Überprüfen Ihres Arbeitsspeichers (reaktiv und vorbeugend): Windows Memory Diagnostic Tool
Um die integrierte RAM-Fehlerbehebungsfunktion auf Ihrem Windows-PC zu verwenden, müssen Sie die folgenden Schritte ausführen.
- Gehen Sie in Ihr Startmenü oder in die Suchleiste und geben Sie "Windows Memory Diagnostic" ein. Sie sollten eine Anwendung finden, deren Symbol ein IC-Modul enthält. Klicken Sie darauf und starten Sie die Anwendung.
- Sie werden mit einem Dialogfeld aufgefordert, in dem Sie jetzt neu starten und nach empfohlenen Problemen suchen oder beim nächsten Start Ihres Computers nach Problemen suchen können. Wählen Sie "Jetzt neu starten und nach Problemen suchen".
- Sobald Sie die Option für den sofortigen Neustart ausgewählt haben, wird Ihr Computer automatisch neu gestartet und führt Ihren Speichertest durch, wenn er wieder in Windows gestartet wird.
- Nach Abschluss des Neustarts zeigt Ihr Computer eine Meldung mit den Ergebnissen der Diagnose an. Diese Meldung erscheint und
verschwindet dann bald danach, daher ist es wichtig, aufmerksam zu bleiben und auf die Ergebnisse zu warten. Es kann auch eine Weile dauern, bis es nach dem Start angezeigt wird. Seien Sie also vorsichtig.
- Die Meldung wird in der unteren rechten Ecke angezeigt, wenn Sie unter Windows 10 arbeiten. Wenn die Meldung anzeigt, dass keine Speicherfehler erkannt wurden, funktioniert Ihr Speichermodul ordnungsgemäß und Sie müssen sich keine Sorgen machen.
Überprüfen Ihres Arbeitsspeichers (reaktiv und vorbeugend): Passmark Memtest 86
Um den Integritätsstatus Ihres RAM zu überprüfen und Fehler mit dem Freeware-Tool Passmark Memtest 86 auf Fehler zu beheben, müssen Sie:
- Laden Sie die Passmark Memtest 86-Anwendung über den folgenden Link herunter und installieren Sie sie: Passmark Memtest 86.
Navigieren Sie nach Abschluss des Downloads im Dateiverzeichnis Ihres Computers und suchen Sie, wo der Download gespeichert wurde. Kopieren Sie diesen Download auf den Desktop und extrahieren Sie ihn in einen Ordner auf dem Desktop. Nach erfolgreichem Abschluss der Extraktion können Sie den ursprünglichen Download löschen.
- Suchen Sie ein Ersatz-USB-Laufwerk, das Sie nicht mehr benötigen. Dieser USB-Stick wird gelöscht und mit dem Passmark Memtest 86-Image geladen. Schließen Sie es an den Computer an und führen Sie das aus "ImageUSB" ausführbare Datei.
- Wählen Sie in den Optionen unter „Image eines USB-Laufwerks erstellen und schreiben“ das USB-Laufwerk aus, das Sie verwenden möchten. Dies ist das Ersatz-USB-Laufwerk, das Sie gerade angeschlossen haben.
- Gehen Sie die Einstellungen und Auswahlen im Dialogfeld durch und stellen Sie sicher, dass Sie haben
- Das richtige USB-Laufwerk ausgewählt
- Aus den Optionen unter "Schritt 2: Wählen Sie die Aktion aus, die auf dem / den ausgewählten USB-Laufwerk (en) ausgeführt werden soll" ausgewählt.
- Aktivieren Sie im Abschnitt "Verfügbare Optionen" das Kontrollkästchen neben "Post Image Verification" und lassen Sie alle anderen Kontrollkästchen deaktiviert.
- Suchen Sie unter „Schritt 3: Wählen Sie die Image-Datei (.bin, .img oder .iso) aus, die auf die USB-Laufwerke geschrieben werden soll“ den Pfad für die "Memtest86-usb.img" Datei aus Ihrem heruntergeladenen extrahierten Inhalt auf Ihrem Desktop.
- In Schritt 4 können Sie das Bild auf Ihr USB-Laufwerk schreiben. Nachdem Sie alle oben genannten Details überprüft haben, klicken Sie in Schritt 4 auf die Schaltfläche „Schreiben“ und warten Sie, bis der Fortschrittsbalken den Abschluss anzeigt. Das Schreiben kann eine Weile dauern, seien Sie also geduldig.
- Starten Sie nach Abschluss des Schreibvorgangs Ihren PC neu und drücken Sie beim Start die Startmenütaste. Normalerweise ist dieser Schlüssel der F2-Schlüssel für die meisten Windows-PCs.
- Im Startmenü sehen Sie, dass Ihr PC das USB-Laufwerk verwendet, um den Start zu konfigurieren. Sie sehen ein Passmark Memtest 86-Logo sowie Optionen zum Konfigurieren oder Beenden. Klicken Sie auf "config".
- Im folgenden Menü sehen Sie ein grünes Play-Symbol, mit dem Sie den Test starten können. Klicken Sie auf dieses Symbol und lassen Sie Ihren Computer Ihr Speichermodul diagnostizieren. Abhängig von der Größe Ihres Arbeitsspeichers kann dies einige Minuten bis einige Stunden dauern. Lassen Sie Ihren Computer also den Test im Leerlauf durchführen und stellen Sie sicher, dass er an die Stromversorgung angeschlossen ist, um ein Herunterfahren auf halbem Weg zu vermeiden.
Nächste Schritte: Was mache ich jetzt?
Abhängig vom Ergebnis Ihrer Diagnosetests wissen Sie jetzt, ob Ihr RAM-Modul fehlerhaft ist. Wenn beim Test keine Fehler aufgetreten sind, funktioniert Ihr RAM-Modul einwandfrei. Wenn auf Ihrem Computer ein Leistungsproblem aufgetreten ist, bei dem Sie den Verdacht hatten, dass Ihr RAM fehlerhaft ist, liegt dies wahrscheinlich an etwas anderem, und Sie müssen sich darauf einstellen Ihre Bemühungen in eine andere Richtung. Wenn Ihre Ergebnisse darauf hinweisen, dass Sie tatsächlich einen fehlerhaften oder fehlerhaften Arbeitsspeicher haben, besteht die Lösung darin, einen neuen Arbeitsspeicher zu erwerben und Ihr altes Speichermodul durch diesen zu ersetzen. Die Schäden an Speichermodulen führen zu einer Denaturierung und daher ist der Austausch Ihres Speichermoduls die einzige Möglichkeit, solche Defekte zu beheben. Die meisten RAM-Module haben heutzutage eine lebenslange Garantie. Sie können Ihre für einen Ersatz im Falle eines Denatur-RAM-Defekts einschicken.
Wenn der RAM weiterhin Probleme verursacht und keine Hardwarefehler vorliegen, überprüfen Sie das XMP-Profil, die Taktung und die Frequenz, um sicherzustellen, dass er mit einer optimierten Takteinstellung ausgeführt wird. Durch Übertakten Ihres Arbeitsspeichers kann dieser manchmal besser optimiert und einige der Verzögerungsprobleme verringert werden, mit denen Sie möglicherweise konfrontiert sind. Manchmal kann das Übertakten auch die Lösung sein, insbesondere wenn der Arbeitsspeicher wirklich denaturiert ist und Sie versuchen, die Leistung vorerst zu verringern und zu stabilisieren. Das Problem tritt aufgrund der dauerhaften Beschädigung des Schadens wahrscheinlich bald wieder auf, aber das Übertakten kann Ihr Problem vorübergehend beheben.
Abschließende Gedanken
Wenn auf Ihrem PC der Bluescreen des Todes auftritt oder die Leistung nachlässt oder einfriert, besteht eine hohe Wahrscheinlichkeit, dass Ihr RAM nicht mit der Kapazität und Stabilität arbeitet, die er sollte. Um zu diagnostizieren, ob Ihr RAM fehlerhaft oder denaturiert ist, können Sie das Windows-Speicherdiagnosetool oder den Passmark Memtest 86 ausführen, um nach Problemen zu suchen. Sobald die Ergebnisse eingehen und Ihr RAM einen Fehler aufweist und dieser Fehler nicht mit der Uhr zusammenhängt (wie im Bericht nach dem Test erläutert, der auf Ihrem Bildschirm angezeigt wird), müssen Sie ein neues RAM-Modul kaufen und ersetzen dein alter damit. Bis dahin können Sie versuchen, Ihren RAM zu übertakten, um Ihr System vorübergehend nutzbar zu machen. Wenn die Diagnose keine Fehler oder einen Fehler im Zusammenhang mit der Taktung anzeigt, sollten Sie die Takt- und Frequenzwerte Ihres RAM überprüfen und übertakten, um die Leistung zu optimieren. Wenn sich Ihr Problem dadurch nicht beheben lässt, liegt das Problem, das Sie auf Ihrem PC diagnostizieren möchten, möglicherweise an einem Fehler in einer anderen Computerkomponente, und Ihr RAM ist möglicherweise nicht der Schuldige.