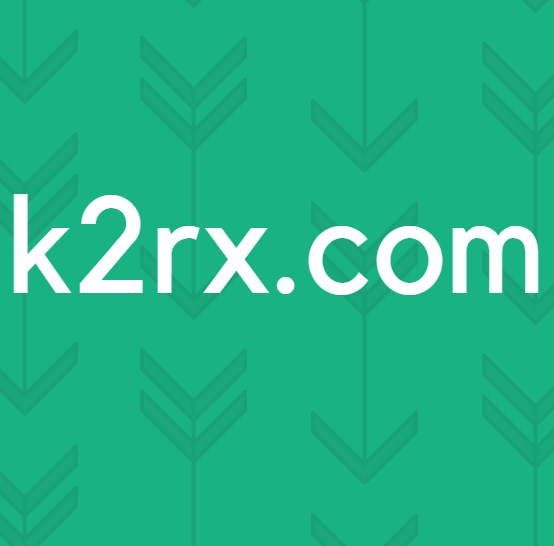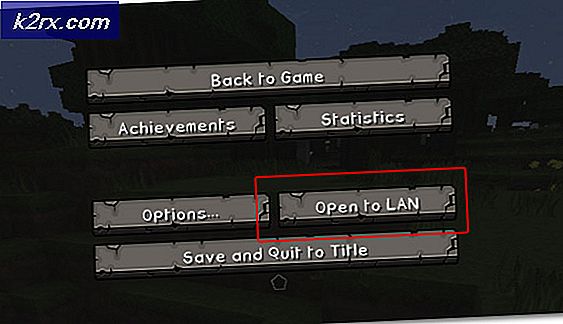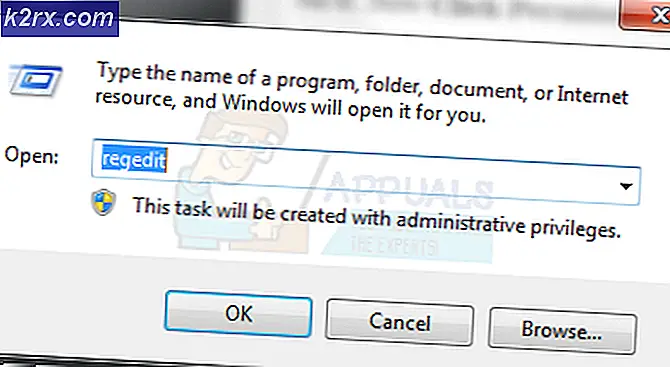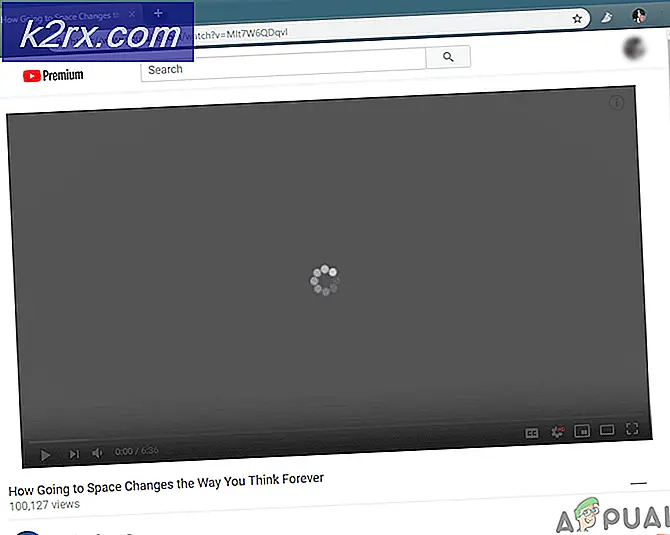Fix: Windows Resource Protection hat beschädigte Dateien gefunden, konnte aber nicht repariert werden
Das Ausführen eines SFC-Scans (System File Checker) ist größtenteils recht einfach. Was tun Sie jedoch, wenn am Ende die folgende Fehlermeldung angezeigt wird: „Windows Resource Protection hat beschädigte Dateien gefunden, konnte jedoch einige davon nicht reparieren„? Mehrere Windows-Benutzer waren sich nicht sicher, was als Nächstes zu tun ist, nachdem das Dienstprogramm zur Systemdateiprüfung das Problem für sie nicht beheben konnte.
Was ist System File Checker?
System File Checker ist ein angesehenes Microsoft Windows-Dienstprogramm, mit dem Benutzer Windows-Systemdateien identifizieren und reparieren können. Dieses Dienstprogramm gibt es seit Windows 98 und wird immer noch an alle aktuellen Windows-Versionen ausgeliefert.
In Windows Vista, Windows 7 und Windows 10 ist das Dienstprogramm SFC (System File Checker) in Windows Resource Protection (WRP) integriert. Dies bietet erweiterten Schutz für Registrierungsschlüssel, Ordner und kritische Systemdateien.
Was verursacht den Fehler "Windows Resource Protection hat beschädigte Dateien gefunden, konnte jedoch einige nicht beheben"?
Wir haben diese spezielle Fehlermeldung untersucht, indem wir uns verschiedene Benutzerberichte und die Reparaturstrategien angesehen haben, die sie befolgt haben, um die Fehlermeldung zu beheben. Basierend auf unseren Erkenntnissen gibt es mehrere gängige Szenarien, von denen bekannt ist, dass sie den System File Checker dazu zwingen, diese bestimmte Fehlermeldung auszulösen:
Wenn Sie derzeit nach Möglichkeiten suchen, die beschädigten Dateien zu beheben, die durch System File Checker behoben / ersetzt wurden, finden Sie in diesem Artikel verschiedene überprüfte Reparaturstrategien. Unten finden Sie eine Reihe von Methoden, mit denen andere Benutzer in einer ähnlichen Situation beschädigte Systemdateien entfernt haben.
Um die gesamte Prüfung so effizient wie möglich zu gestalten, empfehlen wir Ihnen, die folgenden Methoden in der angegebenen Reihenfolge zu befolgen. Sie sollten eventuell auf eine Lösung stoßen, mit der das Problem in Ihrem speziellen Szenario behoben werden kann.
Methode 1: Verwenden von DISM zum Beheben beschädigter Dateien
Möglicherweise wissen Sie bereits, dass der nächste Schritt, wenn das SFC-Dienstprogramm das Problem nicht lösen kann, die Verwendung von ist DISM (Deployment Image Servicing and Management) Dienstprogramm zum Reparieren des Windows-Abbilds. DISM gibt es seit Windows Vista und wird allgemein als das überlegene Dienstprogramm angesehen, wenn es darum geht, Konflikte bei der Beschädigung von Systemdateien zu finden und zu lösen.
Während der SFC-Scan beschädigte Dateien durch lokal gespeicherte Kopien ersetzt (die ebenfalls beschädigt werden können), verwendet DISM die Windows Update-Komponente, um die Aufgabe zu erledigen. Dies bedeutet natürlich, dass Sie sicherstellen müssen, dass Sie über eine stabile Internetverbindung verfügen, bevor Sie einen Scan ausführen.
Es gibt mehrere Scanparameter, die mit DISM verwendet werden können. Um die Dinge einfach zu halten, verwenden wir RestoreHealth - einen Befehl, der das Windows-Image automatisch auf Beschädigungen überprüft und alle erforderlichen Reparaturen automatisch durchführt. Folgendes müssen Sie tun:
- Drücken Sie Windows-Taste + R. zu öffnen a Lauf Dialogbox. Geben Sie dann ein "Cmd" und drücke Strg + Umschalt + Escum eine Eingabeaufforderung mit erhöhten Rechten zu öffnen. Wenn Sie von der aufgefordert werden UAC (Benutzerkontensteuerung), klicken Ja Administratorrechte zu gewähren.
- Geben Sie in der Eingabeaufforderung mit erhöhten Rechten den folgenden Befehl ein und drücken Sie Eingeben um einen DISM-Scan mit dem zu starten Wiederherstellung der Gesundheit Möglichkeit:
DISM / Online / Cleanup-Image / RestoreHealth
- Warten Sie, bis der Vorgang abgeschlossen ist. Abhängig von Ihrer PC-Konfiguration kann dies weniger oder mehr als eine Stunde dauern.
Hinweis: Schließen Sie dieses Fenster nicht, bevor der Vorgang abgeschlossen ist. Beachten Sie, dass der DISM-Scan dazu neigt, stecken zu bleiben, wenn er etwa 30% beträgt. Schließen Sie das Fenster jedoch nicht wie gewohnt - der Fortschritt wird nach einigen Minuten fortgesetzt. - Wenn der Vorgang abgeschlossen ist und Sie die Meldung erhalten, dass die Dateibeschädigung behoben wurde, starten Sie Ihren Computer neu und führen Sie beim nächsten Start einen SFC-Scan durch, um festzustellen, ob das Problem behoben wurde.
Wenn Sie immer noch auf die "Windows Resource Protection hat beschädigte Dateien gefunden, konnte jedoch einige davon nicht reparierenFehler beim Ausführen des SFC-Scans, fahren Sie mit der folgenden Methode fort.
Methode 2: Entfernen von Resten einer Antivirensoftware eines Drittanbieters (falls zutreffend)
Wie einige Benutzer vorgeschlagen haben, kann der SFC-Fehler auch aufgrund eines falsch positiven Ergebnisses auftreten. Am häufigsten bilden Reste einer schlecht deinstallierten Antiviren- / Sicherheitslösung den Grund für ein solches Auftreten. In den meisten Fällen weisen betroffene Benutzer darauf hin, dass Avast und McAfee für dieses spezielle Problem verantwortlich sind.
Beachten Sie, dass die Schritte zum Entfernen von Resten von einem manuell gelöschten AV nicht so einfach sind. Die meisten AV-Lösungen verfügen über ein spezielles Deinstallationsprogramm. Es ist nicht immer einfach, das für Ihre Version geeignete zu finden.
Glücklicherweise haben wir einen detaillierten Artikel erstellt, mit dem Sie Ihr Sicherheitsprogramm unabhängig von Ihrem AV-Gerät eines Drittanbieters vollständig deinstallieren können. Folgen Sie diesem Artikel (Hier), um die verbleibenden Dateien zu identifizieren und von Ihrem System zu entfernen.
Nachdem die restlichen Antivirendateien entfernt wurden, starten Sie Ihren Computer neu und führen Sie den SFC-Scan beim nächsten Start erneut aus. Wenn Sie immer noch das "Windows Resource Protection hat beschädigte Dateien gefunden, konnte jedoch einige davon nicht reparieren” Fehler am Ende des Scans, fahren Sie mit der nächsten Methode unten fort.
Methode 3: Führen Sie einen SFC / DISM-Scan in einem sauberen Startzustand durch
Wenn die beiden oben genannten Methoden den SFC-Fehler nicht behoben haben, ist es sehr wahrscheinlich, dass das Problem durch einen der folgenden Faktoren verursacht wird: Es handelt sich entweder um ein Problem, das durch eine störende Anwendung eines Drittanbieters verursacht wurde, oder Sie haben es mit einem nicht behebbaren Systemdateifehler zu tun dass SFC und DISM keinen Sinn ergeben konnten.
In dieser Methode werden wir das Szenario behandeln, in dem der Fehler durch eine störende Drittanbieteranwendung verursacht wird, die das System File Checker-Dienstprogramm blockiert. Wir werden sicherstellen, dass keine Störungen durch Dritte auftreten, indem wir einen sauberen Neustart durchführen und die beiden oben genannten Dienstprogramme erneut ausführen.
Hinweis: Wenn Sie es eilig haben und es sich nicht leisten können, ein paar Stunden damit zu verbringen, die oben genannten Methoden in einem sauberen Startzustand zu wiederholen, wechseln Sie direkt zu Methode 4. Beachten Sie jedoch, dass die nächste Methode etwas aufdringlicher ist und Sie zumindest einige Benutzereinstellungen verlieren (je nachdem, welchen Vorgang Sie auswählen).
Ein sauberer Neustart startet Ihren Computer mit einem minimalen Satz von Treibern und Startprogrammen. Auf diese Weise können wir herausfinden, ob ein Hintergrundprogramm, ein Treiber, ein Dienst oder ein Programm eines Drittanbieters den SFC-Scan stört.
Hier ist eine Kurzanleitung zum Ausführen eines sauberen Neustarts und zum Überprüfen, ob Anwendungen von Drittanbietern das Problem verursachen:
- Drücken Sie Windows-Taste + R. um ein Dialogfeld "Ausführen" zu öffnen. Geben Sie dann ein "Msconfig" und drücke Eingeben das öffnen Systemkonfiguration Bildschirm. Wenn Sie dazu aufgefordert werden UAC (User Account Control), wählen Ja Administratorrechte zu gewähren.
- In der Systemkonfiguration Fenster, gehe zum Allgemeines Registerkarte und wählen Sie Selektiver Start.Stellen Sie unter Selektiver Start sicher, dass Sie das Kontrollkästchen deaktiviert haben Systemstartelemente laden.
- Als nächstes gehen Sie zu Dienstleistungen Tab und aktivieren Sie das Kontrollkästchen für Verstecke alle Microsoft-Dienste. Klicken Sie dann auf Alle deaktivieren Klicken Sie auf die Schaltfläche, um sicherzustellen, dass Dienste von Drittanbietern beim nächsten Start nicht ausgeführt werden.
- Klicken Anwenden um die aktuelle Startkonfiguration zu speichern und die Anforderungen zu erfüllen, wenn Sie aufgefordert werden, Ihren Computer neu zu starten. Wenn nicht, machen Sie es manuell.
- Drücken Sie, sobald Ihr Computer in einem sauberen Startzustand neu gestartet wurde Windows-Taste + R. einen anderen öffnen Lauf Dialogbox. Geben Sie dann ein "Cmd" und drücke Strg + Umschalt + Eingabetasteum eine Eingabeaufforderung mit erhöhten Rechten zu öffnen.
- Geben Sie in der Eingabeaufforderung mit erhöhten Rechten den folgenden Befehl ein und drücken Sie Eingeben So starten Sie einen weiteren DISM-Scan:
DISM.exe / Online / Bereinigungsbild / Wiederherstellung der Gesundheit
Hinweis: Dieser Befehl verwendet Windows Update, um die Dateien bereitzustellen, die zum Beheben der beschädigten Daten erforderlich sind. Aus diesem Grund müssen Sie sicherstellen, dass Sie über eine stabile Internetverbindung verfügen.
- Schließen Sie nach Abschluss des Vorgangs die Eingabeaufforderung mit erhöhten Rechten nicht mehr. Geben Sie stattdessen den folgenden Befehl ein und drücken Sie Eingeben So lösen Sie einen SFC-Scan aus und prüfen, ob der Fehler nicht mehr auftritt:
sfc / scannow
Für den Fall, dass die beiden Scans (SFC und DISM) durch einen dritten Anwendungsdienst behindert wurden, wird dieWindows Resource Protection hat beschädigte Dateien gefunden, konnte jedoch einige davon nicht reparieren”Fehler tritt nicht mehr auf.
Wenn der Fehler jedoch weiterhin auftritt, ist klar, dass Ihr System unter einer Art Systemdateibeschädigung leidet, die auf herkömmliche Weise nicht behoben werden kann. Fahren Sie in diesem Fall mit der folgenden endgültigen Methode fort, um alle Windows-Komponenten zu ersetzen und das Problem zu beheben.
Methode 4: Durchführen einer Reparaturinstallation
Wenn Sie ohne Ergebnis so weit gekommen sind, gibt es zwei Verfahren, mit denen das Problem höchstwahrscheinlich behoben werden kann:
Unabhängig davon, für welchen Weg Sie sich letztendlich entscheiden, sind Sie bei uns genau richtig. Wenn Sie Ihre persönlichen Dateien aufbewahren und den Schaden so weit wie möglich begrenzen möchten, folgen Sie diesem Artikel (Hier), um eine Reparaturinstallation durchzuführen. Wenn Sie neu anfangen möchten, folgen Sie diesem Artikel (Hier), um eine Neuinstallation durchzuführen.