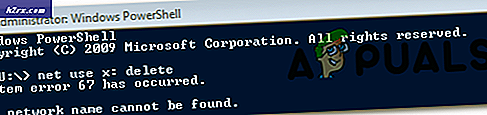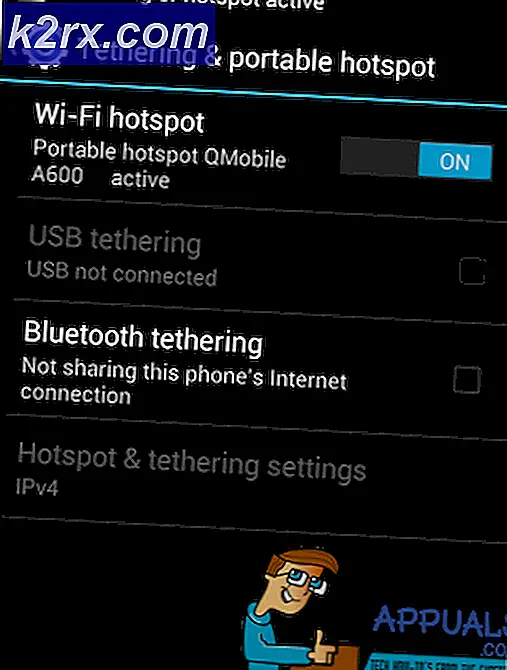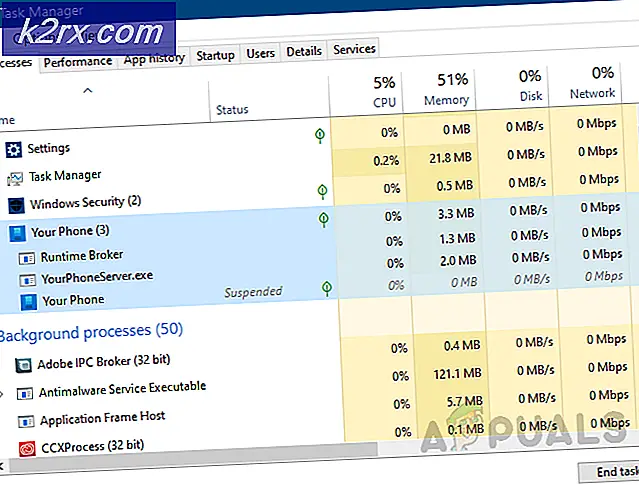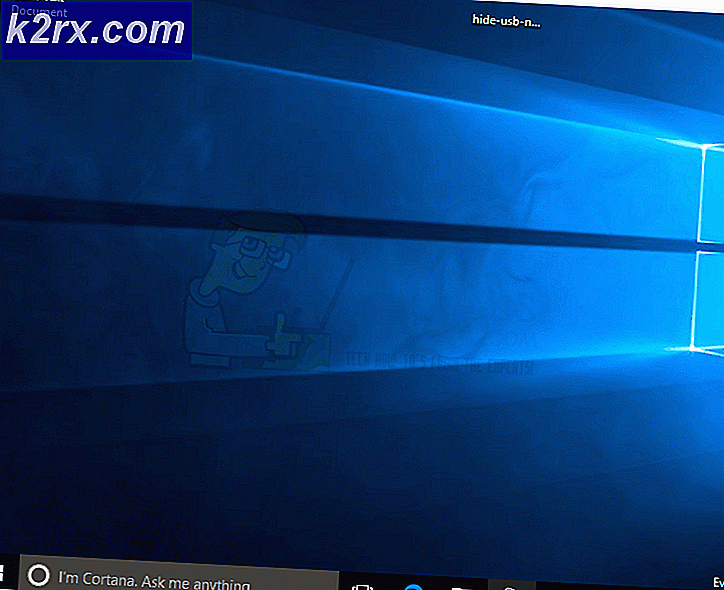Fix: Schicksal Fehlercode Kohl
Der Fehlercode Kohl, der bei Destiny und Destiny 2 ziemlich häufig vorkam, verursachte so viel Empörung, dass es sogar online Petitionen gab, die Bungie drängten, diesen Fehler so schnell wie möglich zu beheben.
Der Fehlercode ist oft mit fehlerhaften Einstellungen bezüglich Ihres Routers verbunden oder Ihr Router blockiert einige der vom Spiel benötigten Ports. Bungie hat noch keinen Artikel zu diesem Thema veröffentlicht, aber es gibt mehrere bestätigte Lösungen, die Ihnen helfen sollten, mit diesem Fehlercode umzugehen. Folge einfach den Anweisungen unten und spiele Destiny ohne Probleme weiter.
Lösung 1: Fügen Sie Ihre Konsole zu DMZ hinzu
DMZ steht für De-Militarized Zone und ist eine Einstellung, die auf vielen Routern verfügbar ist, die alle ein- und ausgehenden Daten von einer einzigen IP-Adresse entsperren. Dies ist sehr nützlich für Konsolenspieler, da Sie einfach alle Verbindungen zu Ihrer Konsole durchlassen können, wodurch es einfacher für Sie wird, sich zu verbinden und bestimmte Fehlercodes loszuwerden.
Zuallererst müssen wir Ihrer Konsole manuell eine statische IP-Adresse für den Router zuweisen, den Sie gerade verwenden, und der Prozess unterscheidet sich etwas von PS4 als von Xbox One.
PlayStation 4 Benutzer:
- Sie können versuchen, Ihre PS4 dauerhaft der IP-Adresse zuzuweisen, die sie gerade verwendet. Um die IP-Adresse zu finden, schalten Sie Ihre PS4-Konsole ein.
- Wähle im PlayStation 4-Hauptmenü Einstellungen >> Netzwerk >> Verbindungsstatus anzeigen aus.
- Suchen Sie die IP-Adresse auf dem Bildschirm, der geöffnet wird, und stellen Sie sicher, dass Sie sie irgendwo aufschreiben, da Sie sie benötigen, um die Portweiterleitung zu aktivieren. Stelle sicher, dass du auch die MAC-Adresse deiner PS4 aufschreibst.
Xbox One-Benutzer:
Sie können versuchen, Ihre Xbox One dauerhaft der IP-Adresse zuzuweisen, die sie gerade verwendet. Sie finden die aktuelle IP-Adresse unter den erweiterten Einstellungen im Xbox One Dashboard-Menü. Um die IP-Adresse zu finden, schalten Sie Ihre Xbox One ein.
- Navigieren Sie zum Startbildschirm und drücken Sie die Menütaste am Controller Ihrer Xbox One.
- Navigieren Sie zu Einstellungen >> Netzwerk >> Erweiterte Einstellungen.
- Im Abschnitt IP-Einstellungen sollten Sie die IP-Adresse aufgelistet finden. Notieren Sie sich diese Nummer, da Sie die IP-Adresse später zuweisen müssen.
- Unter den IP-Einstellungen sollten Sie auch die MAC-Adresse oder Wireless MAC-Adresse sehen. Notieren Sie die 12-stellige Adresse für die Verbindung, die Sie verwenden.
Das war der erste Schritt, bei dem wir Informationen über die jeweiligen Konsolen sammelten. Jetzt müssen wir den Konsolen statische IP-Adressen zuweisen, indem wir die folgenden Schritte ausführen:
- Öffnen Sie einen Webbrowser, geben Sie Ihre Standard-Gateway-Nummer (IP-Adresse) in die Adressleiste ein und drücken Sie die Eingabetaste.
- Geben Sie Ihren Benutzernamen und Ihr Passwort ein, um auf die Benutzeroberfläche Ihres Routers zuzugreifen. Der Standardbenutzername und das Standardpasswort sollten in der Dokumentation Ihres Routers, auf einem Aufkleber an der Seite Ihres Routers oder auf der Port Forward-Website aufgeführt sein. Wenn der Benutzername und das Passwort von den Standardeinstellungen geändert wurden und Sie sich nicht daran erinnern, müssen Sie Ihren Router zurücksetzen.
- Der Bildschirm, mit dem Sie neue IP-Adressen hinzufügen können, unterscheidet sich von Router zu Router und es gibt keine allgemeinen Regeln dafür.
- Suchen Sie zuerst die Option Manuelle Zuweisung aktivieren und klicken Sie auf das Optionsfeld neben Ja. Der Name der Option kann unterschiedlich sein oder die Option ist möglicherweise überhaupt nicht vorhanden.
- Suchen Sie das Fenster, in dem Sie die MAC-Adresse und die IP-Adresse Ihrer Wahl eingeben können, und geben Sie die Adressen ein, die Sie in den vorherigen Schritten für Ihre Konsole gesammelt haben.
- Nachdem Sie dies getan haben, klicken Sie auf die Option Hinzufügen und Sie haben jetzt die IP-Adresse Ihrer Konsole zu Ihrem Router hinzugefügt.
Jetzt müssen wir die IP-Adresse Ihrer Konsole der DMZ hinzufügen. Dies ist eine Einstellung, die sich im Menü befindet, nachdem Sie sich mit einem Internet-Browser von einem angeschlossenen Gerät bei Ihrem Router angemeldet haben.
- Öffnen Sie einen Webbrowser, geben Sie Ihre Standard-Gateway-Nummer (IP-Adresse) in die Adressleiste ein und drücken Sie die Eingabetaste.
- Geben Sie Ihren Benutzernamen und Ihr Passwort ein, um auf die Benutzeroberfläche Ihres Routers zuzugreifen. Der Standardbenutzername und das Standardpasswort sollten in der Dokumentation Ihres Routers, auf einem Aufkleber an der Seite Ihres Routers oder auf der Port Forward-Website aufgeführt sein. Wenn der Benutzername und das Passwort von den Standardeinstellungen geändert wurden und Sie sich nicht daran erinnern, müssen Sie Ihren Router zurücksetzen.
- Suchen Sie die DMZ-Option auf der Registerkarte Einstellungen Ihres Routers. Die Option befindet sich immer an einem anderen Ort, wird jedoch höchstwahrscheinlich auf der Registerkarte Sicherheit oder ähnlich angezeigt.
- Wähle die DMZ-Option und gib die statische IP-Adresse ein, die du deiner PS4 zugewiesen hast. Wenn alles gut geht, sollte Ihre PS4 nun Zugang zum Internet haben. Nachdem Sie diese Änderungen bestätigt haben, stellen Sie sicher, dass Sie Ihren Router und Ihre PS4 ausschalten und warten Sie ein paar Minuten.
- Schalte sie ein und navigiere zurück zu den Netzwerkeinstellungen auf deiner PS4. Wählen Sie den Internet Verbindungstest und alles sollte reibungslos verlaufen. Überprüfen Sie jetzt, ob der Fehlercode weiterhin angezeigt wird.
Lösung 2: Verwenden Sie Ihren PC als Hotspot
Dies ist eine temporäre Korrektur für das Problem, die Sie verwenden können, bis Bungie ihre Situation mit dem Cabbage-Fehlercode aussortiert. Sie können dieses Problem vermeiden, indem Sie einen Hotspot auf Ihrem Computer erstellen, um eine Verbindung zu ihm herzustellen und die Einschränkungen zu vermeiden.
Microsoft Virtual WLAN Mini Port Adapter ist eine Funktion, die in Windows 7 und höher hinzugefügt wurde. Mit dieser Funktion können Sie den physischen Netzwerkadapter eines Computers in zwei virtuelle Netzwerkadapter umwandeln. Einer verbindet Sie mit dem Internet und der andere wird zu einem Wireless Access Point (Wi-Fi-Hotspot), mit dem andere Wi-Fi-Geräte verbunden werden können.
Lesen Sie diese Anleitung Windows 10 Mobile HotSpot für detaillierte Schritte.
Lösung 3: Aktivieren Sie UPnP und deaktivieren Sie den FTP-Server
Diese Lösung wurde als beste Lösung für Technicolor-Router veröffentlicht, aber die meisten Benutzer behaupteten, dass dieser Fix auch für sie funktionierte. Diese Einstellungen sind nicht schwer zu ändern und dieser Fix sollte nicht übersprungen werden, wenn Sie versuchen, den Cabbage-Fehlercode zu lösen.
- Öffnen Sie einen Webbrowser, geben Sie Ihre Standard-Gateway-Nummer (IP-Adresse) in die Adressleiste ein und drücken Sie die Eingabetaste.
- Geben Sie Ihren Benutzernamen und Ihr Passwort ein, um auf die Benutzeroberfläche Ihres Routers zuzugreifen. Der Standardbenutzername und das Standardpasswort sollten in der Dokumentation Ihres Routers, auf einem Aufkleber an der Seite Ihres Routers oder auf der Port Forward-Website aufgeführt sein. Wenn der Benutzername und das Passwort von den Standardeinstellungen geändert wurden und Sie sich nicht daran erinnern, müssen Sie Ihren Router zurücksetzen.
- Navigieren Sie zu den Einstellungen für Startseite >> Toolbox >> Game & Application Sharing auf Ihrem Router. Beachten Sie, dass sich der Name dieser Einstellungen von Router zu Router unterscheidet, was bedeutet, dass Sie für eine Weile nach ihnen suchen müssen.
- Aktivieren Sie die UPnP-Einstellung und aktivieren Sie die Option Erweiterte Aktivierung. Deaktivieren Sie auch die FTP-Server-Option, die sich ebenfalls dort befinden sollte. Wenn es nicht versucht wird, es unter verschiedenen Einstellungsregisterkarten zu suchen.
- Speichern Sie die Änderungen, die Sie vor dem Beenden vorgenommen haben, und schalten Sie sowohl Ihre Konsole als auch Ihren Router aus. Lassen Sie sie für eine Weile ausgeschaltet, bevor Sie sie wieder einschalten.
- Überprüfen Sie, ob der Fehlercode Cabbage während der Wiedergabe von Destiny weiterhin auf Ihrer Konsole angezeigt wird.
Lösung 4: Entbinden Sie einen bestimmten Port
Bestimmte Benutzer, die bestimmte Router-Typen verwenden, haben sich regelmäßig über den Cabbage-Fehlercode beschwert (Thomson / Technicolor). Es scheint, dass das Problem tatsächlich durch das ALG (Application Layer Gateway) verursacht wird, was bedeutet, dass die CONE (UDP) -Verbindung an den Port 3074 gebunden ist, der vom Destiny benötigt wird, um korrekt zu laufen.
Sie müssen diesen Anschluss lösen, indem Sie die folgenden Anweisungen befolgen. Sie werden wahrscheinlich vollen Zugriff auf den von Ihnen verwendeten Router haben müssen und Sie müssen sie sogar aufrufen, wenn die Informationen zu den Anmeldedaten nicht online verfügbar sind.
- Klicken Sie auf das Startmenü und öffnen Sie die Systemsteuerung, indem Sie danach suchen.
- Wählen Sie in der Systemsteuerung oben rechts die Option Anzeigen als: Kategorie aus, und klicken Sie im Abschnitt Programme auf Programm deinstallieren.
- Sie können die Option Windows-Funktionen aktivieren oder deaktivieren oben links auf dem Bildschirm anzeigen. Klicken Sie darauf und suchen Sie den Eintrag Telnet-Client in der Liste. Aktivieren Sie es.
- Schalten Sie Ihren Computer ein und melden Sie sich bei Windows 10 an
- Drücken Sie die Windows-Taste, um das Startmenü zu öffnen, wählen Sie die Suchschaltfläche oder tippen Sie sofort und geben Sie cmd ein
- Wählen Sie die Eingabeaufforderung, die das erste Ergebnis sein soll, klicken Sie mit der rechten Maustaste darauf und wählen Sie die Option Als Administrator ausführen.
- Wenn die Eingabeaufforderung gestartet wird, geben Sie den folgenden Befehl ein:
telnet * Ihr Modem ip *
- Wenn Sie die IP-Adresse Ihres Modems nicht kennen, geben Sie ipconfig / all ein (hinter ipconfig steht ein Leerzeichen) und drücken Sie die Eingabetaste, um diesen Befehl auszuführen.
- Notieren Sie sich die IP-Adresse (entweder IP-Adresse oder IP-Adresse v4) und geben Sie sie in das Eingabeaufforderungsfenster ein.
- Geben Sie mit dem Super-Benutzerkonto des Breitbandunternehmens ein, dessen Internetverbindung Sie verwenden. Sie werden es wahrscheinlich online finden oder Sie können sie anrufen und bitten, sie Ihnen zu geben.
- Geben Sie Verbindungsliste ein und tippen Sie auf die Eingabetaste.
- Wenn nur der Port 3074 aufgelistet ist, können Sie den folgenden Befehl verwenden, um diesen Port zu lösen:
Verbindung, die Anwendung entbindet = CONE (UDP) Port = 3074
- Wenn ein Bereich von verschiedenen Ports angezeigt wird, müssen Sie den gesamten Bereich freigeben. Wenn der Bereich beispielsweise zwischen 3074 und 3658 liegt, müssen Sie den folgenden Befehl verwenden.
Verbindung lösen Anwendung = CONE (UDP) Port = 3074-3658
- Geben Sie den Connection Bindlist-Befehl erneut ein, um festzustellen, dass keine weiteren Ports als gebunden angezeigt werden. Beenden Sie das Speichern der Änderungen und prüfen Sie, ob der Fehlercode Cabbage beim Spielen von Destiny weiterhin angezeigt wird.
Lösung 5: Richten Sie Ihre Internetverbindung so ein
Versuchen Sie, Ihre Internetverbindungseinstellungen so zu optimieren, dass der Cabbage-Fehlercode vermieden wird. Die Magie dieser Lösung besteht darin, dass Sie die DNS-Adresse in ein freies DNS von Google ändern und der Fehler sich selbst aussortieren sollte, wenn dies der richtige Grund dafür ist. Der Prozess ist jedoch für PlayStation- und Xbox-Nutzer etwas anders.
PlayStation 4 Benutzer:
- Schalte deine PS4 ein und navigiere zu Einstellungen >> Netzwerk >> Internetverbindung einrichten
- Danach wählen Sie den Typ der Verbindung, die Sie derzeit für die Verbindung mit dem Internet verwenden (LAN-Kabel oder WLAN). Wenn deine PS3 mit dem Router verbunden ist, wähle LAN-Kabel und wenn du eine drahtlose Verbindung verwendest, wähle stattdessen WLAN.
- Der nächste Bildschirm sollte Sie dazu auffordern, wie Sie die Internetverbindung einrichten möchten. Wählen Sie Benutzerdefiniert.
- Wenn Sie WLAN ausgewählt haben, richten Sie Ihre Verbindung wie gewohnt ein, aber Sie müssen auch die WLAN-Verbindung wählen, die Sie in Zukunft verwenden werden. Wenn das Netzwerk passwortgeschützt ist, müssen Sie den Schlüssel angeben. Auf der rechten Seite des Bildschirms wird ein Vorhängeschlosssymbol angezeigt.
- Stellen Sie sicher, dass Sie Ihre Einstellungen wie folgt festlegen:
IP Adresse Einstellung: Automatisch
DHCP-Hostname: Nicht festlegen
DNS-Einstellungen: Manuell
Primärer DNS: 8.8.8.8
Sekundäres DNS: 8.8.4.4
MTU-Einstellungen: Automatisch
Proxy Server: Nicht verwenden
- Testen Sie Ihre Verbindung und überprüfen Sie, ob der Fehlercode weiterhin angezeigt wird.
Xbox One-Benutzer:
- Wechseln Sie zum Xbox One Dashboard, und drücken Sie auf dem verwendeten Controller die Optionstaste.
- Navigieren Sie zu Netzwerk >> Erweiterte Einstellungen >> DNS-Einstellungen >> Manuell.
- Geben Sie 8.8.8.8 für den primären DNS und 8.8.4.4 für den sekundären DNS ein. Klicken Sie auf Beide Zeiten eingeben, um zu bestätigen, und drücken Sie die Taste B, um die Änderungen zu speichern
- Starten Sie Ihre Xbox One neu, starten Sie Destiny neu, und überprüfen Sie, ob der Fehlercode Cabbage weiterhin auf Ihrer Konsole angezeigt wird.
PRO TIPP: Wenn das Problem bei Ihrem Computer oder Laptop / Notebook auftritt, sollten Sie versuchen, die Reimage Plus Software zu verwenden, die die Repositories durchsuchen und beschädigte und fehlende Dateien ersetzen kann. Dies funktioniert in den meisten Fällen, in denen das Problem aufgrund einer Systembeschädigung auftritt. Sie können Reimage Plus herunterladen, indem Sie hier klicken