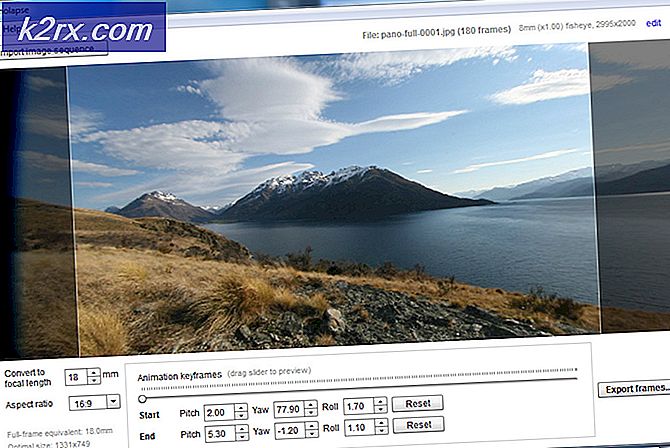So erstellen Sie einen einfachen Discord Bot
Discord ist eine kostenlose All-in-One-Text- und Voice-Chat-Plattform, die hauptsächlich für Gamer entwickelt wurde. Es ist sicher, kostenlos und funktioniert sowohl auf Smartphones als auch auf Desktop-Computern. Es ist viel effizienter in Bezug auf Datennutzung und Qualität. Discord ist mehr als eine Messaging-Anwendung. Es gibt Zwietracht-Server, die wie eine Community-Gruppe funktionieren. Sie können Ihren Kanal innerhalb dieser Gruppen erstellen, um zu chatten. Darüber hinaus gibt es Sprachkanäle, in denen Sie normal mit Menschen sprechen oder Musik hören können.
Was ist ein Discord Bot?
Ein Discord Bot ist ein automatisiertes Programm, das mit Discord ausgeführt wird. Es gibt Ihnen mehr Funktionalität. Es kann ein Chatbot, Musik-Bot, Moderations-Bot sein. Seine Funktionalität hängt davon ab, was Sie damit machen möchten und wie gut Sie es programmieren.
Wie erstelle ich einen einfachen Zwietracht-Bot?
- Zuerst müssen wir die erforderlichen Tools herunterladen, um einen Bot zu erstellen. Herunterladen Node.jsDies ist eine Plattform, die auf Javascript-Laufzeit für die Erstellung von Netzwerkanwendungen basiert. Es erfordert Codierung, daher benötigen Sie auch einen Texteditor wie z Notizblock ++.
- Jetzt müssen Sie eine "Anwendung" auf Zwietracht erstellen. Da Sie bereits eingeloggt sind, gehen Sie zum Anwendungsbereich indem Sie auf den folgenden Link klicken
Discord Developers-Anwendung
Klicke auf Neue Bewerbung und geben Sie Ihrem Bot einen Namen. - Greifen Sie von der linken Seite auf die Registerkarte "Bot" und klicken Sie auf Bot hinzufügen. Sobald Sie dies getan haben, sollte Ihr Bot angezeigt werden, den Sie in genannt haben named Schritt 2.
- Um für Ihren Bot zu codieren, benötigen Sie eine Autorisierungstoken auf die Sie von der zugreifen können Bot Abschnitt Klicken Sie unter dem Namen Ihres Bots auf Token enthüllen. Jeder mit dem Token kann Code für Ihren Bot schreiben, sodass Sie ihn mit niemandem teilen dürfen. Sie können Generieren Sie ein neues Token wenn Sie das Gefühl haben, dass es kompromittiert wurde.
- Jetzt geh zu Allgemeine Informationen. Hier sehen Sie Ihre Kunden ID Das ist standardmäßig ausgeblendet. Klicken Sie hier, um Ihre Kunden-ID anzuzeigen. Kopieren Sie es und ersetzen Sie es durch KUNDEN ID im Link unten. Dies wird Ihr Weiterleitungslink
https://discordapp.com/oauth2/authorize?&client_id=KUNDEN ID& scope = bot & permissions = 8
Ihr letzter Link sollte so aussehen, wobei die Nullen durch Ihre ersetzt werden Kunden ID
https://discordapp.com/oauth2/authorize?&client_id=000000000000000000&scope=bot&permissions=8
- Jetzt geh zu OAuth2 Klicken Sie auf die Registerkarte und fügen Sie diesen Link unter dem hinzu Links umleiten. Es wird in der angezeigt OAuth2 URL Generator, wählen Sie dort den Link aus.
Darunter sehen Sie zwei Bedienfelder mit einer unterschiedlichen Liste von Optionen. Von dem Geltungsbereich Panel, wählen Sie Bot. Über das Panel unten können Sie Ihrem Bot zahlreiche geben Berechtigungen.
Nachdem Sie Ihrem Bot die Berechtigungen erteilt haben, können Sie versuchen, auf Ihre zuzugreifen Link umleitenDies führt Sie zu einer neuen Seite mit Listen von Servern, an die Sie Ihren Bot senden möchten.
Jetzt werden wir anfangen, den Code für unseren Bot zu schreiben.
- Beginnen Sie mit der Erstellung eines Ordners für alle Dateien, die sich auf Ihren Discord-Bot beziehen. Bewahren Sie es an einem leicht zugänglichen Ort auf. Wir müssen nämlich drei Dateien erstellen package.json, auth.json, bot.js.
- Öffnen Notizblock ++ und geben Sie den folgenden Code ein.
{"name": "greetbot", "version": "1.0.0", "description": "My first discord bot", "main": "bot.js", "author": "YOUR-NAME", "Abhängigkeiten": {}}Ersetzen Sie den Namen durch den Namen Ihres Bots und erstellen Sie eine Beschreibung, die Ihnen leicht den Zweck Ihres Bots und zuletzt Ihren Namen im Autor angibt. Diesen Code speichern unter package.json in Ihrem Discord Bot Ordner.
3. Nach dem Speichern Ihrer package.jsonÖffnen Sie ein neues Notepad ++ - Skript und geben Sie den folgenden Code ein
{"Token": "Ihr Autorisierungstoken"}Fügen Sie die Bots Ihres Bots ein Autorisierungstoken die Sie zuvor erhalten haben. Stellen Sie sicher, dass Sie dieses Token in die Anführungszeichen einfügen und im selben Ordner mit dem Namen speichern auth.json. Stellen Sie sicher, dass Sie diese Dateien als .json speichern, da sie sonst nicht funktionieren.
4. Jetzt geben wir den Code für Ihren Bot ein. Öffnen Sie ein anderes Skript von Notizblock ++. Dieser Schritt erfordert ein wenig Wissen über die JavaScript-Programmierung, um Ihren Bot vollständig nutzen zu können. Selbst wenn Sie noch nicht mit dem Codieren vertraut sind und nur einen einfachen Bot erstellen möchten, kopieren Sie den folgenden Code, fügen Sie ihn ein und speichern Sie die Datei unter bot.js. Dieser Code ist so geschrieben, dass, wenn ein Benutzer „!Hallo" oder "!Hallo"wird der Bot mit antworten Willkommen auf dem Server.
var Discord = require ('discord.io'); var logger = require ('winston'); var auth = require ('./ auth.json'); // Loggereinstellungen konfigurieren logger.remove (logger.transports.Console); logger.add (logger.transports.Console, {colorize: true}); logger.level = 'debug'; // Discord Bot initialisieren var bot = new Discord.Client({ token: auth.token, autorun: true }); bot.on ('ready', function (evt) {logger.info ('Connected'); logger.info ('Logged as:'); logger.info (bot.username + '- (' + bot.id. + ')');}); bot.on ('message', function (user, userID, channelID, message, evt) {// Unser Bot muss wissen, ob er einen Befehl ausführt. // Er wartet auf Nachrichten, die mit `!` if (beginnen. message.substring (0, 1) == '!') {var args = message.substring (1) .split (''); var cmd = args [0]; args = args.splice (1); switch ( cmd) {//! Hallo oder! Hallo Fall 'Hallo': Fall 'Hallo': bot.sendMessage ({to: channelID, Nachricht: 'Willkommen auf dem Server'}); break; // Füge einfach alle case-Befehle hinzu, wenn du möchtest.. } } });5. Unser Code erfordert einige der node.js Bibliotheken Funktionieren. Öffnen Sie Ihre Eingabeaufforderung, navigieren Sie zu Ihrem Discord-Bot-Ordner und führen Sie die folgenden Befehle aus.
npm install discord.io winston –save npm install https://github.com/woor/discord.io/tarball/gateway_v6
6. Jetzt ist es Zeit, Ihren Bot zu testen. Öffne das Eingabeaufforderung und wieder Navigieren Sie zum Ordner "Discord Bot". Geben Sie den folgenden Befehl ein
Knoten.js In diesem Fall ist es der Knoten bot.js
7. Ihr Bot wird jetzt ausgeführt. Sie können Ihren Bot zu jedem Ihrer hinzufügen Serverdurch Zugriff auf Ihre Link umleiten wenn Ihr Bot betriebsbereit ist
Hinweis: Falls beim Ausführen der Knoten bot.js Befehl. Sie können versuchen, Ihr Downgrade durchzuführen Winston-Paket. Sie können dies tun, indem Sie die folgenden Schritte ausführen.
1. Bearbeiten Sie Ihre package.json und ändern Sie die Version von Winston in 2.4.4
2. Öffnen Sie als Nächstes die Eingabeaufforderung und navigieren Sie zu Ihrem Bot-Ordner. Geben Sie den folgenden Befehl ein
npm install -save Winston