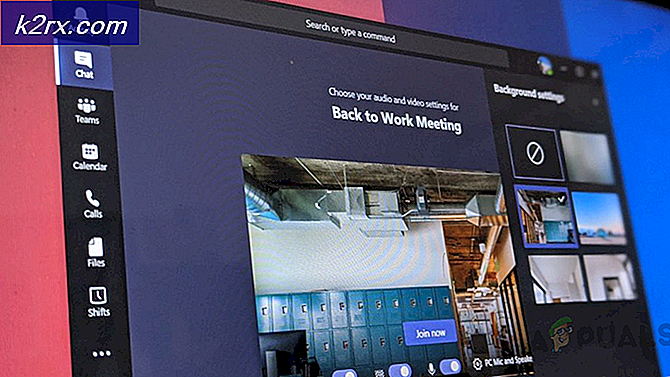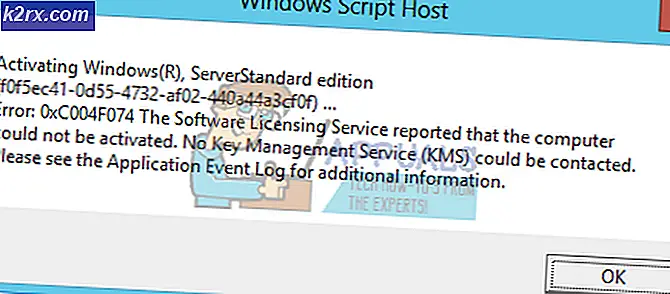Fix: Logitech Wireless Mouse funktioniert nicht
Die Ursache dafür, dass Ihre drahtlose Maus möglicherweise nicht funktioniert, liegt darin, dass die Batterie schwach ist, nicht an den richtigen Anschluss angeschlossen ist, die USB-Treiber nicht ordnungsgemäß installiert sind oder die Oberfläche, auf der Sie die Maus verwenden, nicht optimiert ist Die Maus.
Dieses Problem kann für verschiedene Szenarien gelten, aber da das Thema sehr allgemein ist, kann es nicht sicher sein, dass das Problem genau aus diesen Gründen ist. Wir haben eine Reihe verschiedener Überprüfungen und Workarounds für diese Lösungen aufgelistet. Beginne mit dem ersten und arbeite dich nach unten.
Lösung 1: Entfernen Sie die Batterien und den Empfänger
Manchmal genügt es, wenn ein Gerät in die richtige Konfiguration oder das richtige Verhalten zurückkehrt. Bei einem Hard-Reset entnehmen wir alle Komponenten, einschließlich der Stromquelle, und lassen das Gerät für einige Minuten entladen, bevor Sie alles wieder anschließen. Dies ist eine effektive Lösung in diesem Fall und funktioniert für fast alle Benutzer.
Entfernen Sie den Funkempfänger und die Batterien in der Maus und warten Sie ein paar Minuten . Lassen Sie die Maus vollständig entladen, bevor Sie alles wieder anschließen. Nachdem Sie den Akku eingelegt und den Stecker in einen USB-Anschluss gesteckt haben, prüfen Sie, ob das Problem gelöst wurde.
Lösung 2: Ersetzen der Batterien
Es ist bekannt, dass Logitech-Mäuse Probleme mit Batterien haben. Da sie nur eine geringe Menge Strom benötigen, um die Verbindung mit dem kabellosen Stecker herzustellen, scheinen sie mehr als die durchschnittliche Batterie zu entladen. Schwache Batterien können Hinweise darauf geben, dass die Maus korrekt funktioniert, in Wirklichkeit aber nicht.
Tauschen Sie die Batterien aus, aber versuchen Sie, hochwertige Batterien einzusetzen. Schließen Sie die Batterien in der richtigen Reihenfolge an und versuchen Sie dann erneut, die Maus an den Computer anzuschließen. Hoffentlich wird das Problem in kürzester Zeit gelöst.
Lösung 3: Versuchen Sie die Maus auf einer anderen Oberfläche
Die Art der Oberfläche ist für alle Mäuse wichtig, um wie erwartet zu funktionieren. Tatsächlich gibt es viele Oberflächen, die das Arbeiten mit einer Maus nicht unterstützen. Holz ist eine Oberfläche mit viel Vielfalt. Eine Maus könnte auf einer Holzoberfläche arbeiten, während sie auf einer anderen nicht funktioniert. Es hängt alles von der Art der Oberfläche und dem Typ der Maus ab, die Sie verwenden.
Versuchen Sie, Ihren Laptop zu bewegen und überprüfen Sie, ob die Maus auf anderen Oberflächen funktioniert. Im Falle eines PC können Sie andere Oberflächen (wie Papier, ein Mauspad usw.) mitbringen und sicherstellen, dass es sich nicht um das Problem einer Oberfläche handelt. Ein Mauspad ist eine ideale Oberfläche für das Arbeiten mit jeder Maus, da es so entworfen wurde.
Lösung 4: Testen auf anderen USB-Slots
Der USB-Steckplatz, an den Sie den Receiver anschließen, funktioniert möglicherweise nicht wie erwartet. Es ist nicht aus heiterem Himmel, wenn einige USB-Ports den Empfänger nicht unterstützen, während einige von ihnen tun. Testen Sie den Empfänger an anderen USB-Steckplätzen. Wenn Sie einen PC besitzen, stecken Sie den Empfänger in die Steckplätze auf der Rückseite des PCs . Versuchen Sie im Fall eines Laptops, alle USB-Steckplätze auf beiden Seiten des Computers anzuschließen .
Überprüfen Sie den Typ der USB-Steckplätze, an die Sie den Empfänger anschließen (2.0 oder 3.0). Wenn Sie die Maus mit einem USB-Konverter an einen Typ C-Steckplatz anschließen, prüfen Sie, ob der USB-Konverter einwandfrei funktioniert.
Lösung 5: Überprüfen der Maus auf einem anderen Computer
Wenn alle oben genannten Methoden nicht funktionieren, ist es jetzt an der Zeit, die Maus auf einem anderen Computer zu testen. Es ist möglich, dass die auf Ihrem Computer installierten Treiber nicht wie erwartet funktionieren, aufgrund derer Sie Probleme haben.
PRO TIPP: Wenn das Problem bei Ihrem Computer oder Laptop / Notebook auftritt, sollten Sie versuchen, die Reimage Plus Software zu verwenden, die die Repositories durchsuchen und beschädigte und fehlende Dateien ersetzen kann. Dies funktioniert in den meisten Fällen, in denen das Problem aufgrund einer Systembeschädigung auftritt. Sie können Reimage Plus herunterladen, indem Sie hier klickenVersuchen Sie die Maus auf einem anderen Computer und sehen Sie, ob es richtig funktioniert. Versuchen Sie, in verschiedene USB-Anschlüsse einzufügen und überprüfen Sie dort. Testen Sie alle Funktionen der Maus (einschließlich Schaltflächen), bevor Sie mit irgendwelchen Annahmen abschließen. Wenn es auf dem anderen Computer einwandfrei funktioniert, bedeutet dies wahrscheinlich Treiberprobleme auf Ihrem Computer. Weiter mit den anderen Lösungen.
Lösung 6: Neuinstallation der Standardtreiber
Wenn die obige Lösung kein Glück zeigt, können wir versuchen, die Standardtreiber für Ihre Maus zu installieren. Treiber sind die treibende Kraft für jede Hardware. Sie verbinden das Gerät und geben ihm die ausschließliche Kontrolle über das Betriebssystem. Wir werden die Treiber deinstallieren und den Computer neu starten. Nach dem Neustart installiert der Computer die Standardtreiber wieder auf Ihrem Computer.
- Drücken Sie Windows + R, geben Sie devmgmt ein. msc in der Dialogbox und drücke Enter.
- Erweitern Sie die Kategorie von Mäusen und anderen Zeigegeräten . Suchen Sie die Maus, klicken Sie mit der rechten Maustaste darauf und wählen Sie Deinstallieren .
- Starten Sie jetzt Ihren Computer neu. Nach dem Neustart erkennt es automatisch die Maus und installiert die Standardtreiber darin.
Lösung 7: Treiber aktualisieren
Wenn sich die Installation der Standardtreiber nicht als erfolgreiche Lösung erweist, können Sie versuchen, die Treiber zu aktualisieren, indem Sie sie entweder manuell oder über das automatische Update herunterladen. Wir werden mit der automatischen Aktualisierung beginnen und sehen, ob dies das Problem löst. Ist dies nicht der Fall, können wir die spezifischen Treiber von der offiziellen Logitech-Website herunterladen und installieren.
- Drücken Sie Windows + R, geben Sie devmgmt.msc in das Dialogfeld ein und drücken Sie die Eingabetaste.
- Erweitern Sie die Kategorie von Mäusen und anderen Zeigegeräten . Suchen Sie die Maus, klicken Sie mit der rechten Maustaste darauf und wählen Sie Treibersoftware aktualisieren aus .
- Wählen Sie die erste Option Automatisch nach aktualisierter Treibersoftware suchen . Windows sucht nun im Internet nach Treibern für Ihr Modell und installiert das am besten geeignete Modell.
Wenn die automatische Installation nicht erfolgreich ist, können Sie zur offiziellen Website von Logitech wechseln und die Treiber herunterladen, nachdem Sie Ihr Modell und Ihre Build-Nummer eingegeben haben. Speichern Sie den Treiber an einem zugänglichen Ort.
- Navigieren Sie wie oben beschrieben zum Gerätemanager und klicken Sie auf die Option, um die Maus erneut zu aktualisieren.
- Wählen Sie die zweite Option Durchsuchen Sie meinen Computer nach Treibersoftware . Navigieren Sie zu dem Ort, an dem Sie den Treiber installiert haben, und installieren Sie ihn entsprechend.
Überprüfen Sie nach der Installation, ob die Maus korrekt funktioniert. Ist dies nicht der Fall, führen Sie einen Hard-Reset durch und überprüfen Sie nach dem Neustart erneut
PRO TIPP: Wenn das Problem bei Ihrem Computer oder Laptop / Notebook auftritt, sollten Sie versuchen, die Reimage Plus Software zu verwenden, die die Repositories durchsuchen und beschädigte und fehlende Dateien ersetzen kann. Dies funktioniert in den meisten Fällen, in denen das Problem aufgrund einer Systembeschädigung auftritt. Sie können Reimage Plus herunterladen, indem Sie hier klicken