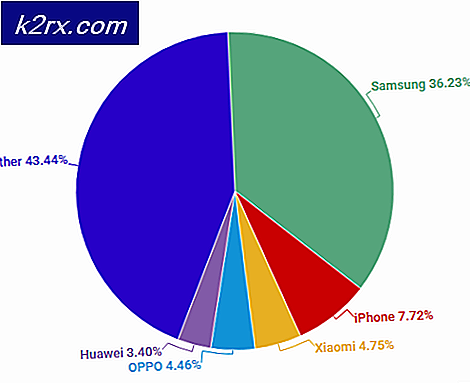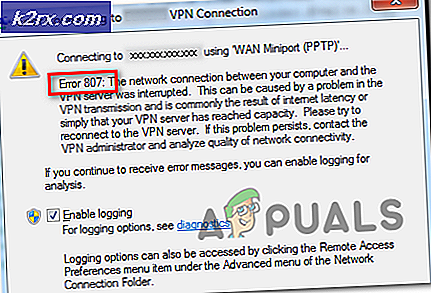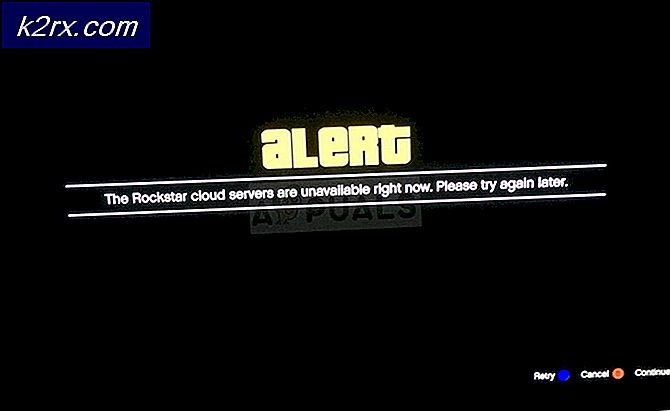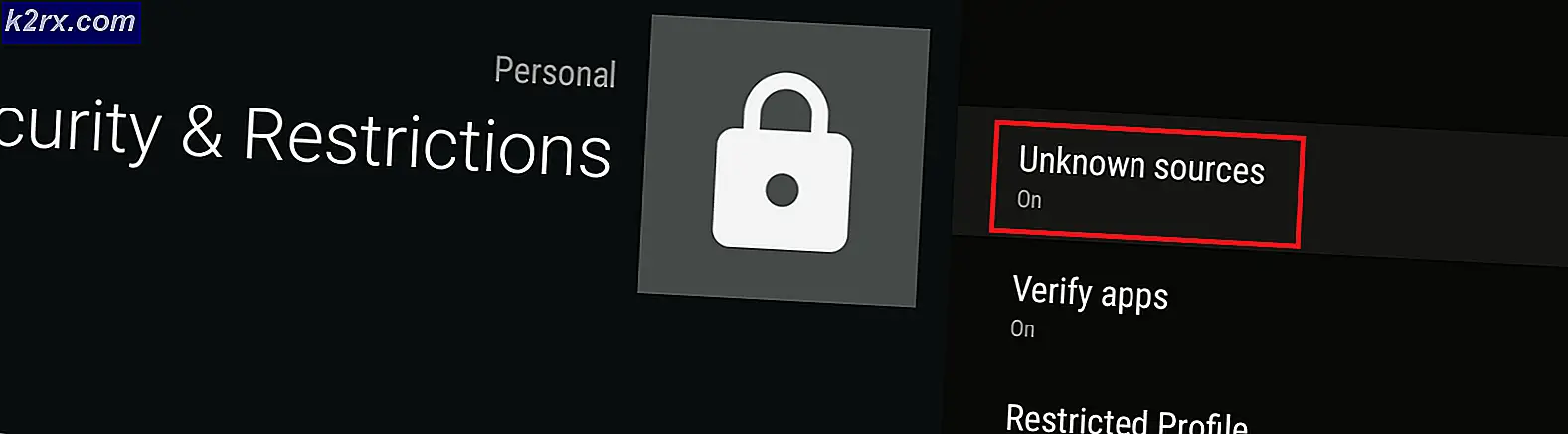Fix: Laufwerk, auf dem neue Apps im Store gespeichert werden, kann nicht geändert werden
Möglicherweise können Sie nicht ändern, wo die neuen Microsoft Store-Apps gespeichert werden, wenn das Ziellaufwerk verschlüsselt oder komprimiert ist. Darüber hinaus tritt das Problem auch auf, wenn die Gruppenrichtlinie / Registrierung Ihres Systems Sie daran hindert, den Pfad zu ändern.
Der Benutzer stößt auf das Problem, wenn er den Standardspeicherort für die neuen Microsoft Store-Apps nicht ändern kann. Für einige Benutzer speichern die neuen Apps, die in der Dropbox gespeichert werden, nicht das Ziellaufwerk, oder die Option ist ausgegraut. In einigen Fällen, in denen Benutzer den Pfad zum Ziellaufwerk festlegen konnten, verwendete der Store weiterhin den Pfad zum Laufwerk C (nicht auf dem Ziellaufwerk).
Überprüfen Sie, ob Sie mit den Lösungen zum Ändern des Standardspeichers fortfahren System neu starten löst das Problem. Überprüfen Sie außerdem, ob Ihre Festplatte ist schnell genug um die Store Apps zu halten. Stellen Sie zu guter Letzt sicher, dass Sie das Windows Ihres Systems auf die neueste Version aktualisieren.
Lösung 1: Entfernen Sie das Ziellaufwerk mit der PowerShell
Möglicherweise tritt der diskutierte Fehler auf, wenn das Ziellaufwerk zuvor für die Installation von Microsoft Store-Apps verwendet wurde. In diesem Szenario kann das Problem möglicherweise durch Entfernen des Ziellaufwerks aus dem Microsoft Store-Speicher behoben werden.
- Rechtsklick auf der Windows-Schaltfläche und wähle Windows PowerShell (Admin).
- Jetzt ausführen folgende:
remove-appxvolume d:
(d: Laufwerksbuchstabe Ihres Ziellaufwerks)
- Dann Neustart Überprüfen Sie auf Ihrem PC und beim Neustart, ob das Problem mit den Microsoft Store-Apps behoben ist.
Lösung 2: Ändern Sie die Gruppenrichtlinie
Der vorliegende Fehler kann auftreten, wenn die Gruppenrichtlinie Ihres Systems die Installation von Windows-Apps auf einem Nicht-System-Volume verhindert. In diesem Fall kann das Problem durch Deaktivieren dieser Richtlinie behoben werden.
- Klicken Sie mit der rechten Maustaste auf die Windows-Schaltfläche und wählen Sie Ausführen. Dann ausführen folgende:
gpedit.msc
- Erweitern Sie jetzt Computerkonfiguration & dann Administrative Vorlagen.
- Dann erweitern Windows-Komponenten & wählen Bereitstellung von App-Paketen.
- Nun, in der rechten Hälfte des Fensters, Rechtsklick auf Deaktivieren Sie die Installation von Windows Apps auf Nicht-System-Volumes & wählen Bearbeiten.
- Dann wähle Deaktiviert & klicke auf Übernehmen / OK Tasten.
- Jetzt Neustart Überprüfen Sie auf Ihrem PC und beim Neustart, ob das Problem mit dem Windows-App-Pfad behoben ist.
Lösung 3: Verwenden Sie den Registrierungseditor, um die alte Windows Apps-Referenz auf das Zielgerät zu entfernen
Sie können den Pfad der Microsoft Store-Apps möglicherweise nicht ändern, wenn die Registrierung Ihres Systems einen alten Verweis auf das Ziellaufwerk enthält. In diesem Fall kann das Problem durch Entfernen des Registrierungseintrags behoben werden, der sich auf das Zielgerät bezieht.
Warnung: Gehen Sie vorsichtig vor, da für die Bearbeitung der Systemregistrierung ein gewisses Maß an Fachwissen erforderlich ist. Wenn dies nicht ordnungsgemäß durchgeführt wird, können Sie Ihr System / Ihre Daten dauerhaft beschädigen.
- Sichern Sie die Registrierung Ihres Systems.
- Drücken Sie die Windows-Logo-Taste und suchen Sie nach Registierungseditor. Klicken Sie dann in der Liste der Suchergebnisse mit der rechten Maustaste auf Registrierungseditor und wählen Sie Als Administrator ausführen.
- Dann navigieren Zu dem Folgendem:
Computer \ HKEY_LOCAL_MACHINE \ SOFTWARE \ Microsoft \ Windows \ CurrentVersion \ Appx \
- Erweitern Sie nun in der linken Hälfte des Registrierungseditors PackageVolumes und prüfen Sie, ob es mehr als einen Eintrag gibt (d. h. 1 & 2). Wenn ja, öffnen Sie beide Einträge nacheinander und überprüfen Sie die SISPath. Dann lösche die das bezieht sich auf Ihre Zielgerät (nicht zu C fahren) & Ausfahrt der Registrierungseditor.
- Jetzt Neustart Überprüfen Sie auf Ihrem PC und überprüfen Sie beim Neustart, ob der Fehler im Microsoft Store behoben ist.
Lösung 4: Deaktivieren Sie die Komprimierung oder Verschlüsselung des Ziellaufwerks
Möglicherweise können Sie den Standardspeicherort der neuen Microsoft Store-Apps nicht ändern, wenn das Ziellaufwerk verschlüsselt oder komprimiert ist. In diesem Zusammenhang kann das Problem durch Deaktivieren der Komprimierung oder Verschlüsselung auf dem Ziellaufwerk behoben werden.
- Klicken Sie mit der rechten Maustaste auf die Windows-Schaltfläche und wählen Sie im angezeigten Menü die Option Datei-Explorer.
- Wählen Sie nun im linken Bereich des Fensters aus Dieser PC, & dann im rechten Fensterbereich, Rechtsklick auf der Ziellaufwerk z.B. D fahren.
- Wählen Sie dann im Kontextmenü Eigenschaften und deaktivieren Sie die Option Komprimieren Sie dieses Laufwerk, um Speicherplatz zu sparen.
- Klicken Sie nun auf Übernehmen / OK Tasten. Öffnen Sie dann das Ziellaufwerk und klicken Sie mit der rechten Maustaste auf den WindowsApps-Ordner, falls der Ordner vorhanden ist (möglicherweise müssen Sie die Anzeige versteckter Dateien / Ordner und geschützter Betriebssystemdateien aktivieren).
- Wählen Sie nun im angezeigten Menü Eigenschaften und klicken Sie dann auf Schaltfläche Erweitert (auf der Registerkarte Allgemein).
- Deaktivieren Sie dann die Option Komprimiere Inhalte um Festplattenspeicher zu sparen und Den Inhalt verschlüsseln, um die Daten zu schützen.
- Klicken Sie nun auf die Übernehmen / OK und öffnen Sie dann das Windows-Menü, indem Sie auf Windows Taste.
- Nun in der Windows-Suchleiste, Suchen Sie nach Systemsteuerung und wählen Sie in den angezeigten Ergebnissen aus Schalttafel.
- Öffnen Sie dann System und Sicherheit und klicken Sie auf BitLocker verwalten (unter BitLocker Drive Encryption).
- Nun, vor dem Ziellaufwerk, klicken auf Schalten Sie BitLocker aus (falls aktiviert) und befolgen Sie die Anweisungen auf Ihrem Bildschirm, um BitLocker zu deaktivieren (die Entschlüsselung kann je nach Größe des Laufwerks einige Zeit dauern).
- Dann Neustart Überprüfen Sie auf Ihrem PC und überprüfen Sie beim Neustart, ob Sie den Standardpfad für die neuen Store-Apps ändern können.
Lösung 5: Ändern Sie die Ziellaufwerksberechtigungen
Möglicherweise können Sie den Standardpfad für Windows Store-Apps nicht festlegen, wenn Sie aufgrund der Berechtigungen des Ziellaufwerks keine relevanten Änderungen vornehmen können. In diesem Szenario kann das Problem durch Bearbeiten der Laufwerksberechtigungen behoben werden.
Warnung: Gehen Sie vorsichtig vor, da Sie Ihr System und Ihre Daten möglicherweise Bedrohungen aussetzen können, wenn die Sicherheitsberechtigungen nicht ordnungsgemäß konfiguriert sind. Darüber hinaus müssen Sie möglicherweise das Laufwerk formatieren, um die Sicherheitsberechtigungen zu korrigieren (falls dies falsch gemacht wurde).
- Klicken Sie mit der rechten Maustaste auf die Windows-Schaltfläche und wählen Sie im angezeigten Menü Dateimanager.
- Wählen Sie nun im linken Bereich des Fensters die Option Dieser PC aus, und klicken Sie dann im rechten Bereich des Fensters mit der rechten Maustaste auf das Ziellaufwerk, z. D fahren.
- Wählen Sie dann im Kontextmenü Eigenschaften und navigieren Sie zu Sicherheit Tab.
- Klicken Sie nun auf die Bearbeiten Schaltfläche und wählen Sie dann System.
- Klicken Sie dann auf das Kontrollkästchen von ermöglichen vor dem Volle Kontrolle und klicken Sie auf die Anwenden Taste.
- Wiederholen Sie jetzt das gleiche für Ihre Benutzerprofil und Administratoren.
- Öffnen Sie dann das Laufwerk und wiederholen Sie den gleichen Vorgang auf dem WindowsApps und WpSystem Ordner (wenn Sie die Berechtigungen nicht bearbeiten können, starten Sie Ihr System im abgesicherten Modus und versuchen Sie dann, die Berechtigungen zu bearbeiten).
- Jetzt, Neustart Ihr System und prüfen Sie, ob Ihr System frei von dem aktuellen Fehler ist.
- Wenn nicht, prüfen Sie, ob Löschen der WindowsApps und des WpSystems Ordner (möglicherweise müssen Sie Ihr System sicher starten) auf dem Ziellaufwerk beheben das Problem.
Lösung 6: Setzen Sie den Microsoft Store zurück
Möglicherweise tritt der zur Diskussion stehende Fehler auf, wenn die Installation von Microsoft Store beschädigt oder der Store falsch konfiguriert ist. In diesem Zusammenhang kann das Problem durch Zurücksetzen des Microsoft Store behoben werden.
- Klicken Sie auf die Windows-Schaltfläche, um das Windows-Menü zu öffnen, und geben Sie in die Suchleiste ein WSReset. Klicken Sie nun mit der rechten Maustaste auf das WSReset (in den von der Suche abgerufenen Ergebnissen) und wählen Sie Als Administrator ausführen.
- Dann warten für den Abschluss des Zurücksetzens von Microsoft Store und dann neu starten dein PC.
- Überprüfen Sie beim Neustart, ob das aktuelle Problem mit Windows-Apps behoben ist.
- Wenn nicht, klicken Sie mit der rechten Maustaste auf die Windows-Schaltfläche und wählen Sie Windows PowerShell (Admin).
- Dann ausführen die folgenden nacheinander und starten Sie Ihren PC nach jedem neu, um zu überprüfen, ob das Problem behoben ist:
Get-AppXPackage -AllUsers -Name Microsoft.WindowsStore | Foreach {Add-AppxPackage -DisableDevelopmentMode -Register "$ ($ _. InstallLocation) \ AppXManifest.xml" -Verbose} Get-AppXPackage | Foreach {Add-AppxPackage -DisableDevelopmentMode -Register "$ ($ _. InstallLocation) \ AppXManifest.xml"} - Wenn nicht, drücken Sie die Windows-Logo-Taste und wählen Sie die Einstellungen. Wählen Sie nun Apps und dann erweitern Microsoft Store.
- Dann klicken Sie auf Erweiterte Optionen und klicken Sie dann auf Zurücksetzen Schaltfläche (Sie können ein wenig scrollen, um die Option zu finden).
- Jetzt bestätigen um den Store zurückzusetzen und dann zu überprüfen, ob Sie den Standardpfad der Store-Apps ändern.
- Wenn nicht, überprüfen Sie, ob die Neuinstallation der Xbox Beta das Problem löst.
Lösung 7: Entfernen Sie die Windows-Ordner vom Ziellaufwerk
Sie können den Standardpfad für Store-Apps möglicherweise nicht auf ein anderes Laufwerk festlegen, wenn dieses Laufwerk eine ähnliche Verzeichnisstruktur hat, wie sie von Windows erforderlich ist (z. B. WindowsApps- und WPSystem-Ordner aufgrund einer früheren Installation). In diesem Fall kann das Problem durch Löschen der Spuren der vorherigen Installation von Windows-Apps behoben werden.
- Aktivieren Anzeigen von versteckten Dateien und Ordnern und geschützte Betriebssystemdateien in Ihrem System.
- Jetzt Öffnen Sie das Ziellaufwerk und dann löschen die folgenden fünf Ordner (falls vorhanden):
WindowsApps WPSystem DeliveryOptimization-Programmdateien (ein Ordner mit Ihrem Benutzerprofilnamen)
- Wenn Sie die Ordner nicht löschen können, starten Sie Ihr System im abgesicherten Modus und versuchen Sie dann, die Ordner zu löschen.
- Wenn nicht, prüfen Sie, ob Sie Eigentümer der Ordner werden können, und versuchen Sie dann, die Ordner zu löschen.
- Wenn Sie die Ordner nicht löschen können, prüfen Sie, ob Sie dies können Benennen Sie die Ordner um (z. B. WindowsApps.old und WPSystem.old).
- Wenn nicht, dann einen neuen Ordner erstellen im Ziellaufwerk und prüfen Sie, ob Sie können Verschiebe alle fünf Ordner oben erwähnt in den neu erstellten Ordner. Überprüfen Sie anschließend, ob das aktuelle Problem mit Windows Store-Apps behoben ist.
Lösung 8: Legen Sie den Standardpfad für Windows-Anwendungen fest und führen Sie SFC / DISM-Scans durch
Möglicherweise tritt der vorliegende Fehler auf, wenn die für den Betrieb des Microsoft Store erforderlichen Dateien beschädigt sind. In diesem Fall kann das Problem durch Ausführen von SFC- und DISM-Scans behoben werden.
- Drücken Sie die Windows-Logo-Taste und klicken Sie auf Ausrüstung / Einstellungen. Wählen Sie nun System Wählen Sie dann im linken Fensterbereich die Option aus Lager.
- Jetzt runterscrollen zum unteren Bildschirmrand und klicken Sie dann auf Ändern Sie, wo neue Inhalte gespeichert werden (unter Weitere Speichereinstellungen).
- Öffnen Sie dann die Dropdown-Liste von Neue Apps werden in gespeichert und Wählen Sie das gewünschte Laufwerk aus.
- Wenn Sie aufgefordert werden, andere Apps zu löschen, klicken Sie auf Ja.
- Überprüfen Sie nun, ob das Problem behoben ist.
- Wenn nicht, übernehmen Sie den Besitz des Ziellaufwerks und prüfen Sie, ob das Problem behoben ist.
- Wenn nicht, führen Sie SFC- und DISM-Scans durch (verwenden Sie die folgenden DISM-Befehle):
DISM / Online / Bereinigungsbild / CheckHealth DISM / Online / Bereinigungsbild / ScanHealth DISM / Online / Bereinigungsbild / RestoreHealth Dism / Bereinigungs-Mountpoints
- Überprüfen Sie dann, ob das Problem behoben ist.
- Wenn nicht, versuchen Sie es Reparieren Sie Windows Update-Komponenten mit ResetWUEng.zip und dann Neustart dein System.
- Überprüfen Sie beim Neustart, ob das Problem mit den Microsoft Store-Apps behoben ist. Wenn nicht wiederholen Lösung 7 um den alten Windows-Ordner umzubenennen und vom Ziellaufwerk zu löschen und dann Wiederholen Sie die Schritte 1 bis 4 um zu überprüfen, ob das Problem behoben ist.
Wenn das Problem weiterhin besteht, sollten Sie es tun Formatieren Sie das Ziellaufwerk (nach dem Sichern der wesentlichen Daten) und prüfen Sie, ob das Problem behoben ist. Wenn nicht, führen Sie entweder eine Reparaturinstallation von Windows oder eine Neuinstallation von Windows durch.