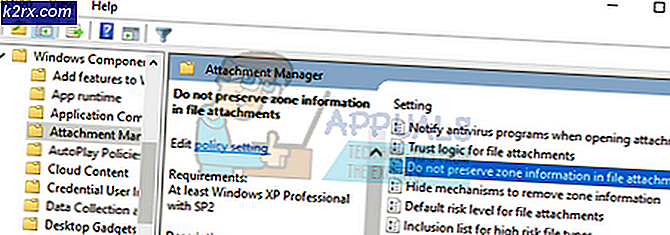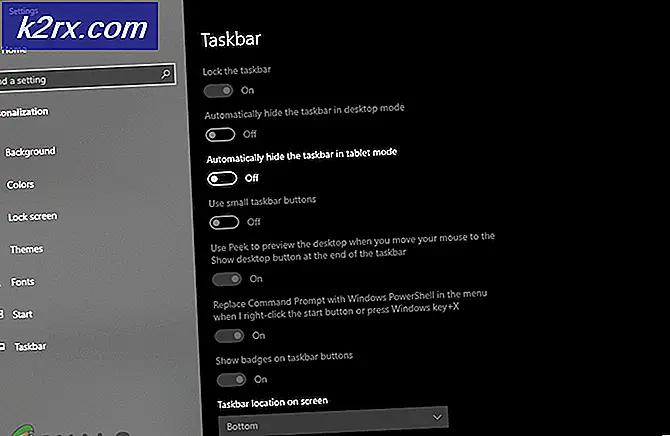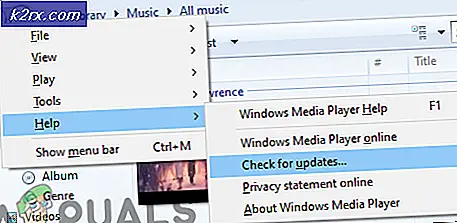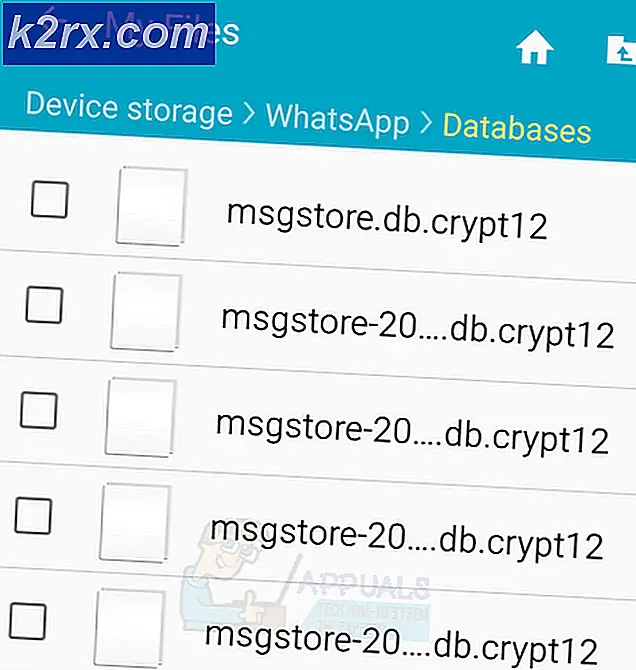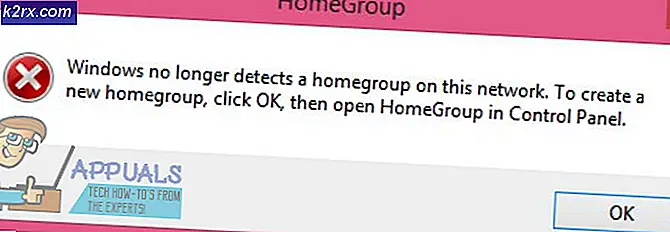Wie deaktiviere ich die Gesichtserkennung oder die Fingerabdruck-Anmeldung unter Windows 10?
Heutzutage sind die meisten Laptops und Tablets mit einer Kamera und Fingerabdrucksensoren ausgestattet. Windows 10 bietet die Anmeldeoptionen für die Gesichtserkennung und die Anmeldung per Fingerabdruck. Mit diesen Benutzern können sich Benutzer bei ihrem System anmelden, ohne ein Kennwort oder eine PIN eingeben zu müssen. Wenn Benutzer diese zusätzliche Sicherheitsebene jedoch nicht möchten oder Systeme für andere Personen freigeben. Sie können diese biometrischen Sicherheitsfunktionen unter Windows deaktivieren. Sie können nur die Anmeldeoptionen deaktivieren oder die biometrischen Geräte vollständig deaktivieren.
Es gibt verschiedene Möglichkeiten, die Gesichtserkennung und die Anmeldung von Fingerabdrücken unter Windows 10 zu deaktivieren. Die häufigsten Möglichkeiten sind die Konfiguration in den Windows-Einstellungen oder über den Geräte-Manager. Es gibt jedoch auch andere Methoden, z. B. den Gruppenrichtlinien-Editor und den Registrierungseditor. Diese Methoden deaktivieren die Funktionen sogar in den Windows-Einstellungen vollständig.
Entfernen der Gesichtserkennung oder der Fingerabdruck-Anmeldung in den Windows-Einstellungen
Die Gesichtserkennung und die Anmeldung für Fingerabdrücke können über die Anmeldeoption in den Windows-Einstellungen verwaltet werden. Wenn diese Optionen aktiviert sind, werden sie aufgelistet. Benutzer können diese Optionen einfach aus den Anmeldeeinstellungen entfernen. Dies wird die stoppen Fingerabdruck oder Gesichtsanmeldung auf Ihrem System und Benutzer können sich jetzt anmelden, ohne diese zu verwenden. Diese Anmeldeoptionen können jederzeit wieder hinzugefügt werden, wenn der Benutzer dies wünscht. Diese Optionen sind auch nur für Systeme verfügbar, die über diese Geräte verfügen.
- Drücken Sie die Windows + I. Schlüssel zum Öffnen der Windows-Einstellungen. Nun gehe rüber zum Konten Rahmen.
- Klicken Sie im linken Bereich auf Einloggen Optionen. Klicken Sie nun auf die Windows Hallo Gesicht und Windows Hallo FingerabdruckKlicken Sie dann auf Entfernen Taste, um es zu deaktivieren.
- Dadurch wird die Biometriefunktion in Windows deaktiviert.
Deaktivieren biometrischer Geräte über den Geräte-Manager
Eine andere Möglichkeit, die Anmeldung für Fingerabdrücke oder die Gesichtserkennung vollständig zu deaktivieren, besteht darin, die Geräte im Geräte-Manager zu deaktivieren. Benutzer können die Geräte deaktivieren, die zusätzlich zum Betriebssystem verfügbar sind, was keine Stabilitätsprobleme im System verursacht. Genau wie beim Deaktivieren des Geräts können Benutzer es jederzeit wieder aktivieren. Führen Sie die folgenden Schritte aus, um biometrische Geräte über den Geräte-Manager zu deaktivieren:
- Halte das Windows Taste und drücken R. a Lauf Dialog. Geben Sie dann „devmgmt.msc" und drücke Eingeben öffnen Gerätemanager. Sie können auch suchen Gerätemanager über die Windows-Suchfunktion oder über die Systemsteuerung.
- In dem Gerätemanager, suchen nach Biometrische Geräte. Klicken Sie mit der rechten Maustaste darauf und wählen Sie die Deaktivieren Möglichkeit.
- Dadurch werden die Geräte deaktiviert und funktionieren nicht mehr, bis Sie sie wieder aktivieren.
Deaktivieren von Biometrie mithilfe des lokalen Gruppenrichtlinien-Editors
Sie können die Anmeldeoptionen für Biometrie auch über den lokalen Gruppenrichtlinien-Editor deaktivieren. Standardmäßig ist die Biometrie auf Ihrem System aktiviert. Der lokale Gruppenrichtlinien-Editor ist recht einfach zu verwenden und Einstellungen zu konfigurieren. Es enthält auch die Details zu jeder Einstellung, auf die Benutzer klicken.
Wenn Sie die Windows Home-Version verwenden, ist dies besser Überspringen Sie diese Methode. Der lokale Gruppenrichtlinien-Editor ist in Windows Home Edition nicht verfügbar.
Wenn Sie den lokalen Gruppenrichtlinien-Editor auf Ihrem System haben, können Sie die Einstellung wie in den folgenden Schritten gezeigt deaktivieren:
- Drücken Sie die Windows und R. Schlüssel zusammen, um die zu öffnen Lauf Dialog. Geben Sie nun „gpedit.msc”Im Dialog und drücken Sie die Eingeben Schlüssel zum Öffnen der Lokaler Gruppenrichtlinien-Editor.
Hinweis: Wenn es das zeigt UAC (Benutzerkontensteuerung) Eingabeaufforderung, dann wählen Sie Ja. - Navigieren Sie zu der folgenden Position im linken Bereich des Lokaler Gruppenrichtlinien-Editor:
Computerkonfiguration \ Administrative Vorlagen \ Windows-Komponenten \ Biometrie
- Doppelklicken Sie auf die Einstellung „Erlauben Sie die Verwendung von Biometrie“. Dies öffnet ein weiteres Fenster, ändern Sie den Schalter von Nicht konfiguriert zu Deaktiviert. Klick auf das Bewerben / Ok Schaltfläche, um die Änderungen zu übernehmen.
- Biometrie wird jetzt deaktiviert. Um es wieder zu aktivieren, ändern Sie einfach die Umschaltoption zurück auf Nicht konfiguriert oder aktiviert.
Deaktivieren von Biometrie mithilfe des Registrierungseditors
Im Gegensatz zum lokalen Gruppenrichtlinien-Editor ist der Registrierungseditor auf allen Versionen des Windows-Betriebssystems verfügbar. Alles, was ein Benutzer über den lokalen Gruppenrichtlinien-Editor konfigurieren kann, kann auch über den Registrierungseditor ausgeführt werden. Dies erfordert einige technische Schritte von den Benutzern, bevor eine bestimmte Einstellung konfiguriert wird. Der Registrierungseditor bietet auch die Sicherungsfunktion, mit der Benutzer die Einstellungen auf den ursprünglichen Zustand zurücksetzen können. Führen Sie die folgenden Schritte aus, um die Biometrie auf Ihrem System zu deaktivieren:
- Öffne das Lauf Dialog durch Drücken der Windows + R. Schlüssel zusammen. Geben Sie dann „regedit”Und drücken Sie die Eingeben Schlüssel zum Öffnen Registierungseditor. Wählen Ja zum UAC (Benutzerkontensteuerung) prompt.
- Navigieren Sie zu der folgenden Taste im linken Bereich von Registierungseditor:
HKEY_LOCAL_MACHINE \ SOFTWARE \ Policies \ Microsoft \ Biometrics
- Wenn die Biometrie Der Schlüssel ist noch nicht vorhanden. Erstellen Sie dann einen neuen Schlüssel, indem Sie mit der rechten Maustaste auf den linken Bereich klicken und den auswählen Neu> Schlüssel Option wie gezeigt.
- Erstellen Sie nun einen Wert mit dem Namen aktiviert indem Sie mit der rechten Maustaste auf die rechte Seite klicken und auswählen Neu> DWORD (32-Bit) Wert. Doppelklicken Sie darauf, um es zu öffnen, und stellen Sie sicher, dass der Datenwert 0 wie es standardmäßig sein sollte.
Hinweis: Datenwert 1 ist für aktivieren und Datenwert 0 ist für Deaktivieren. - Dadurch wird die Biometrie über den Registrierungseditor deaktiviert.