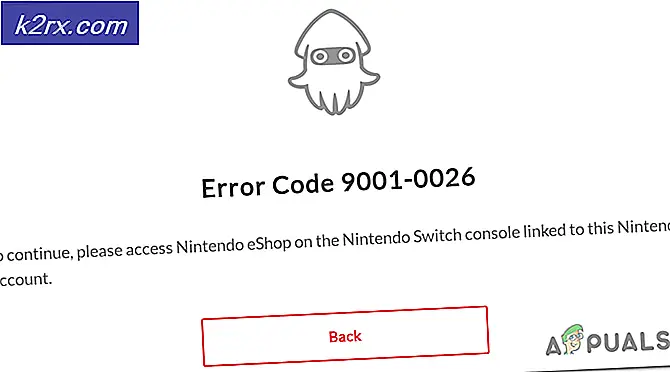Fix: Diese Datei kam von einem anderen Computer und ist möglicherweise blockiert
Wenn Sie jemals Dateien von einem anderen Computer übertragen haben, haben Sie möglicherweise eine Meldung erhalten, dass diese Datei von einem anderen Computer stammt und möglicherweise blockiert ist. Dies ist eine lästige Meldung, die Sie möglicherweise mehrmals bemerken, z. B. beim Übertragen von Dateien von einem anderen Computer oder beim Übertragen von Daten von einem anderen PC.
Windows führt diese Sicherheitsmaßnahme aus, um Ihren Computer vor Dateien zu schützen, die nicht verifiziert sind und primär zu einem anderen Computer gehören. Obwohl sich dies in einigen Fällen als nützlich erweisen könnte, wird es lästig, wenn dieses Protokoll in vielen Dateien implementiert wird. Es gibt einige Möglichkeiten, wie Sie diese Fehlermeldung endgültig entfernen können.
Lösung 1: Ändern der Gruppenrichtlinie oder Hinzufügen eines Registrierungsschlüssels
Eine der einfachsten Möglichkeiten, dieses Problem zu beheben, besteht darin, die Gruppenrichtlinien zu bearbeiten. Durch das Bearbeiten der Gruppenrichtlinie werden Änderungen auf dem Computer vorgenommen, und der Fehler wird nicht ausgelöst, wenn Sie die Dateien eines anderen Computers öffnen.
- Drücken Sie Windows + R, um die Anwendung Ausführen zu starten. Geben Sie gpedit.msc in das Dialogfeld ein und drücken Sie die Eingabetaste, um den Gruppenrichtlinien-Editor zu starten.
- Navigieren Sie nun mit dem Navigationsbereich auf der linken Seite des Bildschirms zu folgendem Pfad:
Benutzerkonfiguration> Administrative Vorlagen> Windows-Komponenten> Anlagenmanager
- Wenn Sie sich im obigen Dateipfad befinden, sehen Sie auf der rechten Seite des Bereichs nach und doppelklicken Sie auf den Eintrag Zoneninformationen in Dateianhängen nicht speichern .
- Aktivieren Sie die Einstellung auf Aktiviert . Drücken Sie Übernehmen, um die Änderungen zu speichern und das Menü zu verlassen.
- Starten Sie Ihren Computer neu und überprüfen Sie, ob die Fehlermeldung weiterhin angezeigt wird. Versuchen Sie, eine andere Datei vom selben Ursprung zu übertragen. Es ist möglich, dass bereits vorhandene Dateien auf Ihrem Computer ihre Zoneninformationen gespeichert haben.
Wir können auch versuchen, einen Registrierungsschlüssel hinzuzufügen, wenn die Gruppenrichtlinie nicht funktioniert oder Sie auf Ihrem System nicht darauf zugreifen können. In diesem Fall fügen wir in Ihren Benutzerkonfigurationsrichtlinien einen Registrierungsschlüssel hinzu. Dies wird hoffentlich dieses Problem für alle eingehenden Dateien auf Ihrem Computer beheben. Dasselbe gilt jedoch nicht für die Dateien, die bereits auf Ihrem Computer vorhanden sind.
- Drücken Sie Windows + R, um die Anwendung Ausführen zu starten. Geben Sie regedit in das Dialogfeld ein und drücken Sie die Eingabetaste. Dies startet den Registrierungseditor Ihres Computers.
- Navigieren Sie im Registrierungseditor zum folgenden Dateipfad:
Computer \ HKEY_CURRENT_USER \ Software \ Microsoft \ Windows \ CurrentVersion \ Richtlinien
- Klicken Sie in Richtlinien mit der rechten Maustaste darauf und wählen Sie Neu> Schlüssel . Benennen Sie den neuen Schlüssel als Anhänge .
- Klicken Sie nun im rechten Bereich mit der rechten Maustaste auf einen leeren Bereich und wählen Sie Neu> DWORD
- Speichern Sie den neuen Registrierungsschlüssel als SaveZoneInformation, und legen Sie seinen Wert auf 1 fest .
- Starten Sie Ihren Computer neu und überprüfen Sie, ob die Fehlermeldung verschwindet.
Lösung 2: Entsperren von Dateien in einem ZIP-Ordner
Wenn Sie viele Dateien in großen Mengen (ZIP-Dateien) herunterladen, stoßen Sie möglicherweise auf das Problem, dass Sie jede einzelne Datei einzeln entsperren müssen. Dies kann ermüdend sein und sich als lästig erweisen. Versuchen Sie in diesem Fall, zuerst die .ZIP-Datei zu entsperren und dann die Daten zu extrahieren. Es scheint, dass die einzelnen Dateien beim Extrahieren der Dateien in der gleichen Zeitzone wie die ZIP-Datei markiert werden. Wenn Sie die ZIP-Datei zuerst entsperren, haben die einzelnen Dateien kein Problem.
PRO TIPP: Wenn das Problem bei Ihrem Computer oder Laptop / Notebook auftritt, sollten Sie versuchen, die Reimage Plus Software zu verwenden, die die Repositories durchsuchen und beschädigte und fehlende Dateien ersetzen kann. Dies funktioniert in den meisten Fällen, in denen das Problem aufgrund einer Systembeschädigung auftritt. Sie können Reimage Plus herunterladen, indem Sie hier klicken- Klicken Sie mit der rechten Maustaste auf die ZIP-Datei und öffnen Sie die Eigenschaften . Am Ende der Optionen sehen Sie eine Option zum Entsperren.
- Aktivieren Sie diese Option, klicken Sie auf Anwenden, und beenden Sie die Anwendung . Jetzt können Sie die Dateien ohne die Fehlermeldung in einem von ihnen weiter extrahieren.
Eine andere Problemumgehung für dieses Problem besteht darin, alle Dateien in dem ZIP-Ordner zu kopieren und sie erneut zu extrahieren.
- Kopiere alle Dateien in einen Ordner.
- Klicken Sie mit der rechten Maustaste auf den Ordner und wählen Sie:
Senden an> Komprimierter Ordner
- Nachdem der komprimierte Ordner erstellt wurde, extrahieren Sie ihn an einen zugänglichen Ort. Starten Sie Ihren Computer neu und prüfen Sie, ob die Fehlermeldung weiterhin besteht.
Lösung 3: Entsperren der gesamten Verzeichnisse
Eine andere einfache Möglichkeit besteht darin, ganze Verzeichnisse mithilfe von PowerShell zu entsperren. Sie sollten jedoch absolut sicher sein, dass alle Dateien in diesem Verzeichnis absolut sicher sind und Ihrem Computer in keiner Weise schaden. Für PowerShell 3.0 muss Windows Management Framework 3.0 auf Ihrem Computer installiert sein.
- Drücken Sie Windows + S, um die Suchleiste zu starten. Geben Sie PowerShell in das Dialogfeld ein, klicken Sie mit der rechten Maustaste auf das Ergebnis, und wählen Sie Als Administrator ausführen aus.
- Nachdem PowerShell geöffnet wurde, geben Sie den folgenden Befehl ein und drücken Sie die Eingabetaste.
Verzeichnis C: \ Downloads -Recurse | Unblock-Datei
Oder wenn das nicht funktioniert, versuchen Sie es
Verzeichnis C: \ Downloads | Unblock-Datei
- Dieser Befehl entsperrt alle in einem Verzeichnis enthaltenen Dateien. Sie können den Dateipfad in das gewünschte Verzeichnis / Verzeichnis ändern. Starten Sie Ihren Computer neu und überprüfen Sie diese Dateien erneut.
Lösung 4: Löschen von Datenströmen, um die Sicherheitsnachricht zu entfernen
Alternativ können Sie alle als " Zone.Identifier: $ DATA" markierten Streams löschen. Dadurch werden alle Sicherheitsblöcke sofort entfernt. Wenn Sie eine Datei aus dem Internet herunterladen, werden sie mit einem Stream markiert, der angibt, dass sie nicht zu diesem Computer gehören. Wir können das Dienstprogramm von AlternateStreamView verwenden und versuchen, alle Datenströme zu löschen.
Hinweis: Appuals hat keine Verknüpfung zu einem Link zu Anwendungen von Drittanbietern. Die Anwendungen werden zum Nutzen des Lesers aufgeführt und Appuals haftet nicht für irgendwelche Schäden.
- Laden Sie AlternateStreamView von der offiziellen Website herunter.
- Nachdem Sie es an einem zugänglichen Ort extrahiert haben, öffnen Sie seine EXE-Datei .
- Sie werden aufgefordert, den Scan-Speicherort auszuwählen. Klicken Sie auf Durchsuchen und navigieren Sie zum Verzeichnis. Drücken Sie Scannen, um mit dem Scannen zu beginnen.
- Nach dem Scannen zeigt das Programm nun alle an Ihre Dateien angehängten Streams an.
- Durchsuche sie, um Streams zu finden: Zone.Identifier: $ DATA. Klicken Sie mit der rechten Maustaste darauf und wählen Sie Ausgewählte Streams löschen aus . Dadurch werden jetzt alle ausgewählten Streams aus Ihren Dateien entfernt.
- Starten Sie Ihren Computer neu und überprüfen Sie, ob die Sicherheitsmeldung nicht mehr angezeigt wird.
PRO TIPP: Wenn das Problem bei Ihrem Computer oder Laptop / Notebook auftritt, sollten Sie versuchen, die Reimage Plus Software zu verwenden, die die Repositories durchsuchen und beschädigte und fehlende Dateien ersetzen kann. Dies funktioniert in den meisten Fällen, in denen das Problem aufgrund einer Systembeschädigung auftritt. Sie können Reimage Plus herunterladen, indem Sie hier klicken




![[FIXED] Wyze-Fehlercode 90](http://k2rx.com/img/101143/fixed-wyze-error-code-90-101143.jpg)