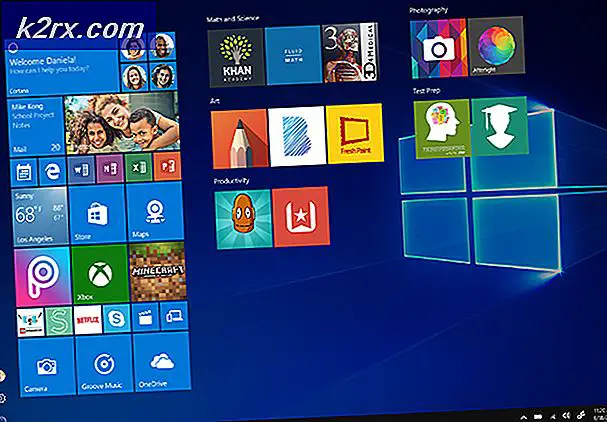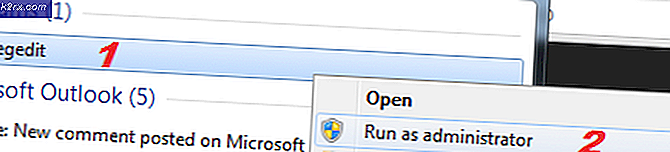Fix: Systemwiederherstellung Fehler beim Extrahieren der Datei vom Wiederherstellungspunkt
Die Systemwiederherstellung ist eine Funktion von Windows, mit der Sie Ihren Computer auf einen früheren Status zurücksetzen können, mit dem Systemstörungen behoben werden können. Es ist also wie ein vorheriger Backup-Punkt. Darüber hinaus wirkt es sich nicht auf Ihre persönlichen Dateien aus, entfernt jedoch Updates und Apps, die nach der Erstellung des Wiederherstellungspunkts installiert wurden.
In diesem Artikel werden wir versuchen, einen Fehler zu beheben, der bei einigen Benutzern auftritt, wenn sie eine Systemwiederherstellung zu einem früheren Datum durchführen. Das Problem erlaubt dem Benutzer nicht, vom erstellten Wiederherstellungspunkt wiederherzustellen. Es sagt "Systemwiederherstellung wurde nicht erfolgreich abgeschlossen" mit den folgenden Details:
Ursachen:
Schauen wir uns jetzt die möglichen Lösungen an.
Methode 1: Systemwiederherstellung aus dem abgesicherten Modus
Bevor Sie einen Fix versuchen, können Sie zuerst versuchen, Ihr Antivirenprogramm vollständig zu deaktivieren und dann eine Wiederherstellung durchzuführen. Versuchen Sie auf ähnliche Weise auch, die Windows-Firewall zu deaktivieren und eine Wiederherstellung durchzuführen. Wenn diese nicht geholfen haben, versuchen wir es mit einer Systemwiederherstellung im abgesicherten Modus. Folge den Anweisungen unten:
- Öffnen Sie die Suchleiste und geben Sie ein Aktualisierung.
- Klicken "Auf Updates prüfen“.
- Wählen Sie das Wiederherstellung Option in der Seitenleiste Update & Sicherheit.
- Klicken Sie nun auf die Jetzt neustarten Schaltfläche aus dem Abschnitt Erweiterter Start.
- Wählen Sie als Nächstes Fehlerbehebung Möglichkeit.
- Dann wähle Starteinstellungen.
- Wählen Sie in den Starteinstellungen die vierte Option, nämlich Aktivieren Sicherheitsmodus.
- Öffnen Sie nach dem Start im abgesicherten Modus die Suchleiste und geben Sie CMD ein. Klicken Sie zum Öffnen auf Als Administrator ausführen Eingabeaufforderung im Admin-Modus.
- Schalten Sie außerdem Ihr Netzwerk aus.
- Schreiben Sie nun folgenden Befehl in die Eingabeaufforderung:
rstrui.exe
- Klicken Sie auf Enter und das Fenster zur Systemwiederherstellung sollte starten.
- Wählen Sie abschließend den gewünschten Wiederherstellungspunkt aus und prüfen Sie, ob der Fehler auftritt.
Methode 2: Überprüfen Sie die Festplatte (chkdsk)
Wenn die Systemwiederherstellung nicht funktioniert, besteht die Möglichkeit, dass ein Problem mit Ihrer Festplatte vorliegt. Check Disk oder „chkdsk“ ist ein Befehlszeilentool, das bei der Analyse und Behebung von Dateisystem- und Festplattenfehlern hilft. Führen Sie die folgenden Schritte aus, um Ihre Festplatte nach fehlerhaften Sektoren zu durchsuchen:
- Es gibt mehrere Möglichkeiten, das Check Disk Tool auszuführen, aber wir werden das verwenden Befehlszeile um den automatischen Check Disk Scan zu erzwingen.
- Suchleiste öffnen und eingeben cmd.
- Klicken Sie zum Öffnen auf Als Administrator ausführen Eingabeaufforderung im Admin-Modus.
- Jetzt können Sie in der Eingabeaufforderung drei verschiedene Befehle verwenden:
- 'chkdsk' – Dadurch wird Ihre Festplatte gescannt und Fehler gemeldet, aber nicht repariert.
- ‘chkdsk /fc:‘- Dieser Befehl repariert auch logische Dateisystemfehler.
- ‘chkdsk /rc:‘ – Dieser Befehl sucht sowohl nach logischen Fehlern als auch nach fehlerhaften Sektoren.
- Wir empfehlen den dritten Scan, da dies der umfassendste Scan ist. Das 'c:"Buchstabe" ist der Name des Laufwerks, das Sie scannen möchten.
- Führen Sie diesen Befehl aus. Es wird einige Zeit dauern, die Fehler zu scannen und zu beheben.
chkdsk /rc:
- Versuchen Sie nach Abschluss des Scans erneut, die Systemwiederherstellung durchzuführen, und prüfen Sie, ob das Problem weiterhin besteht.
Methode 3: Führen Sie das System File Checker (SFC) Tool aus
System File Checker oder SFC ist ein Tool zum Überprüfen und Reparieren beschädigter Systemdateien. Es scannt Windows und stellt die Dateien wieder her, die nicht richtig funktionieren. Um dieses Tool auszuführen, befolgen Sie die folgenden Anweisungen:
- Suchleiste öffnen und eingeben cmd.
- Klicken Sie zum Öffnen auf Als Administrator ausführen Eingabeaufforderung im Admin-Modus.
- Für Windows 10 müssen Sie zuerst die Inbox Deployment Image Servicing and Management (DISM) Werkzeug.
- Führen Sie den folgenden Befehl aus und warten Sie einige Minuten, bis der Vorgang abgeschlossen ist.
DISM.exe /Online /Cleanup-Image /Restorehealth
- Führen Sie als Nächstes den folgenden Befehl aus, um die beschädigten Dateien zu scannen und zu ersetzen.
sfc /scannow
- Nach Abschluss des Scanvorgangs erhalten Sie jeweils eine Nachricht mit Ihrem Scanergebnis.
- Versuchen Sie die Systemwiederherstellung erneut und prüfen Sie, ob das Problem weiterhin besteht.
Klicken Sie für weitere Informationen zu SFC auf diesen Link.Methode 4: Unlink One Drive
Wenn Sie einen neuen Wiederherstellungspunkt erstellen möchten und ein Problem beim Erstellen eines Wiederherstellungspunkts auftritt, ist diese Methode auch für Sie hilfreich. Folge den Anweisungen unten:
Verknüpfung eines Laufwerks aufheben
- In unserem Fall tritt das Problem beim Extrahieren der Dateien von One Drive auf. Also, um diese Dateien zuerst zu ignorieren, müssen wir deaktivieren/verknüpfen Eine Fahrt.
- Klicken Sie dazu mit der rechten Maustaste auf die weiße Wolke Symbol rechts in der Taskleiste angezeigt. Wenn es nicht angezeigt wird, wird ein nach oben zeigender Pfeil (^) angezeigt. Klicken Sie auf und erweitern Sie, um das Symbol zu finden.
- Klicken Sie mit der rechten Maustaste auf das Symbol und wählen Sie die Einstellungen.
- Gehen Sie zur Registerkarte Konto und klicken Sie auf Trennen Sie diesen PC von der Verbindung. Klicken Sie dann auf Kontoverbindung aufheben.
- Nachdem Ihr One Drive nicht mehr verbunden ist, können Sie versuchen, eine Systemwiederherstellung mit dem gewünschten Wiederherstellungspunkt durchzuführen. Wenn es immer noch nicht funktioniert, fahren Sie mit Methode 5 fort.
Erstellen eines neuen Wiederherstellungspunkts
Wenn Sie nun ohne Probleme einen neuen Wiederherstellungspunkt erstellen möchten, führen Sie die folgenden Schritte aus:
- Öffnen Sie die Suchleiste, geben Sie ein und wählen Sie das ‘Einen Wiederherstellungspunkt erstellen' Möglichkeit.
- Das Systemeigenschaften Fenster wird geöffnet.
- Klicken Sie auf der Registerkarte Systemschutz auf das Erstellen Taste.
- Tippe A Name für den Wiederherstellungspunkt und klicken Sie auf Erstellen. Der Wiederherstellungspunkt wird erstellt.
Methode 5: Installieren Sie Windows 10 neu
Die Neuinstallation von Windows sollte Ihr letzter Ausweg sein. Falls keine der oben genannten Lösungen funktioniert, können Sie versuchen, eine Neuinstallation von Windows durchzuführen. Es ist ein langwieriger Prozess und es gibt eine Reihe von Möglichkeiten, dies zu tun, z. B. über einen USB-Stick oder über die ISO-Datei. Folgen Sie diesem Link, um Windows 10 korrekt auf Ihrem Computer neu zu installieren.
Wenn Sie speziell zu einem früheren Wiederherstellungspunkt zurückkehren möchten und keine der oben genannten Lösungen funktioniert hat, ist es wahrscheinlich besser zu warten, bis Microsoft dieses Problem offiziell behebt.