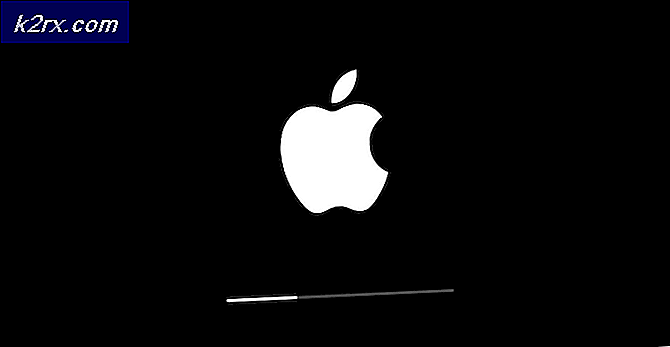So deaktivieren Sie den Task-Manager für Standardbenutzer
Der Task-Manager ist ein integriertes Windows-Dienstprogramm, das Informationen zu Prozessen und Anwendungen auf Ihrem System sowie Statistiken zur Speicher- und CPU-Auslastung bereitstellt. Es wird auch zum Beenden und Ändern der Priorität von Prozessen verwendet. Einige Benutzer möchten jedoch den Task-Manager für die Standardkonten deaktivieren, die für Kinder, Familienmitglieder und Mitarbeiter eingerichtet sind, um zu verhindern, dass sie ihn verwenden.
Task-Manager für Standardbenutzer
Im Hintergrund werden bestimmte Anwendungen und Prozesse ausgeführt, die nur vom Task-Manager geschlossen werden können. Das Ändern der Priorität verschiedener Prozesse kann mehr Speicher und CPU für diesen Prozess bereitstellen, für andere jedoch weniger. Manchmal deaktiviert der Administrator den Task-Manager für einen Standardbenutzer, um das System für alle Fälle sicher zu halten. Ein Standardbenutzer kann ein Schüler, ein Kind oder ein Benutzer sein, der nur Zugriff auf einige wenige Programme und Dienstprogramme benötigt. In den meisten Schul- und Regierungscomputern wird der Task-Manager aus Sicherheitsgründen deaktiviert.
Deaktivieren des Task-Managers über den Registrierungseditor
Sie können den Task-Manager für einen bestimmten Benutzer deaktivieren, indem Sie den Registrierungseditor als Administrator in diesem Standardkonto öffnen. Sie müssen den Benutzer finden SID und ändern Sie dann die Einstellungen für diese bestimmte SID. Dadurch wird der Task-Manager nur für dieses bestimmte Standardkonto und nicht für andere deaktiviert.
- Melden Sie sich bei Ihrem Standardbenutzerkonto an und rufen Sie den folgenden Speicherort im Datei-Explorer auf:
C: \ Windows \ System32 \
- Finde die Datei “regedit.exe“, Klicken Sie mit der rechten Maustaste darauf und wählen Sie Als Administrator ausführen
- Fügen Sie die ein Passwort für den Administrator, wenn er von der aufgefordert wirdUAC (Benutzerkontensteuerung) und klicken Sie auf Ja
- Suchen Sie zunächst Ihre SID, indem Sie im Registrierungseditor in das folgende Verzeichnis wechseln:
HKEY_LOCAL_MACHINE \ SOFTWARE \ Microsoft \ Windows NT \ CurrentVersion \ ProfileList
- Klicken Sie auf die SID in der Liste, um Ihren Benutzernamen wie unten gezeigt zu finden:
- Wechseln Sie nun in das folgende Verzeichnis der SID Ihres Standardkontos:
HKEY_USERS \ S-1-5-21-3407337436-3193968817-2416647502-1004 \ Software \ Microsoft \ Windows \ CurrentVersion \ Policies
- Wählen Sie den Unterordner-Schlüssel “System"(Wenn der Schlüssel nicht vorhanden ist, erstellen Sie ihn, indem Sie mit der rechten Maustaste auf den Ordner" Richtlinien "klicken und den Schlüssel auswählen.)
- Klicken Sie mit der rechten Maustaste auf oder in den Systemordnerschlüssel und wählen SieNeu> DWORD (32-Bit) Wert und nenne es DisableTaskmgr
- Klicken Sie mit der rechten Maustaste aufDisableTaskmgr, dann wähleändern und ändern Sie den Wert in “1”
- Jetzt wird der Task-Manager für den Standardbenutzer deaktiviert.
Hinweis: In dringenden Fällen müssen Sie sich nicht umdrehen, um den Task-Manager zu öffnenAUS diese Option oder ändern Sie das Konto vom Standardbenutzer zum Administrator. Sie können den Task-Manager ganz einfach als Administrator mit dem Administratorkennwort öffnen, wie in unserem Artikel gezeigt: Hier
Zu Aktivieren Im Task-Manager müssen Sie den Wert von erneut ändern DisableTaskmgr zurück zu "0”Und starten Sie den Computer neu. Aber manchmal wird dies zu einem Fehler und funktioniert immer noch. Das Löschen des von Ihnen erstellten Systemschlüssels ist daher eine bessere Option für die zukünftige Verwendung.
Deaktivieren des Task-Managers über den Gruppenrichtlinien-Editor
Die Gruppenrichtlinie wird zum Verwalten und Konfigurieren der Arbeitsumgebung von Computerkonten und Benutzerkonten verwendet. Ein Administrator kann den Gruppenrichtlinien-Editor verwenden, um den Task-Manager für Standardbenutzer zu aktivieren oder zu deaktivieren. Die Einstellung bietet auch detaillierte Informationen über die Funktion und den Zweck dieser Richtlinieneinstellung. Diese Einstellung deaktiviert den Task-Manager an allen Stellen auf Ihrem System.
Wenn Sie die Windows Home-Version verwenden, dann überspringen Diese Methode ist verfügbar, da der Gruppenrichtlinien-Editor in den Windows Home-Editionen nicht verfügbar ist.
- Halte das Windows Taste und drücken R. auf Ihrer Tastatur, um a zu öffnen Lauf Dialog. Geben Sie dann „gpedit.msc”Und drücken Sie die Eingeben Schlüssel zum Öffnen der Gruppenrichtlinien-Editor. Wählen Sie das Ja Option, wenn Sie von der aufgefordert werden UAC (Benutzerkontensteuerung).
- Navigieren Sie zum folgenden Pfad in der Gruppenrichtlinien-Editor Fenster:
Benutzerkonfiguration \ Administrative Vorlagen \ System \ Strg + Alt + Entf-Optionen
- So deaktivieren Sie das TaskmanagerDoppelklicken Sie auf “Entfernen Sie den Task-Manager”Einstellung. Es öffnet sich in einem neuen Fenster, ändern Sie nun den Schalter von Nicht konfiguriert zu aktiviert und klicken Sie auf Bewerben / Ok Schaltfläche, um die Änderungen zu speichern.
- Dadurch wird der Task-Manager auf dem Bildschirm Strg + Alt + Entf, Verknüpfungen und anderen Stellen deaktiviert.
- Zu aktivieren Ändern Sie einfach die Umschaltoption in Schritt 3 zurück zu Nicht konfiguriert oder Deaktiviert. Der Task-Manager kehrt zu diesem Benutzerkonto zurück.