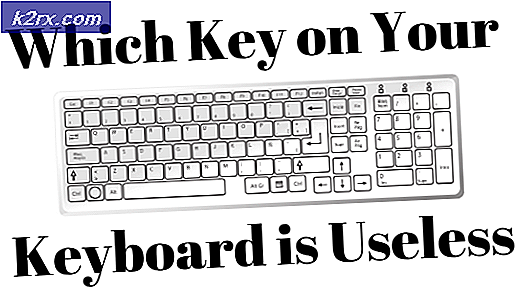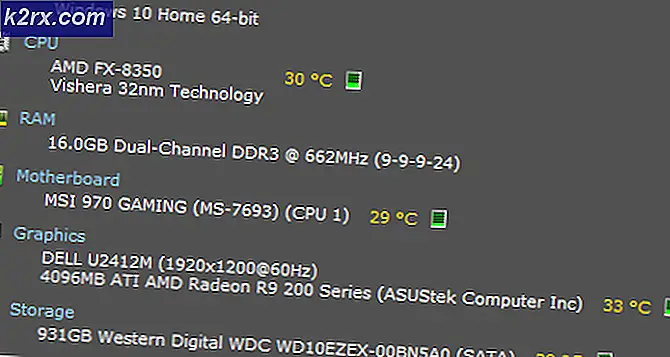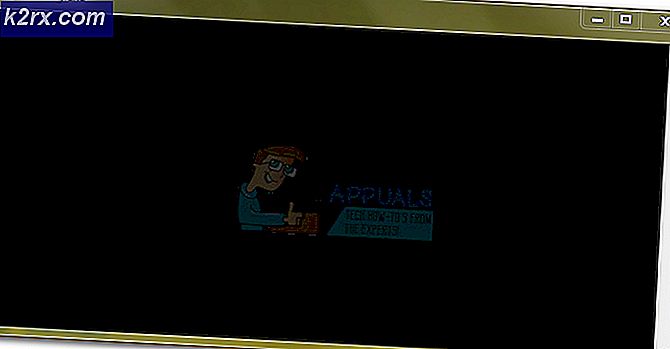Korrektur: DXGI_ERROR_DEVICE_REMOVED
Der Fehler DXGI_ERROR_DEVICE_REMOVED tritt normalerweise auf, wenn Ihre Grafikkarte nicht ordnungsgemäß auf Ihrem Computer ausgeführt werden kann. Der Computer verliert vorübergehend den Kontakt zur Grafikkarte; daher der Fehler.
Dieser Fehler tritt aus verschiedenen Gründen auf, beispielsweise wenn Sie Ihren Computer übertakten, wenn sich Ihre Grafikkarte für einen Bruchteil einer Sekunde aufheizt und deaktiviert, oder wenn das von Ihnen ausgeführte Spiel nicht mit der Grafikkarte synchronisiert werden kann . Dieses Problem tritt normalerweise auf, wenn Spiele wie Battlefield, Arma, Crysis usw. gespielt werden. Wir haben eine Reihe verschiedener Problemumgehungen aufgelistet, die verfügbar sind, um dieses Problem zu beheben. Schau mal.
Lösung 1: Anti-Aliasing ausschalten
In der Terminologie der Computergrafik ist Antialiasing eine Software-Technik zur Verringerung von Treppeneffekten (Treppenlinien, die glatt sein sollen). Jaggies treten normalerweise auf, wenn der Monitor nicht genug Auflösung hat, um eine glatte Linie zu erzeugen. Antialiasing reduziert die Prominenz dieser Treppeneffekte, indem die Treppenstufen mit Zwischentönen der Farbe umgeben werden.
Grafiksoftware verwendet diese Technik, um die Qualität der Ausgabeanzeige weiter zu verbessern. Viele Benutzer berichteten jedoch, dass dies viele Probleme verursachte und für die Fehlermeldung verantwortlich war. Wir können versuchen, Antialiasing zu deaktivieren und prüfen, ob dies in unserem Fall einen Unterschied macht.
- Klicken Sie mit der rechten Maustaste auf einen leeren Bereich auf Ihrem Desktop und wählen Sie Nvidia Control Panel .
- Klicken Sie im linken Navigationsbereich auf 3D-Einstellungen verwalten . Stellen Sie nun alle Antialiasing-Einstellungen auf Aus . In diesem Fall ist der Modus auf "Application-Controller" eingestellt. Ändern Sie diese Einstellung auf Aus, um alle externen Einstellungen zu überschreiben.
- Drücken Sie Übernehmen, um die Änderungen zu speichern und den Computer neu zu starten. Überprüfen Sie jetzt, ob das Problem gelöst wurde.
Hinweis: Wir haben gezeigt, wie diese Lösung gemäß Nvidia-Grafikhardware durchgeführt werden kann. Sie können das gleiche mit anderen Grafikkarten machen.
Lösung 2: ShadowPlay ausschalten
Nvidia ShowPlay (auch bekannt als Nvidia Share) ist ein hardwarebeschleunigtes Dienstprogramm zur Bildschirmaufzeichnung, das in der GeForce Experience-Anwendung zur Verfügung steht. Es verfügt über eine Vielzahl von Aufnahmefunktionen, wie z. B. die Konfiguration, um den Bildschirm eine Zeit lang aufzuzeichnen, und bietet dem Benutzer somit viel Flexibilität.
Trotz seiner Vorteile für Spieler, kommt ShadowPlay nicht ohne seine Gebühren. Es hat einen großen Einfluss auf Ihre GPU, da es ständig den Bildschirm aufzeichnet und gleichzeitig Ressourcen für den reibungslosen Ablauf des Spiels bereitstellt. Viele Benutzer haben berichtet, dass das Deaktivieren von ShadowPlay ihr Problem behoben hat. Wir können versuchen, es zu deaktivieren und überprüfen, ob die Fehlermeldung in der Zukunft wieder erscheint. Wenn dies immer noch möglich ist, können Sie die Änderungen rückgängig machen.
- Öffnen Sie die Nvidia GeForce Experience Anwendung als Administrator.
- Navigieren Sie mit dem Navigationsbereich, der sich auf der linken Seite des Bildschirms befindet , zum Tab " Allgemein" . Schalten Sie Share aus, indem Sie auf den Schalter davor klicken (ShadowPlay wird auch als Share bezeichnet). Drücken Sie Übernehmen, um die Änderungen zu speichern und zu beenden.
- Starten Sie Ihren Computer neu und prüfen Sie, ob das Problem gelöst wurde.
Lösung 3: Hardware prüfen und Kühleinstellungen konfigurieren
Ihre GPU muss ständig gekühlt werden, damit sie sich nicht selbst beschädigt. Es erhitzt sich, wenn es Daten oder dein Spiel verarbeitet. Sie sollten die Kühlungseinstellung Ihrer GPU auf mindestens 70% ändern. Wenn die Fehlermeldung weiterhin angezeigt wird, versuchen Sie, die Kühleinstellung zu erhöhen, und überprüfen Sie erneut. Es ist möglich, dass die GPU überhitzt ist, daher die Fehlermeldung.
Bevor Sie mit dem Ändern der Kühleinstellungen fortfahren, reinigen Sie alle Lüfter an Ihrem Computer und stellen Sie sicher, dass dem Computer und der GPU ein guter Luftstrom zugeführt wird. Wenn Sie Ihren Computer an einem geschlossenen Ort haben, bringen Sie ihn in einen offeneren Bereich, in dem er die zum Kühlen benötigte Luft leicht aufnehmen kann. In einigen Grafikhardware beziehen sich die Kühleinstellungen auch auf GPU-Lüftergeschwindigkeit.
Lösung 4: Deaktivieren der Übertaktung
Viel moderne Hardware erlaubt es dem Benutzer heutzutage, seine GPU / CPU zu übertakten, um die Leistung seiner Maschine zu verbessern. Overclocking bedeutet, kurze Bursts mit hoher Rechenleistung auszuführen, bevor es wieder in den Normalzustand zurückkehrt, um wieder abgekühlt zu werden. Wann immer die Verarbeitungseinheit eine hohe Berechnung durchführt, erhöht sich ihre Temperatur entsprechend. Das Übertakten tritt wieder auf, wenn die Verarbeitungseinheit ausreichend gekühlt wurde.
Wenn Sie die Übertaktung aktiviert haben, sollten Sie versuchen, die Funktion zu deaktivieren . Viele Benutzer berichteten, dass das Übertakten dazu führte, dass ihr Spiel die Fehlermeldung verursachte. Stellen Sie sicher, dass die Übertaktung auch in Ihrem BIOS deaktiviert ist, bevor Sie das Spiel erneut ausführen.
PRO TIPP: Wenn das Problem bei Ihrem Computer oder Laptop / Notebook auftritt, sollten Sie versuchen, die Reimage Plus Software zu verwenden, die die Repositories durchsuchen und beschädigte und fehlende Dateien ersetzen kann. Dies funktioniert in den meisten Fällen, in denen das Problem aufgrund einer Systembeschädigung auftritt. Sie können Reimage Plus herunterladen, indem Sie hier klickenLösung 5: Ausführen von DirectX-Setup
DirectX ist eine Sammlung von Anwendungsprogrammierschnittstellen zur Handhabung von Aufgaben im Zusammenhang mit Multimedia, insbesondere Spielen. Es wird häufig verwendet, um High-End-Spiele mit maximaler Leistung auszuführen, um sicherzustellen, dass die Endbenutzer die höchste Qualität erhalten.
DirectX ist möglicherweise bereits auf Ihrem Computer installiert, es ist jedoch möglich, dass es nicht auf die neueste Version aktualisiert wird. Sie können das Paket von der offiziellen Website von Microsoft herunterladen. Außerdem sollten Sie sicherstellen, dass auf Ihrem Computer die neuesten Versionen vcredist (visual studio redistributables) und .NET Framework installiert sind.
Lösung 6: Hinzufügen eines Registrierungsschlüssels (TDR)
TDR überprüft regelmäßig, ob Ihre Grafikhardware wie erwartet reagiert. Wenn die Grafikhardware nicht innerhalb von zwei Sekunden auf TDR reagiert, geht Windows automatisch davon aus, dass die Hardware hängen geblieben ist, und zwingt Windows, sich neu zu initialisieren. Dies geschieht, um zu verhindern, dass sich der gesamte Computer wie früher einfriert.
Wir können versuchen, einen neuen Wert zu Ihrer TDR-bezogenen Registry hinzuzufügen und zu überprüfen, ob damit das Problem gelöst wird. Wenn dies nicht der Fall ist, können Sie die Änderungen rückgängig machen, indem Sie den Schlüssel löschen.
Hinweis: Der Registrierungseditor ist ein mächtiges Werkzeug. Das Ändern von Tasten, von denen Sie nichts wissen, kann die Leistung Ihres Computers beeinträchtigen oder sogar unbrauchbar machen. Sichern Sie Ihre Registrierung, bevor Sie mit der Lösung fortfahren.
- Drücken Sie Windows + R, geben Sie regedit ein und drücken Sie die Eingabetaste.
- Navigieren Sie mit dem linken Navigationsbereich zum folgenden Pfad:
HKEY_LOCAL_MACHINE> SYSTEM> CurrentControlSet> Steuerung> Grafiktreiber
- Klicken Sie mit der rechten Maustaste auf den leeren Speicherplatz auf der rechten Seite des Bildschirms und wählen Sie " Neu> DWORD (32-Bit) Value ".
- Legen Sie den neuen Namen als TdrLevel fest und legen Sie den Wert auf 0 fest . Drücken Sie OK, um die Änderungen zu speichern und zu beenden.
- Starten Sie Ihren Computer neu und überprüfen Sie, ob dadurch das Problem behoben wird.
Lösung 7: Verwenden von MSI Afterburner / NVIDIA Inspector (nur für fortgeschrittene Benutzer)
Eine weitere Problemumgehung, die für viele Benutzer funktionierte, war die Reduzierung der Kerntaktzyklen und die Erhöhung der Kühlkapazität mit MSI Afterburner. Sie können auch die Einstellungen Start with Windows and Start Minimized aktivieren, um sicherzustellen, dass es im Hintergrund läuft. Sie sollten auch die Leistungsgrenze reduzieren und die Temperaturgrenze mit dem Nachbrenner reduzieren.
Sie können auch Nvidia Inspector herunterladen und die Übertaktungseinstellungen ändern. Reduzieren Sie die Leistungsgrenze auf ca. 70% und die Temperaturgrenze auf 65%. Wenn dies nicht funktioniert, können Sie immer nach unten arbeiten, bis Sie einen sicheren Wert erreicht haben.
Hinweis: Diese Lösung ist nur für fortgeschrittene Benutzer gedacht. Benutzer, die davon keine Ahnung haben, sollten mit den anderen Lösungen fortfahren.
Lösung 8: Aktualisieren der Grafiksoftware
Wenn alle oben genannten Lösungen nicht funktionieren, können wir versuchen, den Grafiktreiber zu aktualisieren. Möglicherweise ist Ihr Grafiktreiber nicht richtig konfiguriert oder veraltet. Wir müssen alle Treiberdateien vollständig löschen, bevor wir den neuen Treiber installieren, daher müssen wir das Dienstprogramm Treiber-Deinstallationsprogramm verwenden. Sie können das Dienstprogramm einfach über das Internet herunterladen.
- Nachdem Sie das Display Driver Uninstaller (DDU) installiert haben, starten Sie Ihren Computer im abgesicherten Modus . Sie können lernen, wie Sie Ihren Computer in den abgesicherten Modus starten, indem Sie unseren Artikel darüber lesen.
- Nachdem Sie Ihren Computer in den abgesicherten Modus gestartet haben, starten Sie die Anwendung, die gerade installiert wurde. Wählen Sie die Option Abgesicherter Modus .
- Nach dem Start der Anwendung wählen Sie die erste Option Reinigen und neu starten . Die Anwendung wird dann automatisch die installierten Treiber deinstallieren und den Computer entsprechend neu starten.
- Starten Sie Ihren Computer in den normalen Modus und starten Sie die Anwendung. Öffnen Sie die Registerkarte Treiber und klicken Sie auf die Schaltfläche Treiber herunterladen . Geben Sie Ihre Spezifikation auf der rechten Seite des Bildschirms ein und klicken Sie auf Suche nach der Anwendung starten, um nach den optimalen Treibern für Ihren Computer zu suchen.
- Nachdem der Treiber aktualisiert wurde, starten Sie Ihren Computer neu und überprüfen Sie, ob das Problem behoben wurde.
Hinweis: Hier haben wir gesehen, wie Sie die Nvidia-Treiber mit der GeForce Experience-Anwendung installieren können, um sie herunterzuladen. Alternativ können Sie die Treiber von der offiziellen Website herunterladen und mit dem Gerätemanager installieren. Gleiches gilt für andere Grafikhardware
PRO TIPP: Wenn das Problem bei Ihrem Computer oder Laptop / Notebook auftritt, sollten Sie versuchen, die Reimage Plus Software zu verwenden, die die Repositories durchsuchen und beschädigte und fehlende Dateien ersetzen kann. Dies funktioniert in den meisten Fällen, in denen das Problem aufgrund einer Systembeschädigung auftritt. Sie können Reimage Plus herunterladen, indem Sie hier klicken