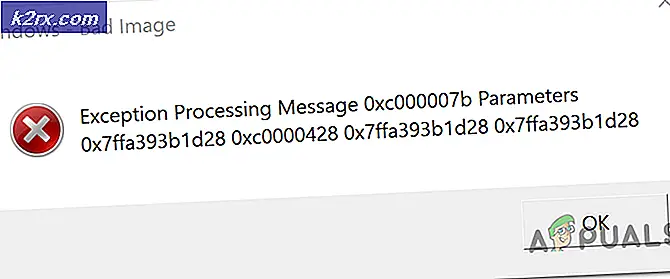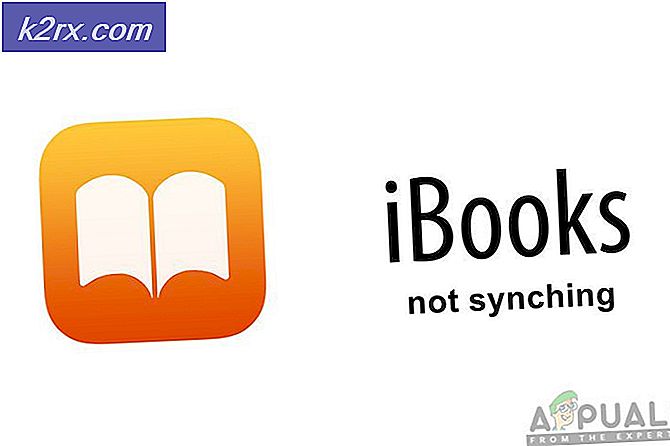So aktivieren / deaktivieren Sie die Online-Spracherkennung in Windows 10?
Wenn die Online-Spracherkennung eingeschaltet ist, können die Benutzer die Stimme zum Diktieren und zum Sprechen mit Cortana in Windows verwenden. Es kann auch für andere Anwendungen verwendet werden, die die cloudbasierte Spracherkennung von Windows verwenden. Die Stimme von Benutzern kann auch verwendet werden, um die Sprachdienste von Microsoft zu verbessern. Wenn die Online-Spracherkennung ausgeschaltet ist, können die Benutzer weder diktieren noch mit Cortana sprechen. Die Spracherkennungs-App und andere Sprachdienste können auch dann verwendet werden, wenn die Online-Spracherkennung ausgeschaltet ist. In diesem Artikel zeigen wir Ihnen Methoden, mit denen Sie die Online-Spracherkennung in Windows einfach ein- oder ausschalten können.
Methode 1: Während des Windows-Setups
Wenn Sie ein neues Windows installieren, erhalten Sie die „Wählen Sie die Datenschutzeinstellungen für Ihr Gerät“. Hier können Sie viele der Dienste für das System aktivieren und deaktivieren. Die erste Option ist „Online-Spracherkennung“, Sie können den Schalter ändern auf aktivieren oder deaktivieren es. Dies erscheint nur einmal während der Installation des Windows-Betriebssystems. Sie können diese Einstellungen jedoch später in der App "Einstellungen" noch aktivieren oder deaktivieren.
Methode 2: Verwenden der Einstellungs-App
Die Einstellungen-App in Windows ist der Ort, an dem Sie viele verschiedene Einstellungen für das Betriebssystem anpassen können. Sie können die Einstellung für die Online-Spracherkennung leicht in der App Einstellungen finden. Dies ist im Abschnitt Datenschutz der App "Einstellungen" aufgeführt. Sie müssen nur zu der Einstellung navigieren und auf die Umschaltoption klicken, um sie ein- oder auszuschalten, wie in den folgenden Schritten gezeigt:
- Drücken Sie die Fenster und ich Tasten zusammen auf Ihrer Tastatur, um das Windows zu öffnen Einstellungen-App. Klicken Sie nun auf die Privatsphäre Einstellungssymbol.
- Klick auf das Rede Option im linken Fensterbereich. Jetzt kannst du drehen AUF oder drehen AUS die Umschaltoption für Online-Spracherkennung.
- Nachdem Sie die Einstellung geändert haben, schließen Sie das App-Fenster Einstellungen und Sie sind fertig.
Methode 3: Verwenden des Registrierungseditors
Der Registrierungseditor ist eine hierarchische Datenbank, in der alle Einstellungen des Betriebssystems gespeichert sind. Dies ist eine weitere Methode zum Ein- oder Ausschalten der Online-Spracherkennung in Windows 10. Diese Methode ist für normale Benutzer etwas technisch als die anderen Methoden. Sie müssen als Administrator angemeldet sein, um diese Methode zu verwenden. Die Online-Spracherkennung hat im Registrierungseditor bereits einen Wert. Wenn es keinen Wert hat, müssen Sie einen erstellen, wie in den folgenden Schritten gezeigt.
- Halte das Fenster Taste und drücken Sie R zu öffnen Lauf Befehlsfeld. Dann müssen Sie "regedit“ in das Feld und drücken Sie die Eingeben Schlüssel zum Öffnen Registierungseditor.
Hinweis: Wenn du ein bekommst UAC (Benutzerkontensteuerung) und wählen Sie dann die Ja Möglichkeit. - Sie können jederzeit ein erstellen Registrierungssicherung bevor Sie neue Änderungen vornehmen. Klicken Sie zuerst auf das Datei Menü in der Menüleiste und wählen Sie die Export Option aus der Liste. Dann Name die Datei und wählen Sie die Lage für die Datei. Klicken Sie abschließend auf das speichern Schaltfläche, um ein Backup zu erstellen.
Hinweis: Sie können jederzeit ein Backup wiederherstellen, indem Sie auf klicken Datei Menü und wählen Sie dann die Importieren Möglichkeit. Dann müssen Sie die auswählen Sicherungskopie die Sie zuvor erstellt haben.
- Jetzt müssen Sie im Registrierungseditorfenster zu folgendem Speicherort wechseln:
HKEY_CURRENT_USER\Software\Microsoft\Speech_OneCore\Settings\OnlineSpeechPrivacy
- In dem OnlineSpeechPrivacy Klicken Sie mit der rechten Maustaste auf den rechten Bereich und wählen Sie die Neu> DWORD (32-Bit) Wert Möglichkeit. Benennen Sie diesen neu erstellten Wert nun in „Hat angenommen“ und speichern Sie es. Wenn der Wert bereits vorhanden ist, dann überspringen dieser Schritt.
- Doppelklicken Sie auf das Hat angenommen Wert, um es zu öffnen. Ändern Sie dann die Wertdaten zu 1.
Hinweis: Messwert 1 ist für ermöglichen und Wertdaten 0 ist für deaktivieren. Sie können die Online-Spracherkennung deaktivieren, indem Sie die Wertdaten als 0. - Schließen Sie das Fenster des Registrierungseditors und prüfen Sie, ob die Änderungen übernommen wurden. Wenn nicht, musst du neu starten den Computer, um die soeben vorgenommenen Änderungen zu übernehmen.