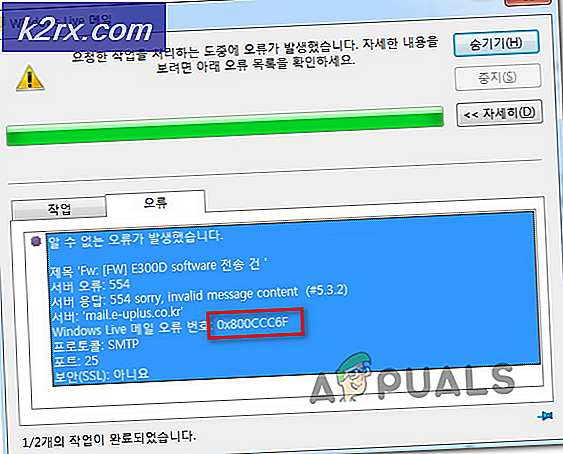So beheben Sie den Webcam-Fehlercode 0xA00F4289
Der Fehlercode 0xA00F4289 wird angezeigt, wenn Benutzer versuchen, über die in Windows 10 integrierte Kamera-App auf die Webcam ihres Laptops zuzugreifen.Wir können Ihre Kamera nicht finden”Fehlermeldung zusammen mit einigen Schritten zur Fehlerbehebung, die mit dem genannten Fehlercode einhergehen. Wie sich herausstellt, flackert die Kamera in einigen Fällen in der App, gefolgt von der Fehlermeldung. Die Webcam zeigt in einigen Szenarien für etwa eine Sekunde etwas an und wird dann schwarz, was auf eine Trennung der integrierten Webcam hinweisen könnte.
Dies verhindert, dass Benutzer ihre Kamera in Anwendungen wie Microsoft Teams oder sogar Zoom verwenden. Daher werden wir Sie in diesem Artikel durch dieses Problem führen, indem wir die möglichen Ursachen des Problems angeben, damit Sie ein Verständnis für das Problem entwickeln können. Danach werden wir uns mit den verschiedenen Methoden befassen, mit denen Sie das Problem beheben können. Lassen Sie uns also loslegen.
Nachdem wir die möglichen Ursachen des Problems untersucht haben, lassen Sie uns die verschiedenen Lösungen durchgehen, die Sie implementieren können, um den Fehlercode zu beseitigen und die Kamera erfolgreich verwenden zu können. Bevor wir beginnen, sollten Sie zunächst sicherstellen, dass Ihre Kamera nicht deaktiviert ist. Wie bereits erwähnt, kann das Problem in einigen Fällen auftreten, nur weil die Kamera deaktiviert ist. Drücken Sie daher die entsprechenden Tasten auf Ihrer Tastatur, um die Kamera zu aktivieren. Sobald Sie dies getan haben, können Sie versuchen, zu überprüfen, ob das Problem weiterhin besteht. Falls es weiterhin besteht, können Sie die unten angegebenen Methoden befolgen.
Methode 1: Üben Sie Druck in der Nähe der Kamera aus
Wenn Sie die Meldung sorgfältig und wie bereits erwähnt lesen, deutet dies darauf hin, dass der Computer nicht auf die Kamera zugreifen kann, da sie vom Stromnetz getrennt wurde. Dies mag seltsam klingen, wenn Sie keine externe Kamera verwenden, sondern die eingebaute Kamera selbst. Dies ist jedoch immer noch eine Möglichkeit und kann häufig vorkommen. Grundsätzlich passiert, dass die Kamera entweder verschoben wird oder sich löst, wodurch sie vom Computer nicht erkannt wird.
Wie sich herausstellt, kann dies leicht gelöst werden, erfordert jedoch einige Sorgfalt. Was Sie im Wesentlichen tun müssen, ist Druck von hinten und vorne auf den Bereich der Webcam auszuüben, bis die LED der Kamera aufleuchtet. Stellen Sie sicher, dass Sie keine übermäßige Kraft anwenden, da dies zu dauerhaften Schäden führen kann. Sie müssen einfach vorsichtig Druck ausüben und es sollte den Trick tun. Es wurde berichtet, dass dies von mehr als der Hälfte der Benutzer funktioniert hat, die mit diesem Problem konfrontiert waren. Daher sollte es höchstwahrscheinlich auch für Sie funktionieren.
Methode 2: Starten Sie den Windows Camera Frame Server-Dienst
Wie sich herausstellt, ist die Kamera wie fast alles auf Ihrem System auch auf bestimmte Dienste angewiesen, um ordnungsgemäß zu funktionieren. Der Dienst ist zufällig der Windows Camera Frame Server-Dienst. In einigen Fällen kann die Kamera möglicherweise nicht ordnungsgemäß funktionieren, wenn der Dienst nicht ausgeführt wird und tatsächlich gestoppt wird. In einem solchen Szenario müssen Sie daher den Dienst einschalten und dann versuchen, die Kamera zu verwenden. Befolgen Sie dazu die nachstehenden Anweisungen:
- Öffnen Sie zunächst die Lauf Dialogfeld durch Drücken der Windows-Taste + R. Abkürzung dafür.
- Geben Sie dann im Dialogfeld Ausführen ein services.msc und drücken Sie die Eingabetaste. Dadurch wird das Fenster "Dienste" geöffnet.
- Auf der Dienstleistungen Im Fenster können Sie alle verfügbaren Dienste anzeigen. Suchen Sie die Windows Camera Frame Server Service und doppelklicken Sie darauf, um den zu öffnen Eigenschaften Fenster.
- Klick auf das Start Klicken Sie auf die Schaltfläche, um den Dienst zu starten und sicherzustellen, dass die Anlaufen Art ist eingestellt auf Automatisch.
- Danach klicken Sie auf Anwenden Knopf und drücken OK.
- Sehen Sie, ob das Problem damit behoben ist.
Methode 3: Beenden oder Deinstallieren von Skype
In einigen Szenarien kann die Fehlermeldung auch durch die Störung der im Hintergrund ausgeführten Skype-Anwendung verursacht werden. Dies wurde von anderen Benutzern gemeldet, die mit einem ähnlichen Problem konfrontiert waren. Wenn Sie Skype auf Ihrem System installiert haben, gilt dieses Szenario für Sie. In einem solchen Fall können Sie die Skype-App einfach über die Taskleiste beenden, um zu verhindern, dass sie die Kamera stört. Versuchen Sie danach, die Kamera zu verwenden. Stellen Sie sicher, dass Sie die Anwendung vollständig schließen und nicht nur minimieren. Sie können die Anwendung auch über die Systemsteuerung deinstallieren, wenn Sie sie nicht verwenden. Wenn Sie Skype deinstallieren, müssen Sie möglicherweise Ihren PC neu starten und dann versuchen, auf die Kamera zuzugreifen, um festzustellen, ob das Problem behoben wurde.