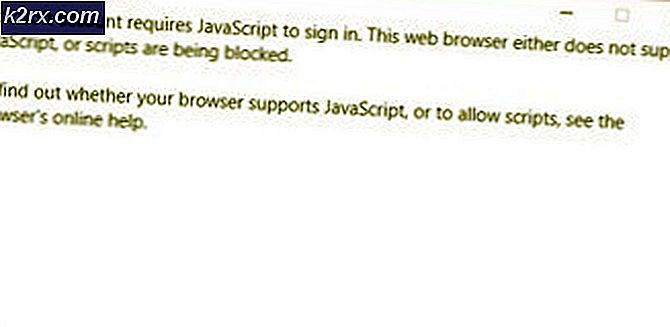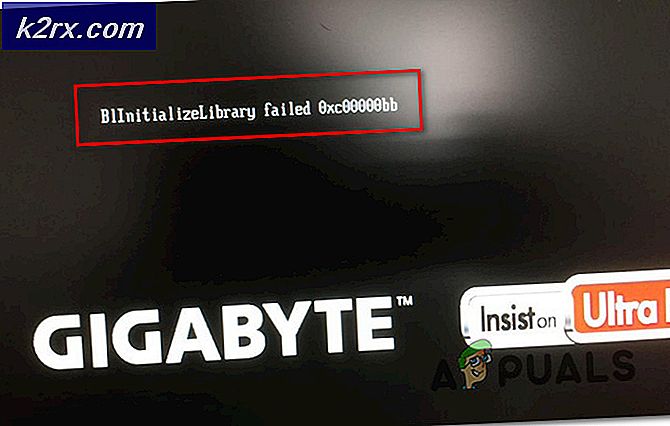So führen Sie SH-Dateien unter Windows aus
Bash-Shell-Skriptdateien werden in der Bash-Skriptsprache für Linux geschrieben. Es enthält Befehle, die Sie normalerweise auf der Befehlszeile ausführen können. Diese Dateien können im Terminal zur Ausführung aufgerufen und per Doppelklick geöffnet werden. Windows weiß jedoch nicht, was eine SH-Datei ist und wie sie ausgeführt wird. Wenn Sie nach einer Möglichkeit suchen, die SH-Datei in Windows auszuführen, bietet Ihnen dieser Artikel alle möglichen Methoden.
Was sind die SH-Dateien?
SH-Dateien (auch bekannt als Skriptdateien) sind die Skripte, die die Bash-Anwendung programmiert und verwendet. Die Bash-Sprache wird verwendet, um die Anweisungen in diese Dateien zu schreiben. Programmentwickler verwenden meist diese Dateien. Da sie die Befehle zum Ausführen von Programmen enthalten, sind sie in der Tat wichtig. Diese Dateien sind jedoch für Linux bestimmt, sodass ihre Ausführung unter Windows eine Software oder Umgebung erfordert, die wir in den Methoden dieses Artikels bereitstellen.
Weitere Informationen zu SH-Dateien finden Sie in unserem Artikel Hier. Weiter zu Methoden zum Ausführen von SH-Dateien unter Windows.
Methode 1: Verwenden von Cygwin zum Ausführen von SH-Dateien
Cygwin ist eine Open-Source-Kommandozeilenschnittstellenumgebung, die Unix ähnelt. Es ermöglicht das Kompilieren und Ausführen von Unix- oder Linux-Anwendungen auf einem Windows-Betriebssystem von einer Linux-ähnlichen Oberfläche aus. Mit Cygwin können wir problemlos SH-Dateien ausführen.
- Gehe zum Offiziellen Cygwin Website zum Herunterladen 32bit oder 64bit Setup-Datei: Cygwin
- Öffnen Sie die heruntergeladene Setup-Datei und befolgen Sie den Vorgang zum Herunterladen und Installieren von Cygwin. Es gibt verschiedene Optionen im Installationsprozess, also wählen Sie die, die Sie bevorzugen.
- Öffnen Sie nach der Installation Cygwin64-Terminal durch Doppelklick auf das Abkürzung auf der Desktop.
- Verwenden Sie nun den folgenden Befehl, um das Verzeichnis in das Verzeichnis zu wechseln, in dem sich die Datei befindet:
cd C:Benutzer/Benutzername/Desktop
Dadurch wird das Verzeichnis auf den Desktop geändert. Geben Sie nun den folgenden Befehl ein, um ausführen SH-Datei:
sh appuals.sh
Methode 2: Verwenden des Windows-Subsystems für Linux-Feature in Windows 10
Das Windows-Subsystem für Linux (auch bekannt als WSL) ist eine Funktion, mit der Benutzer Linux-Befehlszeilen auf einem Computer ausführen können, auf dem ein Windows 10-Betriebssystem installiert ist. Diese Funktion wurde erstmals 2016 zu Windows 10 hinzugefügt. Genau wie Linux über die Wine-Software zum Ausführen von Windows-Software verfügt, verfügt Windows jetzt über WSL zum Ausführen von Linux-Software. Das Aktivieren und Durcharbeiten dieser Funktion erfordert jedoch viele Schritte, weshalb wir diese Methode in drei Hauptschritte unterteilt haben, die wie folgt aufgeführt sind:
Schritt 1: Aktivieren des Windows-Subsystems für Linux
- Halt Fenster Taste und drücken R öffnen Lauf, dann tippe appwiz.cpl und Eingeben.
- Klick auf das Schalte Windows Funktionen ein oder aus auf der linken Seite.
- Scrolle nach unten und kreuze an Windows-Subsystem für Linux und klicke OK installieren.
- Sobald dies erledigt ist, fahren Sie mit dem nächsten Schritt fort.
Schritt 2: Installieren einer Linux-Distribution für Windows
Es gibt drei verschiedene Möglichkeiten, eine Distribution für Windows zu installieren. Manchmal funktioniert jedoch eine der Methoden für einen bestimmten Benutzer nicht, daher werden wir unten alle drei Methoden anbieten:
- Halt Fenster Taste und drücken Sie R öffnen Lauf, Art 'ms-windows-store:‘ ohne Anführungszeichen und Eingeben.
- Suchen nach Ubuntu. Klicken Sie auf das unten gezeigte und laden Sie es herunter:
- Das zweite Methode ist folgendes zu verwenden Power Shell Befehl zum Herunterladen der Linux-Distribution:
Invoke-WebRequest -Uri https://aka.ms/wsl-ubuntu-1604 -OutFile Ubuntu.appx -UseBasicParsing
- Das dritte Methode Um die Distribution herunterzuladen, wird Folgendes verwendet Locken Befehl:
curl.exe -L -o ubuntu-1604.appx https://aka.ms/wsl-ubuntu-1604
Hinweis: Wenn Ihre Windows 10-Build-Nummer kleiner als 1706 ist, müssen Sie herunterladen Locken manuell und ändern Sie das Verzeichnis an den Ort, an dem curl.exe befindet sich. Wenn Ihre Windows 10-Build-Nummer jedoch 1706 oder höher ist, dann Locken ist standardmäßig enthalten und Sie müssen ausführen cmd als Administrator.
- Sobald Sie eine Distribution heruntergeladen haben, wird die Installation automatisch gestartet und Sie müssen nur zustimmen und die neue bereitstellen Nutzername und Passwort Wie nachfolgend dargestellt:
Schritt 3: Initialisieren einer neu installierten Distribution und Ausführen der SH-Datei
- Die meisten Distributionen, die Sie installieren werden, werden mitgeliefert leer/minimal Paket-Katalog. Also musst du aktualisieren und Aktualisierung die Pakete mit dem folgenden Befehl:
sudo apt update && sudo apt upgrade
- Sobald Sie mit der Distribution fertig sind, können Sie jetzt das Verzeichnis mit den folgenden Befehlen in den Speicherort der SH-Datei ändern:
cd /mnt
Dadurch wird dein montiert Windows-Laufwerke. Jetzt können Sie zu dem gewünschten Ort gehen:
cd c/Benutzer/Benutzername/Desktop/
Hinweis: Da sich die Beispieldatei auf einem Desktop befand, haben wir das Verzeichnis in Desktop geändert.
- Geben Sie den folgenden Befehl ein, um ausführen die SH-Datei:
sh appuals.sh
Methode 3: Verwenden der Git-Befehlszeile zum Ausführen von SH-Dateien
Git ist ein kostenloses und Open-Source-Tool für verteilte Versionskontrollsysteme, das für alle Betriebssysteme verfügbar ist. Standardmäßig wird Git auf Linux- und macOS-Computern als Befehlszeilenoption installiert. Sie können es jedoch auch von der offiziellen Website für alle Betriebssysteme herunterladen.
- Gehen Sie zum Download auf den folgenden Link Git für Ihr Betriebssystem: Git
- Öffnen Sie die heruntergeladene Setup-Datei, um sie zu installieren Git. Führen Sie den Installationsprozess durch und überprüfen Sie die gewünschten und nicht gewünschten Optionen.
- Halt Fenster Taste und drücken Sie S öffnen Suchfunktion, Art Git-Bash und Eingeben.
- Wechseln Sie mit dem folgenden Befehl in das Verzeichnis, in dem sich Ihre Datei befindet:
CD-Desktop
Hinweis: Desktop kann der Name des Ordners sein, in dem sich Ihre Datei befindet.
- Geben Sie nun den SH-Ausführungsbefehl ein:
sh appuals.sh
Methode 4: Skriptdatei in Batchdatei übersetzen
Diese Methode wird nicht für durchschnittliche Benutzer empfohlen, aber für Benutzer, die Skript- und Bat-Dateibefehle sehr gut kennen. Sie können einfach das Format und die Erweiterung der SH-Datei ändern. Es erfordert die Fähigkeit, die Skriptdatei in eine Batchdatei zu übersetzen, daher sollten Sie diese Methode vermeiden, es sei denn, Sie wissen, welches Format diese beiden Dateien verwenden. Wir zeigen Ihnen die einfachen Schritte, die für die Beispielcodeänderungen erforderlich sind.
- Rechtsklick auf Ihrer SH-Datei und wählen Sie Öffnen mit > Notizblock.
- Entfernen das Shebang Zeile aus dem Code wie unten gezeigt:
Hinweis: Die Kommentare haben eine andere Syntax “::“ als die in diesem Beispiel.
- Klick auf das Datei und wähle speichern in der Liste, um die Änderungen zu speichern.
- Links Klick auf der SH-Datei und drücke F2 Schlüssel zu umbenennen die Datei. Du kannst auch Rechtsklick auf eine Datei und wählen Sie umbenennen.
Ändern Sie die Erweiterung von .Sch zu .Schläger und klicke Ja für die Änderungen.
- Halt Fenster Taste und drücken Sie S öffnen Suchfunktion, dann tippe cmd und Eingeben.
- Ändern Sie das Verzeichnis in den Pfad, in dem sich die Datei befindet, indem Sie die CD Befehl:
CD-Desktop
Hinweis: Desktop kann der Ordnername sein, auf den Sie zugreifen möchten.
- Geben Sie nun einfach den Namen der Datei mit der Erweiterung ein:
appuals.bat
Sie werden jedoch feststellen, dass die Syntax, die in Skriptdateien funktioniert, in einer Batchdatei nicht funktioniert. Wie Sie sehen, wird der Kommentar ignoriert und der Text zweimal ohne gedruckt Echo „ein/aus“.