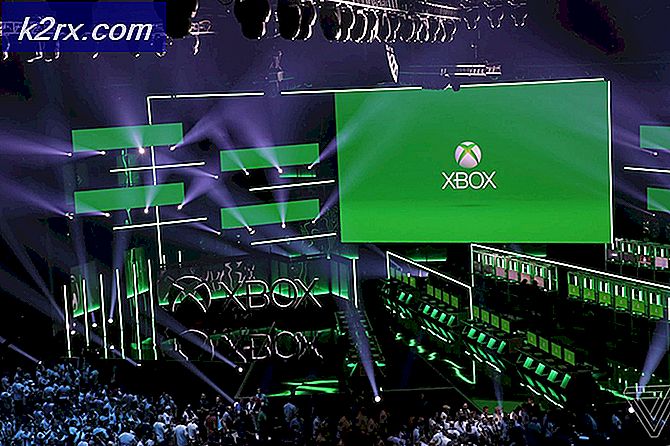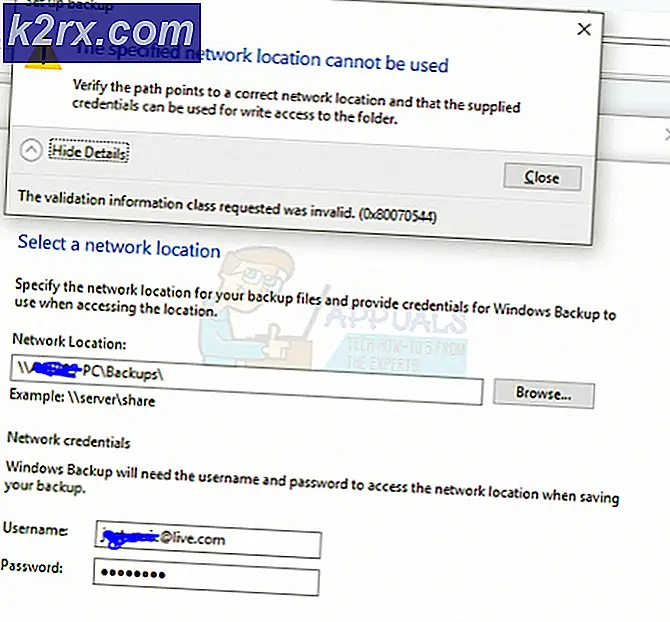Fix: Spielspeicherfehler GTA 5 "ERR_MEM_MULTIALLOC_FREE"
Benutzer erhalten die Fehlermeldung „Spielspeicherfehler. Bitte starte das Spiel neu und starte es neu”, Wenn sie versuchen, GTA 5 auf ihren Computern zu starten. Die Überschrift des Fehlers lautet „ERR_MEM_MULTIALLOC_FREE”. Die Überschrift kann auch von Computer zu Computer variieren. Spieler werden nur dann auf diese Fehlermeldung stoßen, wenn sie Mods und Add-Ons verwenden, um ihre GTA 5-Erfahrung zu verbessern oder anzupassen.
Diese Fehlermeldung zeigt in erster Linie an, dass der Speicher, den GTA 5 für seinen Betrieb verwendet, entweder voll ist oder in einen Fehlerzustand eingetreten ist. Aus diesem Grund kann es nicht gestartet werden. Dies tritt auf, wenn die von Ihnen verwendeten Mods oder Add-Ons entweder problematisch sind, einen Speicherverlust aufweisen oder mit anderen Einstellungen in Konflikt stehen.
Was verursacht einen Spielspeicherfehler in GTA 5?
Diese Fehlermeldung "meistens" tritt auf, wenn Sie Add-Ons oder Mods für Ihr Spiel verwenden. Dies kann jedoch auch aus anderen Gründen auftreten. Sehen wir uns einige der Hauptschuldigen an, die zum Absturz des GTA 5 führen und eine Fehlermeldung zurückgeben.
Bevor wir mit der Behebung des Problems beginnen, stellen Sie sicher, dass Sie als angemeldet sind Administrator Auf deinem Konto. Darüber hinaus sollten Sie eine haben aktives offenes Internet Verbindung. Verwenden Sie keine Firewalls oder Proxyserver.
Lösung 1: Schalten Sie Ihr System aus und wieder ein
Bevor Sie sich mit technischen Fragen befassen, ist es immer ratsam, das gesamte System aus- und wieder einzuschalten. Dadurch werden falsche Konfigurationen oder Fehlerzustände entfernt, in denen sich ein Modul Ihres Computers befindet. Das Aus- und Wiedereinschalten bedeutet, dass Sie Ihren Computer vollständig herunterfahren und neu starten, nachdem die gesamte Stromversorgung unterbrochen wurde. Dies löscht Ihren RAM vollständig und zwingt das System weiter, alle temporären Konfigurationsdateien erneut zu erstellen.
- Ausschalten dein Computer. Fahren Sie es richtig herunter.
- Wenn Sie einen Laptop haben, Nehmen Sie die Batterie heraus. Wenn Sie einen PC haben, Nehmen Sie die Hauptstromversorgung heraus und alle externen Peripheriegeräte (außer Maus und Tastatur).
- Jetzt drücken und halten den Netzschalter für ca. 30 Sekunden. Dadurch werden die statische Aufladung und die überschüssige Leistung zum Ausspülen gezwungen.
- Warten Sie nun 3-5 Minuten, bevor Sie alles wieder einschalten. Versuchen Sie, das Spiel zu starten und zu überprüfen, ob das Problem behoben ist.
Lösung 2: Ändern der GameConfig-Datei
Wenn Sie Mods / Add-Ons von Drittanbietern für Ihr Spiel verwenden, funktioniert die Spielkonfigurationsdatei höchstwahrscheinlich nicht oder ist nicht mit Ihrem System kompatibel. Dies ist ein sehr häufiger Fall und kann auftreten, wenn Sie die falsche Konfigurationsdatei herunterladen. Wir werden zu einer Website navigieren und unsere Konfigurationsdatei durch die richtige Version ersetzen.
- Öffnen Sie Ihren Browser und navigieren Sie zu GTA5 Mods
- Wählen Sie nun die Suchsymbol oben rechts auf dem Bildschirm angezeigt und geben Sie „gameconfig’Im Dialogfeld und drücken Sie die Eingabetaste, um zu suchen.
- Wählen Sie nun die im Bild hervorgehobene Version der gameconfig-Datei aus (Gameconfig für Patch 1.0.877.1 1.0). Sie können immer eine andere Version auswählen, abhängig von der Version des installierten Spiels.
- Jetzt installieren OPENIV auf Ihrem Computer (falls Sie es noch nicht haben). Starten Sie OPENIV.
- Navigieren Sie nun in OPENIV mithilfe der Adressleiste zum folgenden Pfad. Stellen Sie sicher, dass Sie sich im GTA V-Verzeichnis befinden.
Mods> update> update.rpf> common> data
- Klicke auf Bearbeitungsmodus an der Adressleiste vorhanden. Stellen Sie sicher, dass Sie drücken Ja wenn Sie dazu aufgefordert werden.
- Jetzt Kopieren das gameconfig Datei aus der Datei, die wir gerade an diesen Speicherort heruntergeladen haben. Speichern Sie nach Abschluss aller Vorgänge die Änderungen und beenden Sie sie.
- Versuchen Sie nun, das Spiel zu starten und prüfen Sie, ob die Fehlermeldung verschwunden ist.
Lösung 3: Ändern der GTA 5-Befehlszeile
GTA 5 verfügt auch über die Befehlszeile, über die Sie die Befehle hinzufügen können, die Sie beim Start des Spiels ausführen möchten. Dies ist eine Textdatei, die im Stammverzeichnis des Spiels vorhanden ist. Wenn Sie eine schlechte Befehlszeile haben (wie –ignoreDifferentVideoCard), wird das Spiel nicht gestartet. Wir werden die Kommandozeile ändern und sehen, wohin uns das führt.
- Navigieren Sie zu dem Verzeichnis, in dem GTA 5 auf Ihrem Computer installiert ist. Stellen Sie sicher, dass Sie sich im Stammverzeichnis der Installation befinden.
- Suchen Sie nun nach der TextdateiBefehlszeile.TXT’. Wenn es nicht vorhanden ist, klicken Sie mit der rechten Maustaste auf eine leere Stelle und wählen Sie Neu> Textdokument.
- Suchen Sie nach dem Öffnen der Befehlszeile nach dem Befehl "–ignoreDifferentVideoCard". Wenn es vorhanden ist, löschen
- Speichern Sie die neue Textdatei und starten Sie Ihren Computer neu. Versuchen Sie nun erneut, das Spiel zu starten und prüfen Sie, ob die Fehlermeldung behoben ist.
Lösung 4: Ändern der DirectX-Version
Nach unseren Recherchen stießen wir auf verschiedene Fälle, in denen Benutzer ihr Spiel nicht mit DirectX 11 starten konnten. Dies war jedoch mit DirectX 10 möglich. Dies ist absurd, da DirectX 11 der Nachfolger von DirectX 10 und 10.1 ist und dies getan hat Alle Optionen der vorherigen Version. Hier sind einige der Statistiken, die wir notiert haben:
DirectX 11 (mit oder ohne MSAA): Das Spiel stürzt in 5-10 Minuten ab
DirectX 10.1 (mit MSAA): Das Spiel stürzt in 5-10 Minuten ab
DirectX 10.1 (ohne MSAA): Das Spiel stürzt überhaupt nicht ab.
Sie können das GTA 5-Menü öffnen und zu navigieren Grafik> DirectX-Version. Von dort aus können Sie die Version von DirectX auswählen und die Einstellungen von MSAA ändern.
Ändern Sie die Version und starten Sie Ihren Computer neu. Starten Sie nun das Spiel erneut und überprüfen Sie, ob der Fehler behoben ist.
Lösung 5: Neuinstallation von Grafiktreibern mit DDU
Wenn alle oben genannten Methoden nicht funktionieren, sind die auf Ihrem Computer installierten Grafiktreiber möglicherweise veraltet oder beschädigt. Aus diesem Grund kann das Spiel nicht richtig gestartet werden und fordert Sie zu diesem Fehler auf. Wir werden versuchen, die Grafiktreiber mit dem Display Driver Uninstaller (DDU) neu zu installieren und zu prüfen, ob dies das Problem für uns löst.
- Navigieren Sie zur offiziellen Website von NVIDIA und laden Sie die neuesten Treiber für Ihre Grafikkarte herunter. Wenn Sie eine AMD-Grafikkarte besitzen, können Sie deren Treiber von der Website herunterladen.
- Laden Sie das DDU-Dienstprogramm herunter, nachdem Sie die Treiber an einen zugänglichen Speicherort heruntergeladen haben.
- Nach der Installation Display Driver Uninstaller (DDU)Starten Sie Ihren Computer in Sicherheitsmodus. In unserem Artikel erfahren Sie, wie Sie Ihren Computer im abgesicherten Modus starten.
- Wählen Sie nach dem Starten der DDU die erste Option aus.Reinigen und neu starten”. Dadurch werden die aktuellen Treiber vollständig von Ihrem Computer deinstalliert.
- Jetzt können Sie versuchen, das Spiel zu starten, bevor Sie die Treiber erneut installieren. Wenn dies nicht funktioniert, installieren Sie die soeben heruntergeladenen Treiber und starten Sie Ihren Computer erneut. Überprüfen Sie nun, ob der Fehler behoben ist.
Lösung 6: Neuinstallation des Spiels
Wenn nicht alles funktioniert, ist das auf Ihrem Computer installierte Spiel beschädigt. Wir werden versuchen, es neu zu installieren und prüfen, ob das Problem dadurch behoben wird. Stellen Sie sicher, dass Ihr Fortschritt über die Cloud oder über Ihr GTA 5-Konto gesichert wird, damit Sie problemlos fortfahren können, wenn wir das gesamte Ding neu installieren.
- Drücken Sie Windows + I, um das zu starten die Einstellungen und wählen Sie die Kategorie von Apps.
- Suchen Sie nun nach den folgenden zwei Einträgen:
Rockstar Spiele Social Club Grand Theft Auto V.
Deinstallieren beide Einträge einzeln.
- Starten Sie Ihren Computer neu, nachdem Sie die Programme deinstalliert haben. Jetzt können Sie entweder das gesamte Spiel erneut herunterladen oder, wenn Sie bereits eine heruntergeladene Version haben, das Spiel von dort aus installieren.
Hinweis: Wenn die Fehlermeldung nur bei einer Installation auftritt, sollten Sie das heruntergeladene Spiel durch ein neues ersetzen.