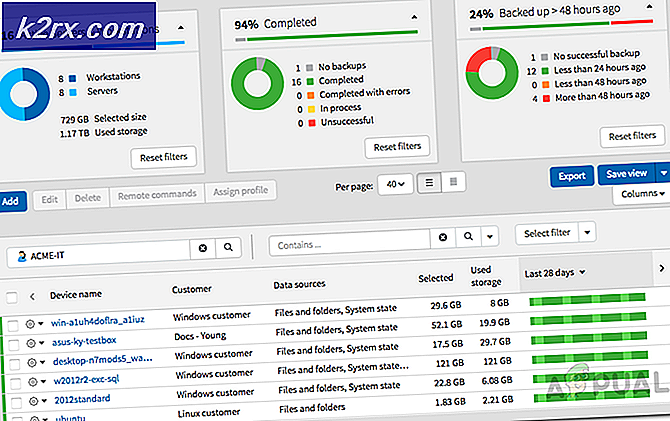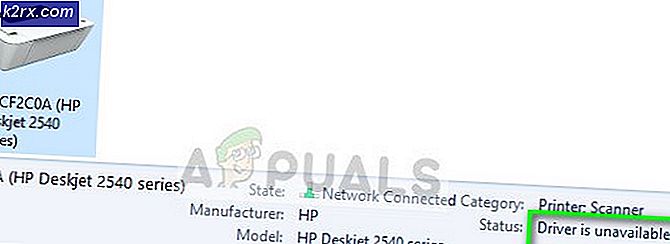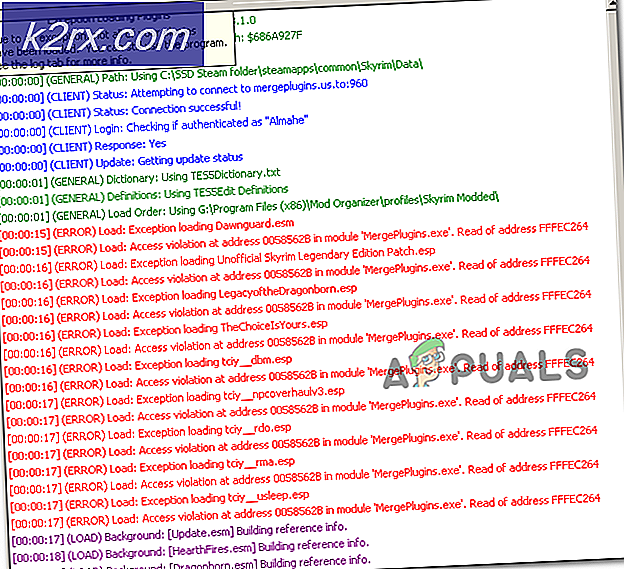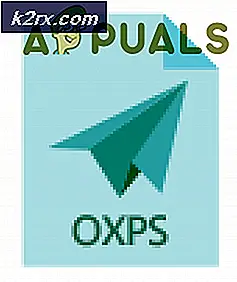So blockieren Sie den Windows Store in Windows 10 und Windows Server 2019
Windows Store ist eine Softwareplattform von Microsoft, die uns die Möglichkeit bietet, verschiedene Apps für persönliche und geschäftliche Zwecke herunterzuladen. Es ist seit Windows 8 und Windows Server 2012 verfügbar. Manchmal muss der Windows Store deaktiviert werden, was bedeutet, dass der Benutzer keine Apps aus dem Windows Store herunterladen und installieren kann. In einem solchen Szenario, insbesondere in einer Geschäftsumgebung, müssen wir den Windows Store deaktivieren.
Es gibt mehrere Möglichkeiten, den Windows Store auf Windows 10-Computern zu deaktivieren. Falls Ihr Windows 10-Computer Teil einer dezentralen Netzwerkinfrastruktur wie Workgroup ist, können Sie Windows Store mithilfe der lokalen Gruppenrichtlinie oder AppLocker deaktivieren. Wir werden beide Möglichkeiten in diesem Artikel behandeln.
Falls Ihr Windows 10-Computer Teil der Domäneninfrastruktur ist, können Sie Windows Store direkt von Windows Server deaktivieren, der als Domänencontroller fungiert.
Der deaktivierte Windows Store spiegelt auch installierte App-Updates wider.
1. Blockieren Sie den Windows Store mit der lokalen Gruppenrichtlinie in Windows 10
Falls Sie Windows Store auf einem Windows-Computer deaktivieren möchten, der nicht Teil der Domäneninfrastruktur, sondern einer Arbeitsgruppe ist, müssen Sie dies mithilfe der lokalen Gruppenrichtlinie tun. Wir zeigen Ihnen, wie es auf einem Windows 10-Computer geht, aber dieses Verfahren ist auch mit Windows 8 und Windows 8.1 kompatibel. Wenn Sie mehrere Computer haben, die Teil derselben Arbeitsgruppe sind, müssen Sie den Vorgang auf jedem Windows-Computer wiederholen.
- Klicken Sie mit der rechten Maustaste auf Startmenü und klicken Sie auf Lauf
- Art gpedit.msc und drücke Eingeben
- Erweitern Computerkonfiguration > Administrative Vorlagen > Windows-Komponenten > Store
- Klicken Sie mit der rechten Maustaste auf Deaktivieren Sie die Store-Anwendung und dann klick auf Bearbeiten
- Wählen aktiviert, klicke auf Anwenden, und dann klick OK. Wenn Sie diese Einstellung aktivieren, wird der Zugriff auf die Store-Anwendung verweigert. Wenn Sie diese Einstellung deaktivieren oder nicht konfigurieren, wird der Zugriff auf die Store-Anwendung erlaubt.
- Klicken Sie mit der rechten Maustaste auf das Startmenü und dann klick auf Windows PowerShell (Administrator). Falls Sie nicht Windows PowerShell (Admin), sondern die Eingabeaufforderung (Admin) sehen, können Sie dies auch auf diese Weise tun.
- Art gpupdate /force und drücken Sie In diesem Schritt erzwingen wir ein Update für die konfigurierte Richtlinie, sodass Windows Store deaktiviert wird. Wir können dasselbe auch tun, indem wir den Windows-Computer neu starten. Wie Sie sehen, wurde die Aktualisierung der Computerrichtlinie in unserem Fall erfolgreich abgeschlossen. Der Windows Store ist gesperrt.
2. Blockieren Sie den Windows Store mit AppLocker in Windows 10
Die zweite Möglichkeit zum Deaktivieren von Windows Store oder einer anderen Anwendung ist die Verwendung von AppLocker. Wir zeigen Ihnen, wie es auf einem Windows 10-Computer geht, aber dieses Verfahren ist auch mit Windows 8 und Windows 8.1 kompatibel. Wenn Sie mehrere Computer haben, die Teil derselben Arbeitsgruppe sind, müssen Sie den Vorgang auf jedem Windows-Computer wiederholen.
- Klicken Sie mit der linken Maustaste auf Startmenü und Typ secpol öffnen Lokale Sicherheitsrichtlinie
- Rechtsklick auf secpol und klicken Sie auf Als Administrator ausführen
- Erweitern Richtlinien zur Anwendungssteuerung > AppLocker und dann klick Regeln für verpackte Apps
- Rechtsklick auf Regeln für verpackte Apps und dann klick auf Neue Regel erstellen
- Unter Bevor Sie beginnen klicke auf Nächster
- Unter Berechtigungen klicke auf Aktion > Verweigern um den Windows Store zu blockieren
- Unter Benutzer einer Gruppe Wählen Sie den Benutzer oder die Gruppe aus, die den Windows Store nicht ausführen können soll. Wir werden diese Regel anwenden auf Jeder.
- Klicke auf Nächster
- Wählen Sie ein Verwenden Sie eine installierte Paket-App als Referenz und dann klick auf Wählen
- Wählen Windows Store aus der Liste und klicken Sie dann auf OK.
- Klicke auf Nächster
- Unter Ausnahmen klicke auf Nächster.
- Unter Name und Beschreibung Geben Sie den Namen und die Beschreibung ein (optional) und klicken Sie dann auf Erstellen
- Sie haben erfolgreich eine Richtlinie erstellt. Der Windows Store ist gesperrt.
3. Blockieren Sie den Windows Store mithilfe der Gruppenrichtlinienverwaltung in Windows Server 2019
Die bequemste Methode zum Konfigurieren oder Deaktivieren von Windows Store oder einer anderen Anwendung ist die Verwendung der Gruppenrichtlinienverwaltung in der Domäneninfrastruktur. Voraussetzung ist, dass alle Windows 10-Maschinen Teil derselben Domäne sind. Nachdem Sie eine Gruppenrichtlinie auf Ihrem Domänencontroller konfiguriert haben, können Sie sie mit wenigen Klicks auf Tausende von Windows-Computern verteilen. Wir zeigen Ihnen, wie es unter Windows Server 2019 geht, aber dieses Verfahren ist auch mit Windows Server 2012, Windows Server 2012 R2 und Windows Server 2016 kompatibel.
- Öffnen Server Administrator
- Klicke auf Werkzeuge und dann klick Gruppenrichtlinienverwaltung
- Erweitern Wald
- Rechtsklick auf der Domain und klicken Sie dann auf Neue Organisationseinheit. Wir erstellen eine neue OU. Falls Sie bereits eine dedizierte OU für bestimmte Windows-Computer haben, können Sie in dieser OU eine Richtlinie erstellen und auf alle Computer anwenden.
- Art den Namen der OU und klicken Sie dann auf OK
- Rechtsklick auf OU und klicken Sie dann auf Erstellen Sie ein GPO in dieser Domäne und verknüpfen Sie es hier
- Art den Namen einer neuen Gruppenrichtlinie und klicken Sie dann auf OK
- Rechtsklick auf Gruppenrichtlinie und klicken Sie dann auf Bearbeiten
- Erweitern Benutzerkonfiguration > Administrative Vorlagen > Windows-Komponenten > Store
- Klicken Sie mit der rechten Maustaste auf Deaktivieren Sie die Store-Anwendung und dann klick auf Bearbeiten
- Wählen aktiviert und dann klick auf Anwenden und dann OK. Wenn Sie diese Einstellung aktivieren, wird der Zugriff auf die Store-Anwendung verweigert. Wenn Sie diese Einstellung deaktivieren oder nicht konfigurieren, ist der Zugriff auf die Store-Anwendung zulässig.
- Klicken Sie mit der rechten Maustaste auf das Startmenü und dann klick auf Windows PowerShell (Administrator).
- Art gpupdate /force und drücken Sie In diesem Schritt erzwingen wir ein Update für die konfigurierte Richtlinie, sodass Windows Store auf den Zielcomputern deaktiviert wird. Die angewendete Gruppenrichtlinie ist nach dem Neustart auf Windows 10-Computern verfügbar. Wie Sie sehen, wurde die Aktualisierung der Computerrichtlinie in unserem Fall erfolgreich abgeschlossen. Der Windows Store ist gesperrt.
4. Blockieren Sie den Windows Store mit dem Registrierungseditor in Windows 10
Eine andere Methode zum Deaktivieren des Windows Store ist die Verwendung des Registrierungseditors. Dies ist auch die einzige verfügbare Methode für die Windows Home-Edition, da der Editor für lokale Gruppenrichtlinien für diese bestimmte Windows-Edition nicht verfügbar ist. Wenn Sie den Editor für lokale Gruppenrichtlinien bereits verwendet haben, aktualisiert der Registrierungseditor automatisch den Wert für diese spezielle Einstellung. Diese Methode ist etwas technisch, da der Benutzer den fehlenden Schlüssel oder Wert erstellen muss, damit die Einstellung funktioniert. Eine einzige falsche Konfiguration in der Registrierung kann Probleme für die Funktion des Systems verursachen. Wir empfehlen Benutzern immer, ein Backup zu erstellen, bevor Sie neue Änderungen in der Registrierung vornehmen. Wenn Sie die folgenden Schritte ausführen, können Sie die Einstellung ohne Probleme sicher konfigurieren:
- Halte das Fenster Taste und drücken Sie R zu öffnen Lauf Dialogfeld auf Ihrem System. Geben Sie nun das „regedit“ in das Feld und drücken Sie die Eingeben Schlüssel zum Öffnen Registierungseditor. Bei Aufforderung durch den UAC (Benutzerkontensteuerung), klicken Sie auf das Ja Taste.
- Im Fenster des Registrierungseditors müssen Sie zum folgenden Schlüssel navigieren:
HKEY_LOCAL_MACHINE\SOFTWARE\Policies\Microsoft\WindowsStore
- Wenn der folgende Schlüssel fehlt, können Sie erstellen es, indem Sie mit der rechten Maustaste auf die Microsoft Schlüssel und wählen Sie die Neu > Schlüssel Möglichkeit. Benennen Sie den Schlüssel um in „Windows Store“ und wählen Sie es aus.
- Jetzt im Windows Store Klicken Sie mit der rechten Maustaste auf den rechten Bereich und wählen Sie die Neu> DWORD (32-Bit) Wert Möglichkeit. Benennen Sie diesen Wert nun als „EntfernenWindowsStore“.
- Doppelklicken Sie auf den Wert, um ihn zu öffnen, und ändern Sie dann die Messwert zu 1.
- Um diese Änderungen auf Ihr System anzuwenden, stellen Sie sicher, dass Sie neu starten der Computer. Dadurch wird der Windows Store auf Ihrem System deaktiviert.
- Du kannst immer aktivieren es zurück, indem Sie die . ändern Messwert zu 0. Du kannst auch einfach entfernen den Wert aus der Registrierung, um den Windows Store wieder zu aktivieren.