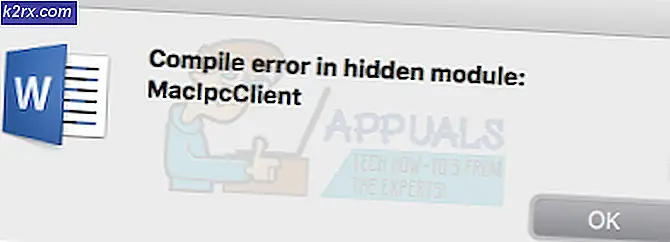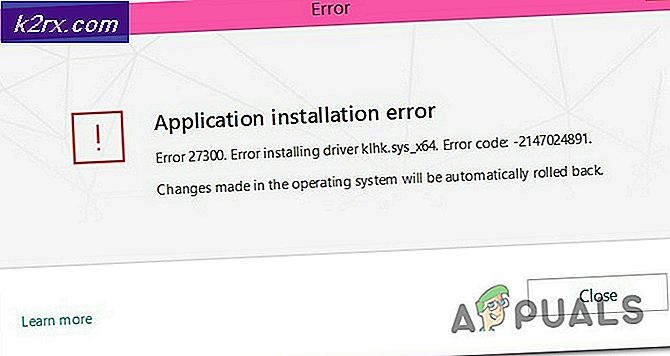[Korrigiert] ‘rdr_file_system 0x27’ BSOD nach Windows 10 2004 Update
Microsoft verschickt regelmäßig Updates für sein Windows 10-Betriebssystem. Es kann für die Benutzer ein Ärgernis sein, wenn sie bedenken, dass sie ihre PCs neu starten und warten müssen, bis das Update installiert ist. Es ist jedoch ein notwendiger Schritt. Diese Updates bringen neue Funktionen, beheben Fehler und schließen auch Sicherheitsschleifen innerhalb des Systems. Normalerweise laufen diese Updates ziemlich reibungslos. Sie werden auf dem Weg keine Probleme haben, aber gelegentlich tun Sie es.
Kürzlich haben einige Benutzer berichtet, dass Blue Screen of Death (BSOD) mit dem Fehlercode „0x027“ aufgetreten ist, nachdem sie das „Windows 10 2004 Build Update“ abgeschlossen haben. Dieser BSOD wird nach dem Update angezeigt, wenn sich der Benutzer bei einem Domänenprofil anmeldet, während er mit dem Netzwerk verbunden ist. Im Allgemeinen führen BSODs zu einem Systemabsturz und treten normalerweise aufgrund von problematischen Treibern oder einer fehlerhaften Hardware auf.
Identifizieren der Ursache
Es kann eine Reihe von Gründen geben, die dazu führen BSOD passieren. Bevor Sie sich jedoch die möglichen Lösungen ansehen, ist es immer besser, herauszufinden, was genau diesen BSOD verursacht hat. Immer wenn Sie auf einen BSOD stoßen, erstellt Windows eine "Dump" (Minidump)-Datei, die Informationen zum Absturz enthält. Sie können diese Informationen anzeigen, um genau zu wissen, was diesen bestimmten BSOD verursacht hat. Führen Sie die folgenden Schritte aus, um das Problem zu identifizieren:
- Nach einem BSOD wird Ihr System neu gestartet. Dieser spezielle BSOD tritt nur auf, wenn Sie sich bei einem Domänenprofil anmelden. So können Sie erfolgreich Anmeldung mit einem lokalen Konto.
- Öffnen Sie nach der Anmeldung Dateimanager.
- Jetzt offen C: Laufwerk (Laufwerk mit Windows-Betriebssystem).
- Suchen Sie als Nächstes die Fenster Ordner und klicken Sie darauf.
- Suchen Sie anschließend nach dem Minidump Ordner und öffnen Sie ihn.
- Hier sehen Sie die Crash-Dump-Datei (oder Dateien). Kopieren die letzte auf den Desktop. Wenn in diesem Ordner keine Dateien angezeigt werden oder Sie den Absturz wahrscheinlich erneut zulassen müssen.
- Sobald Sie die Dump-Datei haben, müssen Sie analysieren es zu wissen, was den Fehler verursacht hat. Sie können diesen Link vom Microsoft-Support überprüfen, um Sie beim Lesen und Analysieren der Dump-Dateien zu unterstützen. Sie können uns die Dateien auch über den Kommentarbereich der Appuals senden und wir werden uns so schnell wie möglich bei Ihnen melden.
- Ein weiterer Microsoft-Support-Link, der Ihnen bei der Behebung häufiger Fehlercodes hilft, finden Sie hier.
Wenn Sie sich bei der Analyse der Dump-Dateien nicht sicher sind, können Sie sich unten einige der möglichen Korrekturen ansehen, die Ihnen helfen, dieses BSOD loszuwerden.
Methode 1: Anmelden mit deaktiviertem WLAN/Ethernet
Eine der Möglichkeiten, das Problem zu beheben, besteht darin, Ihr WLAN/Ethernet auszuschalten, damit es sich bei der Anmeldung bei Windows nicht mehr mit einem Online-Dienst verbindet.
- In diesem speziellen Fall tritt Blue Screen nur auf, wenn Sie sich bei einem Benutzerdomänenprofil anmelden.
- Eine mögliche Problemumgehung ist also ausschalten das WLAN und Einloggen Das Domänenkonto ist nicht mit dem Netzwerk verbunden.
- Wenn Sie sich erfolgreich anmelden, wieder verbinden das WLAN.
- Jetzt in die Suchleiste eingeben und öffnen Schalttafel.
- Geben Sie in der Systemsteuerungssuche ein Synchronisierungscenter und öffnen Sie es.
- Jetzt klick Offline-Dateien verwalten aus der Seitenleiste.
- Drücken Sie die Offline-Dateien deaktivieren Taste.
- Starten Sie nun das System neu.
Methode 2: Aktualisieren von Windows
Eine sehr gängige Methode zum Beheben solcher Fehler besteht darin, ausstehende Updates herunterzuladen und zu installieren. Befolgen Sie die nachstehenden Anweisungen, um Ihr Windows auf die neueste Version zu aktualisieren:
- Drücken Sie die Fenster Knopf zusammen mit X.
- Klicken Sie nun auf die Suche Möglichkeit.
- Geben Sie Update ein und klicken Sie auf ‘Auf Updates prüfen‘.
- Im Update-Fenster sehen Sie Aktualisierung wenn Sie welche haben.
- Installieren das Update, starten Sie es neu und versuchen Sie, das Problem zu reproduzieren.
Wenn kein Update vorhanden ist oder das Problem weiterhin besteht, fahren Sie mit der nächsten Methode fort.
Methode 3: Aktualisieren Sie die Hardwaretreiber
Viele BSOD sind hardwarebezogen, daher könnte die Aktualisierung der Treiber möglicherweise die Ursache dieses schwerwiegenden Fehlers beheben. Wir werden nicht auf die Details eingehen, wie Sie die Treiber aktualisieren können. Sie können diesem Link folgen, wenn Sie mehr über die Aktualisierung von Treibern erfahren möchten.
Wenn das Aktualisieren der Treiber Ihr Problem nicht behebt, befolgen Sie die folgende Lösung.
Methode 4: BIOS wiederherstellen und aktualisieren
BIOS ist das Programm, das während des Bootvorgangs zur Hardware-Initialisierung verwendet wird. Seine Kernfunktion besteht darin, die angeschlossenen Hardwarekomponenten zu testen und sicherzustellen, dass keine Fehler vorliegen. Wenn Sie BIOS-Einstellungen geändert oder seit einiger Zeit nicht mehr aktualisiert haben, können Fehler und Fehler auftreten.
Auch hier werden wir nicht näher darauf eingehen, wie Sie Ihr BIOS aktualisieren können, da bereits viele Artikel vorhanden sind. Sehen Sie sich diesen Artikel an und befolgen Sie die Anweisungen, um Ihr BIOS zu aktualisieren. Wenn Sie die BIOS-Einstellungen geändert haben, empfehlen wir Ihnen auch, die Standardeinstellungen wiederherzustellen und das Problem zu reproduzieren. Wenn das Problem nicht behoben ist, fahren Sie mit dem folgenden Fix fort.
Methode 5: Sauberes Booten
Wenn es einen externen Konflikt mit dem Betriebssystem gibt, den wir bisher nicht entdeckt haben, ist es besser, einen sauberen Neustart durchzuführen. Clean Boot bedeutet, dass Ihr Betriebssystem nur die erforderlichen Dienste und Programme startet und ausführt. Führen Sie die folgenden Schritte aus, um einen sauberen Neustart durchzuführen:
- Drücken Sie die Fenster Schlüssel zusammen mit R.
- Im Fenstertyp msconfig und drücken Sie die Eingabetaste.
- Gehen Sie jetzt zum Dienstleistungen Tab.
- Überprüf den Verstecke alle Microsoft-Dienste Option und drücken Sie auch Alle deaktivieren Taste.
- Nächster, anwenden die Änderungen und drücken Sie OK.
- Jetzt neu starten dein System. Ihr System wird nun im sauberen Boot-Modus gestartet.
Methode 6: Führen Sie eine Systemwiederherstellung durch
Mit dem Windows-Systemwiederherstellungstool können Sie zu einer früheren Registrierung und Treiberkonfiguration zurückkehren. Dies kann Ihnen helfen, kritische Probleme mit Windows zu beheben, wenn Sie mit irgendwelchen konfrontiert sind, und Sie können in einen sicheren Zustand zurückkehren. Folgen Sie den unteren Schritten:
- Suchen und öffnen Schalttafel.
- Klicken System und Sicherheit.
- Jetzt offen System und wähle Systemschutz.
- Klicken Systemwiederherstellung aus der Registerkarte Systemschutz.
- Folgen Sie nun den Anweisungen, um das System wiederherzustellen. Prüfen Empfohlene Wiederherstellung Option auf Nachfrage.
- Nachdem Sie die Anweisungen befolgt haben, setzt die Systemwiederherstellung Windows in den Zustand vor dem Update zurück. Das System wird neu starten nachher.
- Nachdem Sie sich erneut angemeldet haben, sollten Sie ein . sehen Fenster sagen "Systemwiederherstellung erfolgreich abgeschlossen".
Methode 7: Update rückgängig machen
Wenn Sie keinen Fix für den BSOD finden können und dieser immer wieder auftritt, können Sie jederzeit vorübergehend zur vorherigen Version zurückkehren, bis Microsoft das Problem behoben hat. Führen Sie die folgenden Schritte aus, um zur vorherigen Version zurückzukehren:
- Öffnen Suche Bar.
- Geben Sie Update ein und öffnen Sie Windows Update-Einstellungen.
- Wählen Sie in der Seitenleiste Windows Update.
- Scrollen Sie und wählen Sie eine Option Updateverlauf anzeigen.
- Von hier aus sieht man die Vergangenheit Windows-Updates, die Sie installiert haben.
- Klicken Sie mit der rechten Maustaste auf das Update, das Sie rückgängig machen möchten, und wählen Sie dann Deinstallieren. Sie können auch auf ein bestimmtes Update klicken, um mehr darüber zu erfahren und die möglichen Fehler anzuzeigen, die aufgrund dieses bestimmten Updates auftreten.
- Folgen Sie den Anweisungen zu rückgängig machen das Update.
Unter diesem Link finden Sie weitere Informationen zum Zurücksetzen von Updates.
Hinweis: Kleinere Updates können nicht rückgängig gemacht werden.
Wenn all diese Lösungen nicht funktionieren und Sie immer noch mit dem Blue Screen of Death nicht weiterkommen, sollten Sie sich an den Microsoft-Support wenden. Klicken Sie hier, um den Support zu kontaktieren. Sie können auch versuchen, Ihre Antivirus-Software zu stoppen und zu sehen, ob es funktioniert.