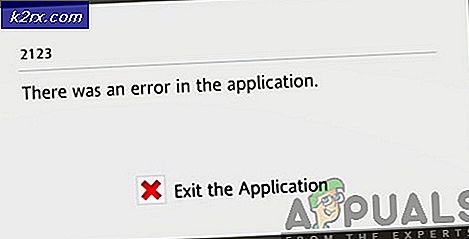So installieren Sie die öffentliche Beta von macOS Big Sur Sur
Mit den jetzt veröffentlichten öffentlichen Betas für iOS 14 und iPadOS 14 hat Apple auch das neue macOS namens Big Sur der Öffentlichkeit zugänglich gemacht. Die neue Version 11 von macOS enthält eine Menge Funktionen, darunter eine aktualisierte Benutzeroberfläche und vieles mehr. Mit dem positiven Feedback für iOS 14 erwarten die Benutzer eine ähnliche Erfahrung auch mit dem neuen macOS. Es ist wichtig zu beachten, dass sich das Betriebssystem derzeit in der öffentlichen Beta befindet, was bedeutet, dass Fehler zu erwarten sind.
Um die neue Hauptversion zu installieren, benötigen Sie einen Mac, der mit der neuen Version kompatibel ist – mehr dazu weiter unten. Lassen Sie uns also ohne weiteres loslegen.
Was brauchen Sie?
Zunächst einmal sind die folgenden Voraussetzungen für die Installation der öffentlichen Beta von macOS Big Sur.
Big Sur-kompatible Macs
Wie sich herausstellt, kann das Big Sur-Update nicht auf allen Macs installiert werden, was zu erwarten ist. Um für das Update berechtigt zu sein, benötigen Sie eines der folgenden Geräte:
- MacBook 2015 oder neuer
- MacBook Air 2013 oder neuer
- MacBook Pro 2013 oder höher
- Mac Mini 2014 oder höher
- iMac 2014 oder neuer
- iMac Pro 2017 oder neuer
- Mac Pro 2013 oder höher
Systemsicherung
Wenn Sie eines der oben genannten Geräte haben, können Sie mit dem Update beginnen. Bevor Sie jedoch mit dem Herunterladen und Installieren des Updates fortfahren, ist es wichtig zu wissen, dass sich das Big Sur-Betriebssystem in einer öffentlichen Beta befindet. Das bedeutet, dass Sie es nicht auf Geräten installieren sollten, die Sie für die Arbeit oder andere wichtige Dinge verwenden. Die Beta ist nicht wirklich für eine breite Anwendung gedacht.
Vor diesem Hintergrund sollten Sie die Installation auf einem sekundären Gerät wirklich in Betracht ziehen, wenn Sie die neuen Funktionen wirklich aus erster Hand ausprobieren möchten. Falls Sie Ihr primäres Gerät verwenden, ist es wichtig, vorher ein Backup Ihres Geräts zu erstellen. So können Sie bei Problemen auf die stabile Version zurücksetzen und Ihre Daten gehen nicht verloren.
Erstellen einer Sicherung
Erstellen Sie ein Backup Ihres Mac-Gerät ist ganz einfach. Dies liegt an der integrierten Time Machine-App, mit der Benutzer ein Backup erstellen können. Zum Erstellen eines Backups benötigen Sie lediglich ein externes Speichergerät wie z. B. einen USB-Stick. Sobald Sie das haben, können Sie beginnen.
- Verbinden Sie zunächst Ihr externes Speichergerät mit Ihrem Mac.
- Nun, in den meisten Fällen ist die Zeitmaschine app fragt Sie automatisch, ob Sie damit ein Backup erstellen möchten. Wenn Sie im Dialogfeld aufgefordert werden, klicken Sie einfach auf Als Backup-Datenträger verwenden.
- Falls Sie das besagte Dialogfeld nicht erhalten, brauchen Sie sich keine Sorgen zu machen. Es gibt auch eine manuelle Methode. Öffnen Sie dazu Zeitmaschine indem Sie im danach suchen Scheinwerfer.
- Klicken Sie nach dem Start von Time Machine auf das Wählen Sie Sicherungsdatenträger Möglichkeit.
- Wählen Sie dann den angeschlossenen externen Gerätespeicher aus und klicken Sie auf Datenträger verwenden.
- Wenn die Festplatte jetzt nicht richtig formatiert ist, fordert Time Machine Sie auf, sie zu formatieren. Sobald Sie dies getan haben, beginnt die Time Machine-App automatisch mit der Erstellung eines Backups auf Ihrem externen Speichergerät.
- Warten Sie, bis es abgeschlossen ist.
Herunterladen der öffentlichen Beta von Big Sur
Nachdem Sie nun ein Backup Ihrer Daten erstellt haben, können Sie die öffentliche Beta von Big Sur ohne Sorgen herunterladen. Wie sich herausstellt, müssen Sie sich zuerst für die Beta anmelden, um sie herunterzuladen. Das geht ganz einfach, einfach durchziehen.
- Besuchen Sie zunächst die öffentliche Beta-Website von Apple. Wenn Sie dort sind, stellen Sie sicher, dass Sie angemeldet sind.
- Nachdem Sie sich in Ihr Konto eingeloggt haben, klicken Sie auf das Einschreiben Ihre Geräte Option in der oberen rechten Ecke.
- Klicken Sie dann in den angebotenen Optionen auf das Mac OS Möglichkeit.
- Nun müssen Sie ein wenig nach unten scrollen. Du solltest das sehen können Laden Sie das macOS Public Beta Access Utility herunter Taste. Klick es an.
- Klicken Sie im angezeigten Dialogfeld auf das ermöglichen Möglichkeit.
- Warten Sie danach, bis das Dienstprogramm heruntergeladen wurde.
- Sobald der Download des Installationsprogramms abgeschlossen ist, gehen Sie zu Ihrem Downloads Ordner und doppelklicken Sie auf das heruntergeladene Installationsprogramm.
- Sie erhalten eine Warnung, wenn Sie noch kein a erstellt haben Zeitmaschine sichern.
- Da wir bereits ein Backup erstellt haben, klicken Sie einfach auf OK und dann schlagen Fortsetzen.
- Klicken Sie nun auf Fortsetzen erneut und stimmen Sie dann der Lizenzvereinbarung von Apple zu.
- Schließlich auf der Installation Art Klicken Sie auf die Registerkarte Installieren Taste.
- Sie werden aufgefordert, Ihr Admin-Passwort einzugeben und auf zu klicken Software installieren.
- Danach ist die Aktualisierung der Systemeinstellungen Panel sollte sich automatisch öffnen.
- Sie werden zum Software-Aktualisierung Registerkarte, auf der die Option macOS Big Sur Beta angezeigt wird.
- Klick auf das Jetzt upgraden Klicken Sie auf die Schaltfläche, um den Download der öffentlichen Beta zu starten. Dies wird einige Zeit dauern, da die Downloadgröße etwa 12 Gig beträgt. Ihr Mac wird automatisch neu gestartet, sobald der Download abgeschlossen ist.
Installation der öffentlichen Beta von Big Sur
Zu diesem Zeitpunkt haben wir die öffentliche Beta von Big Sur erfolgreich heruntergeladen. Sobald Ihr Mac neu gestartet wird, werden Sie automatisch zum Big Sur-Installationsprogramm aufgefordert. Befolgen Sie die nachstehenden Anweisungen, um die Installation abzuschließen:
- Klicken Sie im Installationsprogramm auf Fortsetzen Knopf unten.
- Nun werden Sie aufgefordert, erneut ein Backup zu erstellen. Klicken Sie einfach auf die Fortsetzen unten noch einmal drücken.
- Stimmen Sie den Allgemeinen Geschäftsbedingungen zu und klicken Sie dann auf Zustimmen.
- Jetzt müssen Sie das Laufwerk auswählen, auf dem Sie die öffentliche Beta installieren möchten. Hier können Sie entweder Ihr primäres Laufwerk oder eine andere von Ihnen erstellte Partition auswählen.
- Nachdem Sie Ihr Laufwerk ausgewählt haben, klicken Sie auf das Installieren Taste.
- Sie werden nach dem Admin-Passwort gefragt. Geben Sie die Anmeldeinformationen ein und klicken Sie dann auf OK.
- Warten Sie, bis die Installation abgeschlossen ist. Ihr Mac wird automatisch neu gestartet.
Deinstallieren der öffentlichen Beta von Big Sur
Wenn Sie die öffentliche Beta aus irgendeinem Grund nach einer Weile deinstallieren, können Sie dies problemlos tun. Dies ist dem zuvor erstellten Time Machine-Backup zu verdanken. Um die stabile Version wiederherzustellen, müssen Sie sich zuerst von der öffentlichen Beta abmelden. Sobald Sie dies getan haben, müssen Sie die stabile Version über das Backup wiederherstellen.
Abmeldung von der öffentlichen Beta
Befolgen Sie die Anweisungen unten, um sich von der öffentlichen Beta abzumelden:
- Zuerst starten System Einstellungen und dann gehe zu Software Aktualisieren.
- Drücke den Einzelheiten… Option in der unteren linken Ecke.
- Klicken Sie im neuen Dialogfeld auf das Wiederherstellen Standardeinstellungen Möglichkeit. Dadurch wird die Registrierung Ihres Geräts von der öffentlichen Betaversion aufgehoben.
Wiederherstellung auf stabile Version
Um alle öffentlichen Betadateien zu entfernen, müssen Sie die stabile Version über das Time Machine-Backup wiederherstellen. So geht's:
- Als erstes musst du abschalten Meinen Mac finden. Gehen Sie dazu zu Systemeinstellungen und dann gehe zu Apfel Konto.
- Deaktivieren Sie dort das Meinen Mac finden Option und geben Sie Ihr Apple-ID-Passwort ein, wenn Sie dazu aufgefordert werden.
- Starten Sie danach Ihren Mac neu. Sie müssen in die macOS-Wiederherstellung booten.
- Halten Sie dazu die Befehl + R Tasten, während Ihr Mac hochfährt. Wenn Sie das Apple-Logo auf dem Bildschirm sehen, lassen Sie die Tasten los.
- Hier müssen Sie Ihre Festplatte vor der Wiederherstellung aus dem Backup löschen.
- Wählen Festplattendienstprogramm auf der macOS-Dienstprogramme Bildschirm.
- Wählen Sie auf dem Bildschirm des Festplatten-Dienstprogramms Ihr Startvolume aus. Stellen Sie sicher, dass Sie die gesamte Festplatte auswählen und nicht nur ein Volume. Wählen Sie danach die Partition Möglichkeit.
- Ändere das Format tippe zu APFS da wir ein Time Machine Backup wiederherstellen.
- Klicken Sie danach auf Anwenden.
- Sobald die Partitionierung der Festplatte abgeschlossen ist, beenden Sie das Festplatten-Dienstprogramm und starten Sie Ihren Mac neu.
- Halten Sie nun die Befehl + R Schlüssel erneut, um zur macOS-Wiederherstellung zurückzukehren.
- Wählen Sie auf dem Bildschirm der macOS-Dienstprogramme die Option Wiederherstellung von Time Machine Backup Möglichkeit.
- Wählen Sie das von Ihnen erstellte Backup aus und klicken Sie dann auf Fortsetzen.
- Klicken Sie abschließend auf die Wiederherstellen Option, um mit der Wiederherstellung zu beginnen.
- Sobald dies erledigt ist, befindet sich Ihr System wieder im stabilen Release-Zustand.