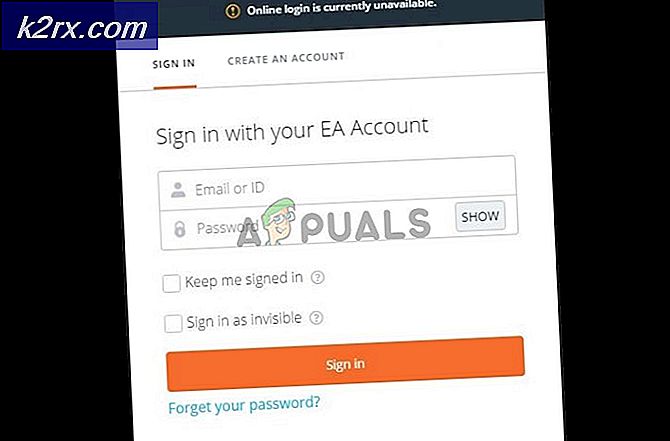So beheben Sie den Valorant-Fehlercode VAN 68
Fehlercode VAN 68 ist ein sehr häufiges wiederkehrendes Problem in Valorant. Verschiedene Faktoren können zu diesem Problem führen. Es kann entweder von Ihrer Seite oder von der Seite Ihres Internetdienstanbieters sein. Dies tritt normalerweise auf, wenn Ihr Valorant-Client Probleme beim Herstellen einer Verbindung zu den offiziellen Valorant-Servern hat oder wenn Ihr Vanguard nicht ordnungsgemäß funktioniert. In diesem Artikel werden wir unser Bestes geben, um sicherzustellen, dass Ihr Problem behoben ist. Alle diese Problemumgehungen funktionieren jedoch nur, wenn auf Client-Seite etwas nicht stimmt.
- Falsche Netzwerkkonfiguration —In einigen Fällen gibt Valorant diesen Fehlercode aus, wenn Ihre Netzwerkeinstellungen nicht gemäß Valorant konfiguriert sind. Dies kann ein falscher DNS-Server, ein falsches Netzwerkprofil, falsche Windows-Firewall-Einstellungen oder ein Problem Ihres Routers sein. Um dies zu beheben, müssen Sie daher die folgenden Methoden befolgen, um die Ursache dieses Problems zu finden.
- Avantgarde funktioniert nicht - Das Problem kann auch ausgelöst werden, wenn Ihr Vanguard nicht ordnungsgemäß funktioniert. Um das Problem zu beheben, müssen Sie zuerst das Problem diagnostizieren und dann die entsprechenden Schritte ausführen, um dieses Problem zu beheben. Denken Sie daran, dass Sie möglicherweise das gesamte Spiel neu installieren müssen, wenn Vanguard nicht richtig funktioniert.
- IPv6-Konflikt - Laut verschiedenen Benutzerberichten kann dieses Problem auch ausgelöst werden, wenn Ihr IPv6 mit Ihrem Spiel in Konflikt steht, da Valorant IPv6 noch nicht vollständig unterstützt. Um dieses Problem zu beheben, müssen Sie IPv6 deaktivieren und das Spiel erneut spielen.
- Firewall-Problem -Die Windows-Firewall oder eine Firewall eines Drittanbieters, die Sie auf Ihrem Computer installiert haben, kann ebenfalls der Schuldige sein. Um dieses Problem zu diagnostizieren und zu beheben, müssen Sie Ihre Firewall vorübergehend deaktivieren und prüfen, ob das Spiel funktioniert. Wenn das Spiel funktioniert, müssen Sie den Dienst Valorant and Riot Games über die Firewall zulassen.
Dies sind die möglichen Ursachen für den Fehlercode VAN 68. Wir haben viele Lösungen für Sie, die Sie implementieren können, um Ihr Problem zu lösen. Befolgen Sie die folgenden Methoden.
Methode 1: Zurücksetzen Ihrer Netzwerkkonfiguration
Zunächst müssen wir alle Netzwerkeinstellungen zurücksetzen, um Konflikte in Ihrem Netzwerk zu lösen. Um beschädigte DNS-Daten oder den Cache zu löschen, müssen Sie Ihre Netzwerkeinstellungen zurücksetzen und eine neue IP-Adresse von Ihrem Router zuweisen lassen . Führen Sie die folgenden Schritte aus, um Ihre Netzwerkeinstellungen ordnungsgemäß zurückzusetzen:
- Halte das Windows-Schlüssel undDrücken Sie X.. WählenEingabeaufforderung (Admin) oderPowerShell (Admin).
- Geben Sie die folgenden Befehle ein Einer nach dem anderen um Ihre Netzwerkeinstellungen zurückzusetzen.
netsh winsock reset netsh int ip ipconfig zurücksetzen / ipconfig freigeben / ipconfig / flushdns erneuern
- Starte deinen Computer neu.
Überprüfen Sie, ob das Problem weiterhin besteht.
Methode 2: Ändern Ihres DNS-Servers
Durch das Wechseln zu einem öffentlichen DNS (wie Google DNS oder Cloudflare DNS usw.) kann das aufgetretene Problem möglicherweise behoben werden. Hier finden Sie eine kurze Anleitung zum Ändern des DNS Ihres Windows-Netzwerks. Folge diesen Schritten:
- Drücken und halten Sie die Windows-Schlüssel und Drücken Sie I.. Diese Verknüpfung sollte geöffnet werden Windows-Einstellungen App.
- Einmal Windows-Einstellungen geöffnet sind Navigieren zu "Netzwerk & Internet"
- Drücken Sie die benannte Option "Adaptereinstellungen ändern"
- Jetzt Rechtsklick auf Ihrem Netzwerkadapter und drücken Sie Gehe zu "Eigenschaften"
- Doppelklicken Sie auf "Internet Protocol Version 4 (TCP / IPv4)"
- Wähle eine Option "Verwenden Sie die folgenden DNS-Serveradressen"
- Geben Sie jetzt einfach „8.8.8.8“ in das bevorzugter DNS-Server und "8.8.4.4" in der alternativer DNS-Server.
- Halte das Windows-Schlüssel undDrücken Sie X.. WählenEingabeaufforderung (Admin) oderPowerShell (Admin)
- Geben Sie den folgenden Befehl ein, um DNS-Server zu aktualisieren: -
ipconfig / flushdns
- Überprüfen Sie, ob das Problem weiterhin besteht.
Methode 3: Deaktivieren des IPv6-Protokolls
Wenn die oben genannten Methoden für Sie nicht funktioniert haben, können Sie versuchen, IPv6 zu deaktivieren, da dies auch der Schuldige sein kann, da Valorant IPv6 noch nicht vollständig unterstützt. Durch Deaktivieren des IPv6-Protokolls kann möglicherweise der Fehlercode VAN 68 für Sie behoben werden. Wenn es bei Ihnen jedoch nicht funktioniert, empfehlen wir Ihnen, es wieder einzuschalten, da es bei anderen Programmen, die das IPv6-Protokoll verwenden, verschiedene Probleme verursachen kann. Führen Sie die folgenden Schritte aus, um IPv6 zu deaktivieren: -
- Drücken und halten Sie die Windows-Schlüssel und Drücken Sie I.. Diese Verknüpfung sollte geöffnet werden Windows-Einstellungen App.
- Einmal Windows-Einstellungen geöffnet sind Navigieren zu "Netzwerk & Internet"
- Drücken Sie die benannte Option "Adapteroptionen ändern"
- Jetzt Rechtsklick auf Ihrem Netzwerkadapter und drücken Sie Gehe zu "Eigenschaften"
- Deaktivieren Sie das Kontrollkästchen vor "Internet Protocol Version 6 (TCP / IPv6)"
- Starten Sie Ihren Computer neu und prüfen Sie, ob das Problem weiterhin besteht.
Methode 4: Versuchen Sie es mit mobilen Daten (falls zutreffend)
Manchmal kann es ein Problem mit Ihrem WLAN selbst sein oder Ihr ISP hat möglicherweise die Ports blockiert, über die Valorant Kontakt aufnimmt. Sie müssen daher bestätigen, ob ein Problem mit Ihrem WLAN vorliegt. In diesem Fall müssen Sie die Daten Ihres Mobiltelefons als Hotspot verwenden. Folge diesen Schritten:
- Schalten Sie Ihr Mobiltelefon ein und stellen Sie eine Verbindung zu mobilen Daten her.
- Schalten Sie jetzt den WLAN-Hotspot auf Ihrem Telefon ein.
- Verbinden Sie Ihren Computer mit dem WLAN-Hotspot Ihres Mobiltelefons.
- Überprüfen Sie nun, ob das Problem weiterhin besteht.
Wenn das Problem weiterhin besteht, können Sie die anderen unten genannten Methoden befolgen. Wenn das Problem jedoch behoben wird, während eine Verbindung zu mobilen Daten besteht. Dies ist das Problem von der Seite Ihres Internetdienstanbieters. Sie können sich an Ihren Internetdienstanbieter wenden und alles erklären, um dieses Problem zu beheben.
Methode 5: Zulassen von Valorant durch Ihre Firewall
Valorant muss durch die Windows-Firewall zugelassen werden, damit es die Spielserver ohne Probleme mit der Netzwerkverbindung kontaktieren kann. Ihre Windows-Firewall kann die Ports blockieren, über die Valorant Kontakte herstellt. Die Windows-Firewall wird automatisch konfiguriert, wenn Sie Valorant zum ersten Mal installieren. Manchmal müssen Sie dies jedoch manuell tun. Folge diesen Schritten:
- Drücken und halten Sie die Windows-Schlüssel und drücken Sie die R-Taste. Dies sollte die öffnen Lauf Programm.
- Art "Steuerung" und drücken Sie die Eingabetaste, um die zu öffnen Schalttafel.
- Kopf über Kategorie benannt "Systemsicherheit"
- Drücken Sie nun unter "Windows Defender Firewall" die Option "App über Windows-Firewall zulassen".
- Drücken Sie die benannte Option "Andere App zulassen"Wenn diese Option für Sie geschwärzt ist, klicken Sie oben auf die Option "Einstellungen ändern".
- Navigieren Sie zu dem Speicherort, an dem sich die ausführbare Datei Ihres Valorant befindet, oder wählen Sie einfach die Verknüpfung der Spieldatei aus und drücken Sie "Hinzufügen".
- Suchen Sie den Valorant in der Liste und stellen Sie sicher, dass der "Privatgelände" und "Öffentlichkeit" Optionen beide sind aktiviert.
- Starten Sie Ihren Computer neu und prüfen Sie, ob das Spiel jetzt einwandfrei läuft.
Denken Sie daran, dass Sie jede Firewall eines Drittanbieters deaktivieren müssen oder Valorant ebenfalls zulassen müssen.
Methode 6: Überprüfen, ob Vanguard einwandfrei funktioniert
Dieses Problem ist nicht nur auf die Netzwerkeinstellungen beschränkt, sondern kann auch darauf zurückzuführen sein, dass Ihr Vanguard nicht richtig funktioniert. Sie müssen jedoch diagnostizieren, ob es einwandfrei funktioniert oder nicht. So können Sie das machen:
- Drücken und halten Sie die Windows-Schlüssel und drücken Sie die R-Taste. Dies sollte die öffnen Lauf Programm.
- Art "Services.msc" und drücken Sie die Eingabetaste.
- Sobald Services.msc geöffnet ist, suchen Sie einen Dienst mit dem Namen "VGC".
- Klicken Sie mit der rechten Maustaste auf diesen Dienst und gehen Sie zu Eigenschaften.
- Stellen Sie nun sicher, dass der Starttyp als "Automatisch" ausgewählt und der Dienst gestartet ist.
- Starte deinen Computer neu.
Jetzt müssen wir überprüfen, ob der Dienst ordnungsgemäß ausgeführt wird oder nicht. Führen Sie die folgenden Schritte aus:
- Halte das Windows-Schlüssel undDrücken Sie X.. WählenEingabeaufforderung (Admin) oderPowerShell (Admin).
- Geben Sie den folgenden Befehl ein:
sc Abfrage vgc
Wenn das Ergebnis ein istError Das heißt, der Dienst ist nicht verfügbar. Sie müssen Valorant und Vanguard deinstallieren und alles erneut installieren. Wenn jedoch der Dienst mit dem Namen zurückgegeben wird vgcmüssen Sie Vanguard manuell starten. Geben Sie den folgenden Befehl ein:
Nettostart vgc
Überprüfen Sie, ob das Problem weiterhin besteht.
Methode 7: Proxy-Einstellungen auf Automatisch setzen
Hier können auch Ihre Windows LAN Proxy-Einstellungen die Ursache sein. So können Sie festlegen, dass alles automatisch erkannt und die von Ihrem Router bereitgestellten Einstellungen verwendet werden. Folge diesen Schritten:
- Drücken und halten Sie die Windows-Schlüssel und drücken Sie die R-Taste. Dies sollte die öffnen Lauf Programm.
- Art "Steuerung" und drücken Sie die Eingabetaste, um die zu öffnen Schalttafel.
- Gehen Sie zur Kategorie „Netzwerk und Internet“. Drücken Sie nun "Internetoptionen".
- Sobald das Fenster Internetoptionen angezeigt wird, wechseln Sie zur Registerkarte "Verbindungen" und drücken Sie "LAN-Einstellungen".
- Stellen Sie nun sicher, dass Sie "Proxy-Einstellungen automatisch erkennen" auswählen und auf "OK" klicken.
- Starten Sie Ihren Computer neu und überprüfen Sie, ob das Spiel funktioniert.
Methode 8: Reparatur von VALORANT
Die meisten Benutzer wissen möglicherweise nicht, wie Valorant repariert werden soll. Sie können Valorant-Dateien einfach reparieren, indem Sie die folgenden Schritte ausführen. Es überprüft und repariert alle Dateien automatisch zusammen mit Vanguard, wenn Probleme damit auftreten. Befolgen Sie diese Schritte unten:
- Gehen Sie zunächst zur Download-Seite von Valorant und laden Sie das Installationsprogramm herunter.
- Sobald die Installation heruntergeladen ist, öffnen Sie sie einfach.
- Drücken Sie auf "Erweiterte Optionen" und wählen Sie den Ort aus, an dem Ihr Valorant installiert ist. Wählen Sie den Ordner "Riot Games" aus, da sonst das Installationsprogramm das Spiel nicht repariert.
- Lassen Sie den gesamten Vorgang abgeschlossen, es kann eine Weile dauern.
- Starten Sie Ihren Computer neu und überprüfen Sie, ob das Spiel funktioniert.
Wenn Ihnen keine der oben genannten Methoden geholfen hat, müssen Sie leider das VPN verwenden, um das Spiel auszuführen, da alle Probleme, die Sie möglicherweise mit Ihrem Netzwerk haben, umgangen werden. Wenn Sie das Spiel nicht über ein VPN ausführen möchten, müssen Sie sich an Ihren Internetdienstanbieter wenden, um dieses Problem zu beheben. Wenn Ihr Internetdienstanbieter jedoch angibt, dass von seiner Seite aus alles in Ordnung ist, müssen Sie ein Ticket einreichen, indem Sie sich über diesen Link an den Valorant-Support wenden. Sie werden Sie durch einige zusätzliche Schritte führen, indem sie Ihre Protokolle überprüfen, und hoffentlich wird Ihr Problem behoben.