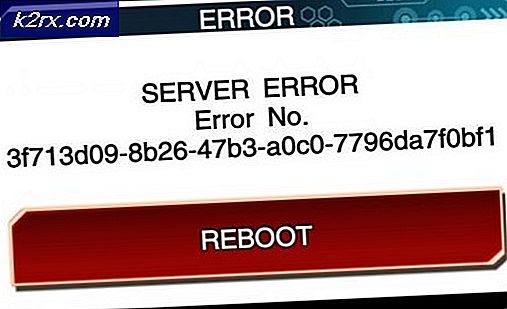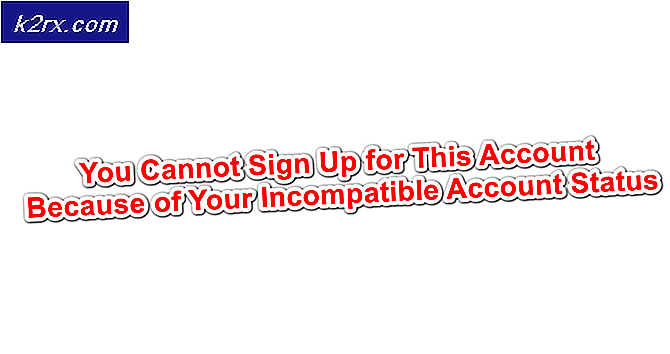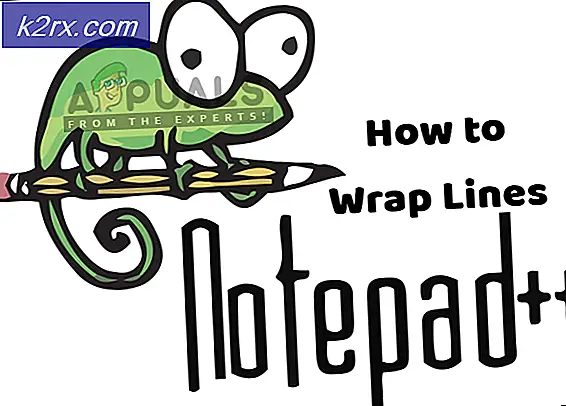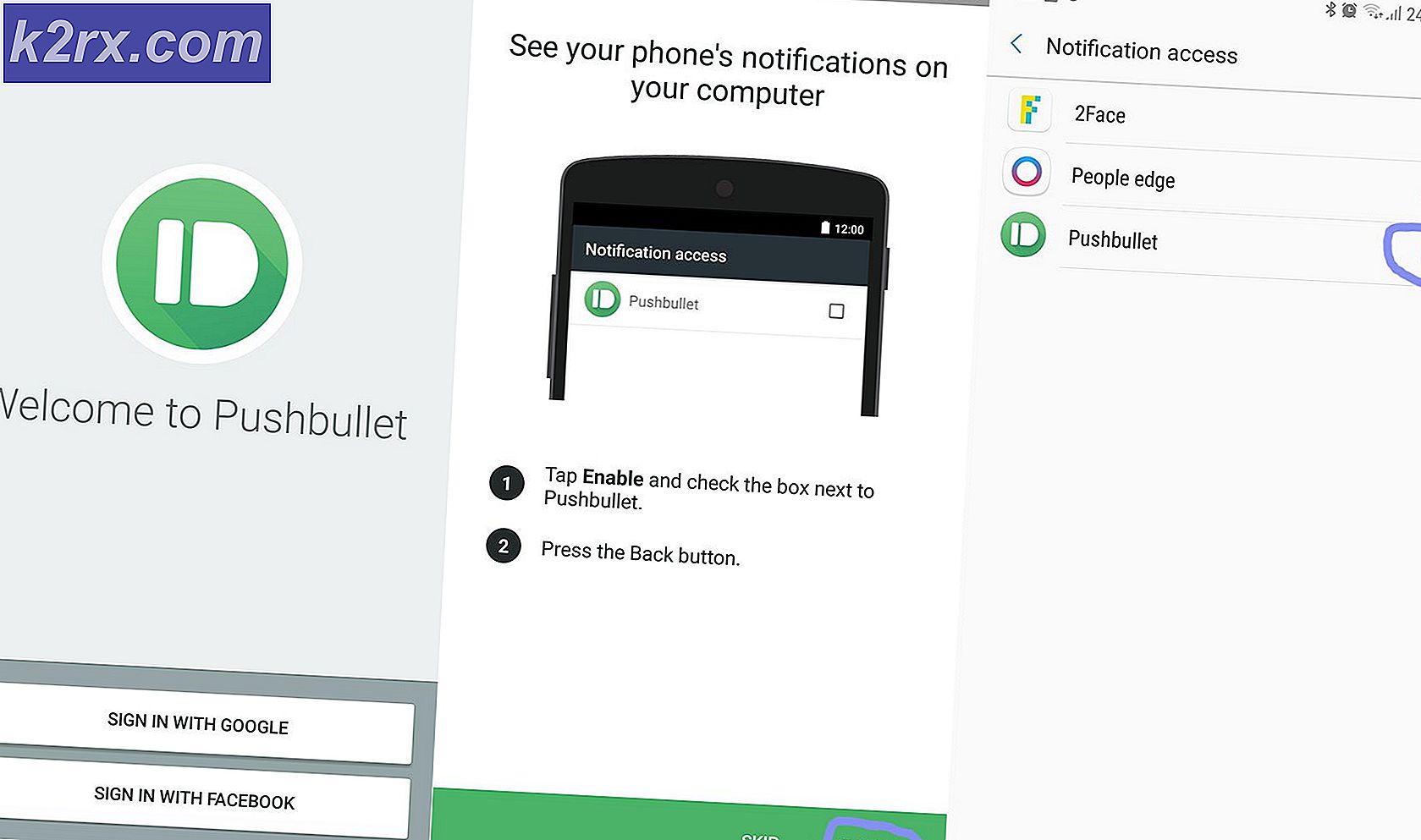Fehlerbehebung beim Abspielen von Video- und Audioinhalten (0x887c0032)
Mehrere Benutzer haben uns mit Reparaturstrategien erreicht, nachdem sie die erhalten haben "Fehlermeldung" 0x887c0032) kann nicht abgespielt werden " wenn sie versuchen, eine Video- oder Audiodatei über die Movies & TV-App, den Media Player oder Groove abzuspielen. Das Problem scheint nicht nur für eine bestimmte Windows-Version zu gelten, da es auch unter Windows 7, Windows 8.1 und Windows 10 auftritt.
Was verursacht den Fehlercode 0x887c0032 "Kann nicht abgespielt werden"?
Wir haben dieses spezielle Problem untersucht, indem wir uns verschiedene Benutzerberichte und die Reparaturstrategien angesehen haben, die üblicherweise zur Behebung dieser speziellen Fehlermeldung verwendet werden. Wie sich herausstellt, gibt es mehrere verschiedene Schuldige, die diese Fehlermeldung verursachen könnten:
Methode 1: Durchführen eines Neustarts
Wie sich herausstellt, ist die einfachste Lösung auch eine der effizientesten Methoden für die Fehlercode 0x887c0032.Die meisten betroffenen Benutzer, bei denen dieses Problem auftritt, haben berichtet, dass sie es geschafft haben, das Problem durch einen einfachen Neustart zu beheben.
Ein Neustart behebt das Problem, wenn eines der folgenden Szenarien zutrifft:
- Die geöffnete Datei existiert nicht mehr oder wurde umbenannt
- Die geöffnete Datei ist aufgrund von Wartung, Upgrades oder anderen Ursachen vorübergehend nicht verfügbar.
- Die geöffnete Datei wurde an einen anderen Speicherort verschoben
Aber denken Sie daran, dass selbst wenn dies funktioniert, es nur eine vorübergehende Problemumgehung ist – die Chancen stehen gut, dass das Problem zu einem späteren Zeitpunkt erneut auftritt. Wenn Sie also nach einer schnellen und schmerzlosen Lösung suchen, starten Sie Ihren Computer einfach neu und prüfen Sie, ob Sie Videos und Audiodateien abspielen können, ohne die zu erhalten Fehlercode 0x887c0032Sobald die nächste Startsequenz abgeschlossen ist.
Wenn das Problem weiterhin auftritt oder Sie nach einer dauerhaften Lösung suchen, fahren Sie mit der folgenden Methode fort.
Methode 2: Neustarten des Windows Audio Endpoint Builder-Dienstes
Ein weiterer potenzieller Schuldiger, über den ziemlich häufig berichtet wird, ist der Windows Audio Endpoint Builder. Wie sich herausstellt, neigt dieser Dienst zu Störungen und verweigert die Bereitstellung der notwendigen Abhängigkeiten, die für die Video- und Audiowiedergabe erforderlich sind. Dies wird unter Windows 7 und Windows 10 bestätigt.
Mehrere betroffene Benutzer haben gemeldet, dass sie das Problem beheben konnten, indem sie auf die Registerkarte "Dienste" zugegriffen und das Programm neu gestartet haben Windows Audio Endpoint Buildergewaltsam. Hier ist eine Kurzanleitung dazu:
- Drücken Sie Windows-Taste + R. um ein Dialogfeld "Ausführen" zu öffnen. Geben Sie dann ein "Services.msc" und drücke Eingeben das öffnen Dienstleistungen Fenster. Wenn Sie das sehen UAC (Benutzerkontensteuerung) Fenster, klick Ja Administratorzugriff gewähren.
- Sobald Sie in der Dienstleistungen Scrollen Sie auf dem Bildschirm durch die Liste der Dienste nach unten und suchen Sie Windows Audio Endpoint Builder. Sobald Sie es sehen, klicken Sie mit der rechten Maustaste darauf und wählen Sie Eigenschaften aus dem Kontextmenü.
- Sobald Sie sich im Eigenschaftenbildschirm befinden, gehen Sie zu Allgemeines Tab und klicken Sie auf Halt (unter Dienststart), um die zu schließen Windows Audio Endpoint BuilderBedienung.
- Dann einmal die Start Schaltfläche wird verfügbar, klicken Sie darauf, um Neu starten der Service noch einmal.
- Schließe Dienstleistungen Überprüfen Sie, ob das Problem behoben wurde.
Wenn Sie immer noch auf dasselbe stoßen Fehlercode 0x887c0032,Fahren Sie mit der nächsten Methode fort.
Methode 3: Zurücksetzen der App, die das Problem verursacht (falls zutreffend)
Wenn Sie nur das sehen Fehlercode 0x887c0032Mit einer bestimmten Anwendung (Film- und Fernseh-App, Media Player oder Groove) unter Windows 10 haben Sie es wahrscheinlich tatsächlich mit einer beschädigten Anwendung zu tun. Es wird berichtet, dass dies nur unter Windows 10 mit einer Handvoll UWP-Anwendungen (Universal Windows Platform) auftritt.
Mehrere betroffene Benutzer haben gemeldet, dass es ihnen gelungen ist, dieses spezielle Problem zu beheben, indem sie die Anwendung zurücksetzen, die die Fehlermeldung ausgelöst hat. Hier ist eine Kurzanleitung zum Zurücksetzen der Täter-App über das Menü "Einstellungen":
- Drücken Sie Windows-Taste + R. zu öffnen a Lauf Dialogbox. Geben Sie dann ein "Ms-settings: appsfeatures" und drücke Eingeben das öffnen Apps & Funktionen Bildschirm des die Einstellungen App.
- Sobald Sie in der Apps & Funktionen Scrollen Sie auf der Registerkarte nach unten durch die Liste der installierten UWP-Anwendungen und suchen Sie die App, die das Problem verursacht.
- Sobald Sie es sehen, klicken Sie einmal darauf und dann auf Erweiterte Optionen.
- In der Eigenschaften Bildschirm der betroffenen Anwendung, scrollen Sie nach unten zum Zurücksetzen Tab und klicken Sie auf Zurücksetzen. Klicken Sie anschließend an der Bestätigungsaufforderung erneut auf Zurücksetzen, um die App zurückzusetzen.
Hinweis: Dieses Verfahren löscht den Cache und löscht alle Dateien, die nach der Erstinstallation kamen, ohne die App zu deinstallieren. - Starten Sie Ihren Computer neu und prüfen Sie, ob das Problem behoben wurde, sobald die nächste Startsequenz abgeschlossen ist.
Methode 4: Aktualisieren der Grafikkartentreiber
Wie sich herausstellt, ist eine häufige Ursache für die Fehlercode 0x887c0032 ist ein falscher oder beschädigter GPU-Treiber. Dies kann bei jedem Versuch der Videowiedergabe zu Problemen führen. Wenn bei mehr als einer Wiedergabeanwendung eine Fehlermeldung angezeigt wird, ist die Wahrscheinlichkeit eines Problems mit Ihrem Grafikkartentreiber hoch.
Mehrere Benutzer, bei denen dieses Problem ebenfalls aufgetreten ist, haben gemeldet, dass sie das Problem beheben können, indem sie den Geräte-Manager verwenden, um den aktuellen Treiber zu deinstallieren. Anschließend verwenden sie entweder WU (Windows Update), um einen sauberen Treiber zu installieren, oder sie verlassen sich auf proprietäre Herstellersoftware, um die neueste verfügbare Treiberversion zu installieren.
Hier ist eine Kurzanleitung zum Deinstallieren nicht ordnungsgemäßer Treiber und zum Aktualisieren der neuesten verfügbaren GPU-Treiber:
- Drücken Sie Windows-Taste + R. zu öffnen a Lauf Dialogbox. Geben Sie dann ein "Devmgmt.msc" und drücke Eingeben öffnen Gerätemanager. Wenn Sie von der aufgefordert werden UAC (User Account Control),klicken Ja Administratorrechte zu gewähren.
- Scrollen Sie im Geräte-Manager durch die Liste der Geräte und erweitern Sie das zugehörige Dropdown-Menü Anzeigeadapter. Klicken Sie dann mit der rechten Maustaste auf die GPU, die Sie aktiv verwenden, wenn die Fehlercode 0x887c0032erscheint und wählen Eigenschaften aus dem Kontextmenü.
- Wenn du im bist Eigenschaften Wählen Sie im Menü Ihrer GPU die Treiber Klicken Sie oben im Fenster auf und klicken Sie dann auf Treiber aktualisieren.
- Klicken Sie im nächsten Bildschirm auf Suchen Sie automatisch nach aktualisierter Treibersoftware und prüfen Sie, ob die WU-Komponente (Windows Update) eine aktualisierte Version des aktuellen GPU-Treibers findet.
Hinweis: Wenn eine neue Version installiert ist, starten Sie Ihren Computer neu und prüfen Sie, ob das Problem bei der nächsten Startsequenz behoben wurde. - Wenn es der WU nicht gelungen ist, eine neue Version für Ihre GPU zu finden, kehren Sie zum Treiber Tab und klicken Sie auf Gerät deinstallieren. Dann klick Deinstallieren noch einmal, um die Deinstallation abzuschließen.
- Starten Sie Ihren Computer neu und warten Sie, bis die nächste Startsequenz abgeschlossen ist. Laden Sie nach Abschluss des Vorgangs eine der folgenden proprietären GPU-Aktualisierungssoftware herunter, installieren Sie sie und verwenden Sie sie
GeForce Erfahrung – Nvidia
Adrenalin - AMD
Intel-Treiber - Intel
Hinweis: Diese Anwendungen identifizieren und installieren automatisch die neueste korrekte Treiberversion.
Wenn Sie immer noch auf das stoßen Fehlercode 0x887c0032Auch nachdem Sie sichergestellt haben, dass Sie den neuesten verfügbaren GPU-Treiber für Ihre Grafikkarte verwenden, fahren Sie mit der nächsten Methode unten fort.
Methode 5: Verwenden eines anderen Videoplayers
Wenn Sie mit keiner der oben genannten Korrekturen das Problem beheben konnten, prüfen Sie, ob eine Software von Drittanbietern in der Lage ist, den Fehler zu beheben. Mehrere betroffene Benutzer haben berichtet, dass das Problem nach dem Übergang zu einem Videoplayer eines Drittanbieters wie VCL nicht mehr auftritt.
Hier finden Sie eine Kurzanleitung zur Installation und Verwendung des VCL Media Players, um dies zu vermeiden Fehlercode 0x887c0032:
- Öffnen Sie Ihren Browser und navigieren Sie zu diesem Link (Hier). Wenn Sie dort angekommen sind, klicken Sie auf VLC herunterladen um die neueste Version herunterzuladen.
- Sobald die heruntergeladene ausführbare Datei vollständig heruntergeladen wurde, doppelklicken Sie darauf und befolgen Sie die Anweisungen auf dem Bildschirm, um den Media Player eines Drittanbieters zu installieren.
- Wenn die Installation abgeschlossen ist, schließen Sie das Installationsprogramm. Navigieren Sie dann zu der zuvor fehlgeschlagenen Video- / Audiodatei, klicken Sie mit der rechten Maustaste darauf und wählen Sie Öffnen Sie mit> VLC Media Player.
- Wenn Sie keine Probleme beim Abspielen von Video- und Audioinhalten mit einem Dienstprogramm eines Drittanbieters haben, fahren Sie fort, während Sie sich von den integrierten Anwendungen fernhalten, die die Probleme verursachen.