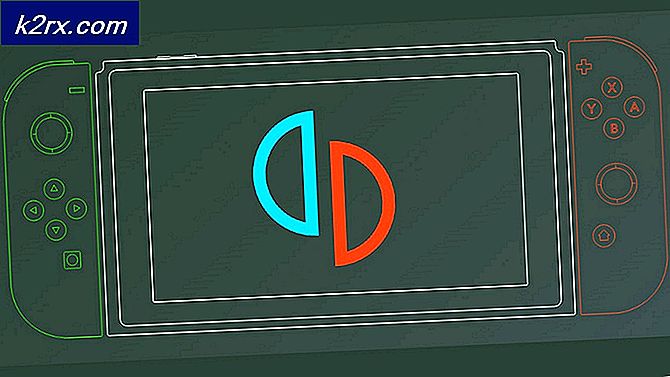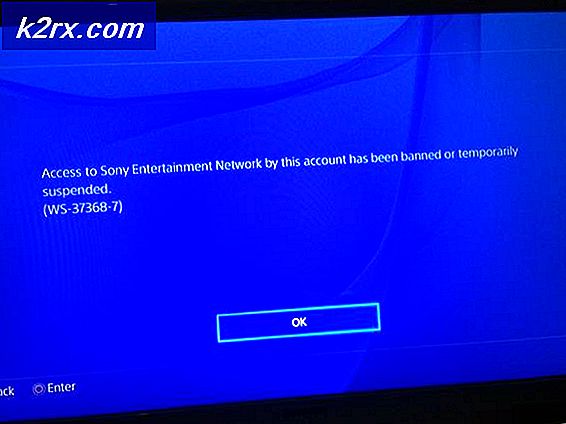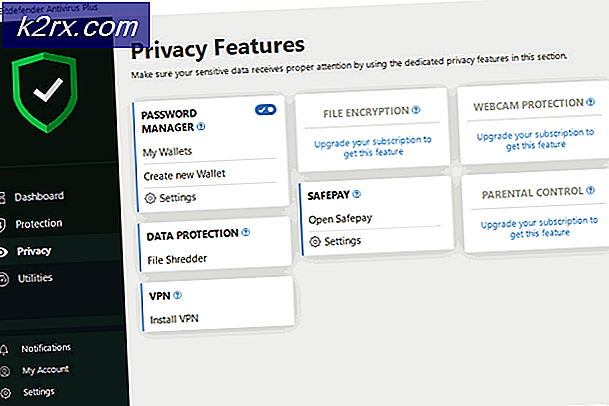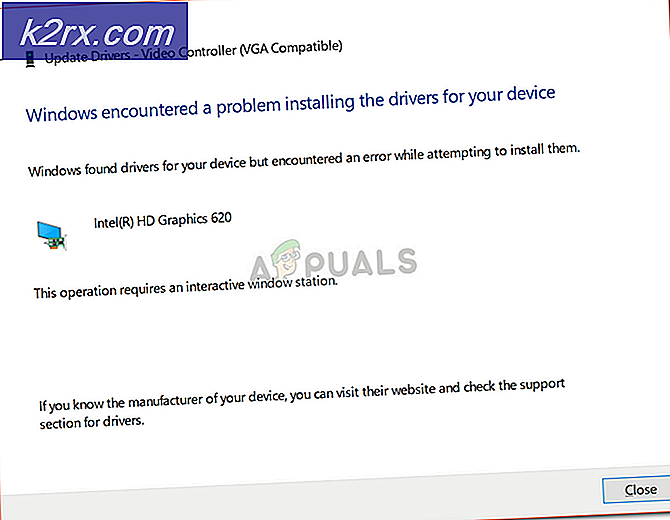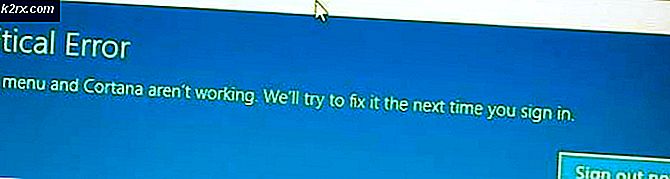So beheben Sie Windows Update 0x80070012 unter Windows 10
Einige Windows-Benutzer berichten, dass sie beim Versuch, den Windows Update-Bildschirm zu öffnen, am Ende das 0X80070012 Fehlercode, nachdem die Suche nach neu verfügbaren Updates fehlgeschlagen ist. Dieses Problem tritt nur unter Windows 10 auf.
Wie sich herausstellt, gibt es mehrere zugrunde liegende Ursachen, die diesen speziellen Fehlercode auslösen könnten. Hier ist eine Liste potenzieller Täter, die den Windows Update-Fehler 0X80070012 auslösen könnten:
Nachdem Sie nun jeden möglichen Täter kennen, der diesen Fehlercode auslösen könnte, finden Sie hier einige verifizierte Methoden, die andere betroffene Benutzer erfolgreich verwendet haben, um den Fehlercode 0X80070012 zu beheben:
Methode 1: Ausführen der Windows Update-Problembehandlung
Bevor Sie sich mit fortgeschritteneren Reparaturstrategien befassen, die das 0X80070012 beheben können, sollten Sie zunächst überprüfen, ob Ihre Betriebssysteminstallation in der Lage ist, das Problem automatisch zu beheben.
Beachten Sie, dass Windows 10 viele integrierte Reparaturstrategien enthält, mit denen die meisten Fehler bei der Installation eines ausstehenden Windows 10-Updates behoben werden können.
Mehrere Benutzer, bei denen genau dieses Problem auftritt, haben es geschafft, das Problem zu beheben und das ausstehende Update zu installieren, indem sie die Windows Update-Problembehandlung ausgeführt und die empfohlene Fehlerbehebung angewendet haben.
Hinweis: Das Windows Update-Fehlerbehebung enthält Dutzende von Reparaturstrategien, die automatisch angewendet werden, wenn eine Art von Inkonsistenz festgestellt wird. Wenn der Scan eine praktikable Reparaturstrategie findet, empfiehlt das Dienstprogramm automatisch eine praktikable Lösung, die Sie mit einem einfachen Klick anwenden können.
Befolgen Sie die nachstehenden Anweisungen, um die Windows Update-Problembehandlung bereitzustellen, um den Fehlercode 0X80070012 unter Windows 10 zu beheben:
- Öffne a Lauf Dialogfeld durch Drücken von Windows-Taste + R. Geben Sie in das Textfeld ein „MS-Einstellungen-Fehlerbehebung“und drücke Eingeben die öffnen Fehlerbehebung Registerkarte des die Einstellungen App.
- Innerhalb der Fehlerbehebung Registerkarte, gehen Sie zum rechten Abschnitt des die Einstellungen Bildschirm und gehen Sie dann nach unten zum Mach dich auf den Weg Abschnitt und klicken Sie auf Windows Update.
- Aus dem Kontextmenü von Windows Update, dann klicke auf Führen Sie die Fehlerbehebung aus aus dem neu erschienenen Kontextmenü.
- Sobald Sie dieses Dienstprogramm starten, beginnt es automatisch, Ihr System auf Inkonsistenzen zu scannen. Warten Sie geduldig, bis der erste Scan abgeschlossen ist.
Hinweis: Dieser Scan ermittelt, ob eine der darin enthaltenen Reparaturstrategien mit dem Aktualisierungsproblem übereinstimmt, mit dem Sie sich gerade befassen.
- Sobald eine praktikable Reparaturstrategie gefunden wurde, wird Ihnen ein neues Fenster angezeigt, in dem Sie auf klicken können Wenden Sie diesen Fix an um die empfohlene Korrektur anzuwenden.
Hinweis: Je nach dem von der Problembehandlung empfohlenen Fix müssen Sie möglicherweise eine Reihe zusätzlicher Anweisungen befolgen, um den empfohlenen Fix zu erzwingen.
- Nachdem der empfohlene Fix erfolgreich angewendet wurde, starten Sie Ihren Computer neu und prüfen Sie, ob das Problem nach Abschluss des nächsten Startvorgangs behoben ist.
Wenn der 0X80070012 tritt immer noch auf, wenn Sie versuchen, das ausstehende Update zu installieren, oder wenn die Windows Update-Problembehandlung keine praktikable Reparaturstrategie gefunden hat, fahren Sie mit dem nächsten möglichen Fix fort.
Methode 2: Zurücksetzen jeder Windows Update-Komponente
Wenn die Windows Update-Problembehandlung den Fehler 0X80070012 nicht beheben konnte, haben Sie es wahrscheinlich mit einem anhaltenden Fehler zu tun, der die Windows Update-Komponente betrifft.
In diesem Fall sollten Sie dieselben Reparaturstrategien bereitstellen, um alle Windows Update-Komponenten zurückzusetzen, die möglicherweise Probleme mit Ihren ausstehenden Windows-Updates verursachen.
Hinweis: Die häufigste Instanz, die diese Art von Problem verursacht, ist eine oder mehrere WU-Komponenten (Windows Update), die derzeit in einem Schwebezustand stecken (sie sind weder geöffnet noch geschlossen).
Wenn dieses Szenario zutrifft, können Sie das Problem beheben, indem Sie alle WU-Komponenten, die am Aktualisierungsprozess beteiligt sind, zurücksetzen.
Hier sind zwei verschiedene Methoden, die Sie befolgen können, um alle Windows Update-Komponenten zurückzusetzen:
A. Zurücksetzen der WU über den WU-Agenten
- Öffnen Sie Ihren Standardbrowser und besuchen Sie die Microsoft Technet-Downloadseite und laden Sie die Windows Update Agent-Skript zurücksetzen.
- Sobald der Download abgeschlossen ist, entpacken Sie das Zip-Archiv mit einem Dienstprogramm wie WinRar, WinZip oder 7Zip und fügen Sie es an einem leicht zugänglichen Ort ein.
- Doppelklicken Sie anschließend auf das ResetWUENG.exe Datei und klicken Ja Bei der Benutzerkontensteuerung prompt.
- Folgen Sie dann den Anweisungen, um das Skript auf Ihrem Computer auszuführen. Am Ende dieses Vorgangs setzt das Dienstprogramm alle Ihre WU-Komponenten zurück.
- Nachdem der Vorgang abgeschlossen ist, starten Sie Ihren Computer neu und prüfen Sie, ob Sie das fehlgeschlagene Update installieren können, sobald die nächste Startsequenz abgeschlossen ist.
B. Zurücksetzen der WU über erhöhtes CMD
- Beginnen Sie mit Drücken Windows-Taste + R zu öffnen a Lauf Dialogbox. Geben Sie dann ein „cmd“ in das Textfeld und drücken Sie Strg + Umschalt + Eingabetaste um eine Eingabeaufforderung mit erhöhten Rechten zu öffnen.
Hinweis: Bei der UAC (Benutzerkontensteuerung) Aufforderung, klicke Ja Administratorrechte zu erteilen.
- Geben Sie in der Eingabeaufforderung mit erhöhten Rechten die folgenden Befehle der Reihe nach ein und drücken Sie Eingeben nach jedem Befehl, um alle WU-bezogenen Dienste zu stoppen:
net stop wuauserv net stop cryptSvc net stop bits net stop msiserver
Hinweis: Diese Befehle stoppen die Windows Update-Dienste, das MSI-Installationsprogramm, die kryptografischen Dienste und die BITS-Dienste.
- Sobald jeder relevante Dienst gestoppt wurde, führen Sie die folgenden Befehle zum Löschen und Umbenennen aus Softwareverteilung und Katzenwurzel2Ordner:
ren C:\Windows\SoftwareDistribution SoftwareDistribution.old ren C:\Windows\System32\catroot2 Catroot2.old
Hinweis: Wenn Sie diese Ordner mit den obigen Befehlen umbenennen, wird Ihr Betriebssystem gezwungen, neue fehlerfreie Äquivalente zu erstellen, die nicht von einer Beschädigung betroffen sind.
- Nachdem die Ordner gelöscht wurden, führen Sie die folgenden Befehle aus, um die zuvor deaktivierten Dienste wieder zu aktivieren:
net start wuauserv net start cryptSvc net start bits net start msiserver
- Starten Sie Ihren Computer abschließend noch einmal neu und prüfen Sie, ob das Problem beim nächsten Computerstart behoben wurde.
Wenn der gleiche 0X80070012-Fehler auch nach der erfolgreichen Aktualisierung aller Windows Update-Komponenten weiterhin auftritt, fahren Sie mit dem nächsten möglichen Fix unten fort.
Methode 3: Ausführen von SFC- und DISM-Scans
Wenn das Aktualisieren jeder Windows Update-Komponente das Problem nicht behoben hat, sollten Sie auch bedenken, dass eine Art von Systemdateibeschädigung das 0X80070012 verursacht Fehler beim Versuch, ein ausstehendes Windows Update zu installieren.
Wenn dieses Szenario auf Ihre aktuelle Situation zutrifft, sollten Sie zunächst einige Scans mit zwei integrierten Dienstprogrammen durchführen – System File Checker (SFC) und Bereitstellungs-Image-Wartung und -Verwaltung (DISM).
Hinweis: SFC und DISM haben einige Ähnlichkeiten, aber wir empfehlen, beide Scans schnell hintereinander auszuführen, um Ihre Chance zu erhöhen, die beschädigten Systemdateien zu reparieren.
Beginnen Sie mit einem einfachen SFC-Scan.
Hinweis: Dieses Tool ist vollständig lokal und erfordert keine aktive Internetverbindung.
Wichtig: Nachdem Sie diesen Vorgang gestartet haben, ist es sehr wichtig, das CMD-Fenster nicht zu schließen, selbst wenn das Dienstprogramm eingefroren zu sein scheint. Warten Sie geduldig, bis der Vorgang abgeschlossen ist (eine Unterbrechung des Vorgangs kann zu logischen Fehlern auf Ihrer Festplatte/SSD führen).
Nachdem der SFC-Scan erfolgreich abgeschlossen wurde, starten Sie Ihren Computer neu und prüfen Sie, ob das Problem nach Abschluss des nächsten Computerstarts behoben ist.
Nach dir, Bereitstellen eines DISM-Scans und befolgen Sie die Anweisungen auf dem Bildschirm, um den Vorgang abzuschließen.
Hinweis: DISM verwendet eine Unterkomponente von Windows Update um fehlerfreie Äquivalente herunterzuladen, um beschädigte Systemdateien zu ersetzen. Aus diesem Grund müssen Sie sicherstellen, dass Sie zuverlässig sind Internet, bevor Sie diesen Vorgang starten.
Nachdem der DISM-Scan erfolgreich abgeschlossen wurde, starten Sie Ihren Computer erneut und prüfen Sie, ob die 0X80070012 Fehler ist jetzt behoben.
Falls Sie immer noch mit dem gleichen Problem zu tun haben, fahren Sie mit der nächsten möglichen Lösung unten fort.
Methode 4: Durchführen einer Reparaturinstallation
Falls sich keine der oben genannten Methoden in Ihrem Fall als effektiv erwiesen hat, sollte der letzte Ausweg darin bestehen, einige Schritte zu unternehmen, um ein zugrunde liegendes Korruptionsproblem zu beheben.
In diesem Fall sollten Sie das Problem beheben können, indem Sie eine Reparaturinstallation durchführen. Einige betroffene Benutzer haben berichtet, dass diese Methode ihnen letztendlich dabei geholfen hat, jedes ausstehende Update zu installieren, das zuvor mit dem Fehlercode 0X80070012 fehlgeschlagen ist.
Dieses Verfahren ist a überlegen saubere Installation weil es nur Windows-Komponenten und bootbezogene Prozesse aktualisiert und es Ihnen ermöglicht, alle persönlichen Daten, einschließlich Fotos, Anwendungen, Spiele, Videos und alle anderen Arten von persönlichen Dateien, zu behalten.
Folge diesen Schritt-für-Schritt-Anleitung zum Bereitstellen einer Reparaturinstallationsprozedur in Ihrer Windows-Installation.