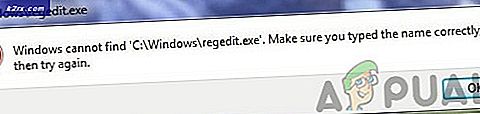So senden Sie eine Android-Benachrichtigung an PC oder Mac
Wenn Sie an einem Computer arbeiten, haben Sie wahrscheinlich das Szenario erlebt, wenn Ihre Telefonbenachrichtigungen Sie während der Arbeit stören. Ja, Sie können Ihr Smartphone immer ausschalten, aber auf diese Weise verpassen Sie möglicherweise wichtige Ereignisse. Zum Beispiel, wenn dein Geliebter dich durch eine romantische Nachricht zum Essen einlädt. Also, was würdest du tun? Würden Sie Ihr Smartphone behalten und Ihren Workflow opfern? Oder Sie würden es ausschalten und Ihre Gedanken auf Ihre Aufgaben konzentrieren?
Wenn Sie versuchen, die richtige Antwort für diese Frage herauszufinden, hören Sie auf, Ihre Zeit zu verschwenden. Es gibt eine Lösung, die Sie benachrichtigt, während Sie arbeiten, ohne Ihr Telefon zu berühren. Sie können Ihr Android mit Ihrem PC oder Mac synchronisieren und vergessene Benachrichtigungen vergessen, während Sie Ihre Produktivität auf einem hohen Niveau halten. Wenn Sie sich fragen, wie, bleiben Sie bei mir im Rest des Artikels, wo ich erklären werde, wie man eine Android-Benachrichtigung an PC oder Mac sendet.
Wie funktioniert es?
Obwohl es wie eine große Sache scheint, ist das Verfahren, um Ihr Android-Gerät Benachrichtigungen an Ihren PC oder Mac zu senden, ziemlich einfach. Dank der Pushbullet-App können Sie den gesamten Prozess in weniger als 5 Minuten abschließen.
Pushbullet bietet die einfachste und schnellste Möglichkeit, Benachrichtigungen, Notizen, Listen, Links, Adressen und Dateien von Ihrem Android auf PC oder Mac zu erhalten. Alle diese Funktionen werden von der Pushbullet-Android-App, dem Web-Service oder einer der Browser-Erweiterungen für Mozilla oder Chrome ausgeführt. Diese App wird die Art und Weise, wie Sie mit Ihrem Android-Gerät interagieren, völlig verändern, so dass Sie sich auf Ihre Aufgaben konzentrieren können. In diesem Artikel werde ich die Android-App und die Chrome-Erweiterung verwenden, um die Kommunikation zu ermöglichen. Also, fangen wir an.
Pushbullet für Android
Das erste, was Sie tun müssen, wenn Sie Benachrichtigungen an Ihren PC oder Mac senden möchten, ist die Pushbullet App für Android. Gehen Sie dazu in den Play Store und suchen Sie danach, oder klicken Sie einfach auf den folgenden Link Pushbullet für Android.
Nachdem Sie die App auf Ihrem Gerät installiert haben, können Sie sich mit Ihrem Facebook- oder Google-Konto anmelden. Aktivieren Sie als Nächstes den Benachrichtigungszugriff für die Pushbullet-App, indem Sie den Schalter aktivieren. Pushbullet benötigt außerdem Zugriff zum Lesen Ihrer Nachrichten, Telefonanrufe und Telefonspeicher. Stellen Sie sicher, dass Sie allen erlauben, die Benachrichtigung zu übertragen.
Sobald Sie mit der Erstkonfiguration fertig sind, müssen Sie die vollständige Spiegelung der Benachrichtigungen aktivieren. Öffnen Sie dazu das Menü, indem Sie vom linken Bildschirmrand nach rechts schieben. Wählen Sie nun Benachrichtigung Spiegelung. Überprüfen Sie, ob der erste Schalter aktiviert ist. Wenn nicht, klicken Sie darauf, um es zu aktivieren. In den meisten Fällen ist diese Funktion standardmäßig aktiviert.
Abgesehen davon gibt es noch ein paar andere Optionen, die Sie nach Ihren Wünschen konfigurieren können. Ich muss das Feature erwähnen Wählen Sie, welche Apps aktiviert werden sollen. Sie können auswählen, welche App-Benachrichtigungen Sie an Ihren Desktop-Computer erhalten möchten, was ich sehr nützlich fand.
Pushbullet für Google Chrome
Jetzt sollten Sie Ihren Desktop auf Pushbullet-Benachrichtigungen vorbereiten. Öffne zuerst den Pushbulet.com und wähle die Methode aus, die du verwenden möchtest. Ich werde jedoch die Pushbullet-Erweiterung für Google Chrome verwenden.
PRO TIPP: Wenn das Problem bei Ihrem Computer oder Laptop / Notebook auftritt, sollten Sie versuchen, die Reimage Plus Software zu verwenden, die die Repositories durchsuchen und beschädigte und fehlende Dateien ersetzen kann. Dies funktioniert in den meisten Fällen, in denen das Problem aufgrund einer Systembeschädigung auftritt. Sie können Reimage Plus herunterladen, indem Sie hier klickenDie Installation ist nichts weiter als das Klicken auf 2 Schaltflächen. Klicken Sie zunächst auf Zu Chrome hinzufügen und wählen Sie dann Erweiterung hinzufügen.
Nach ein paar Sekunden sehen Sie ein grünes Symbol, das auf Ihrer Chrome-Erweiterungsleiste erscheint. Öffne das Symbol und klicke auf Anmelden. Hier müssen Sie dasselbe Konto auswählen, das Sie in Ihrer Android-App verwendet haben, und die Synchronisierung kann beginnen.
Auf der Pushbullet-Website finden Sie das Pushbullet-Dashboard. Hier sehen Sie, welche der Dienste Sie aktiviert haben. Sie können auf jeden von ihnen klicken und sie einschalten, wenn Sie möchten.
Starten Sie mit Pushbullet
Sobald Sie mit Puchbullet für Android und Chrome eingerichtet sind, können Sie damit beginnen. Öffnen Sie zuerst die Android-App, um den Dienst zu testen. Klicken Sie im Abschnitt Benachrichtigung bei Spiegelung auf Testbenachrichtigung senden. Das sollte eine Benachrichtigung an Ihren Desktop senden.
Neben der Synchronisierung Ihrer Benachrichtigung können Sie mit Pushbullet Dateien bis zu 25 MB vom PC oder Mac auf Ihr Android-Gerät senden und umgekehrt. Sie können sogar Dateien von Ihrem Android-Gerät an ein anderes Android-Gerät senden, das in Ihrem Konto angemeldet ist. Denken Sie daran, dass Sie Pushbullet auf so vielen Android-Geräten einrichten können, wie Sie möchten. Eine andere Sache, die diese App von der Masse abhebt, ist die Tatsache, dass alle Dateien, die Sie von Ihrem Desktop-Computer senden, automatisch auf Ihr Android heruntergeladen werden. Dies ist eine bequemere Übertragungsoption als die Verwendung von E-Mail-Anhängen oder anderen Diensten.
Einpacken
Pushbullet bietet Ihnen eine einfache Möglichkeit, Android-Benachrichtigungen an PC oder Mac zu senden. Sie sollten es auf jeden Fall versuchen und Ihre Gedanken mit uns teilen. Wenn Sie eine andere Idee für ähnliche Apps haben, die Sie nützlich finden, teilen Sie uns Ihre Vorschläge mit.
PRO TIPP: Wenn das Problem bei Ihrem Computer oder Laptop / Notebook auftritt, sollten Sie versuchen, die Reimage Plus Software zu verwenden, die die Repositories durchsuchen und beschädigte und fehlende Dateien ersetzen kann. Dies funktioniert in den meisten Fällen, in denen das Problem aufgrund einer Systembeschädigung auftritt. Sie können Reimage Plus herunterladen, indem Sie hier klicken