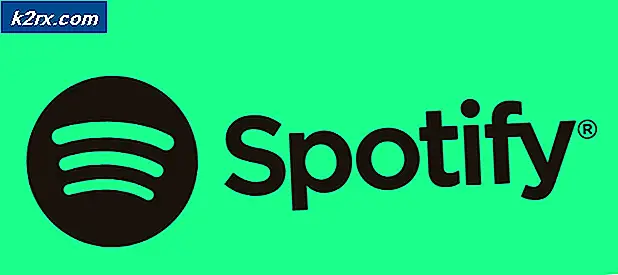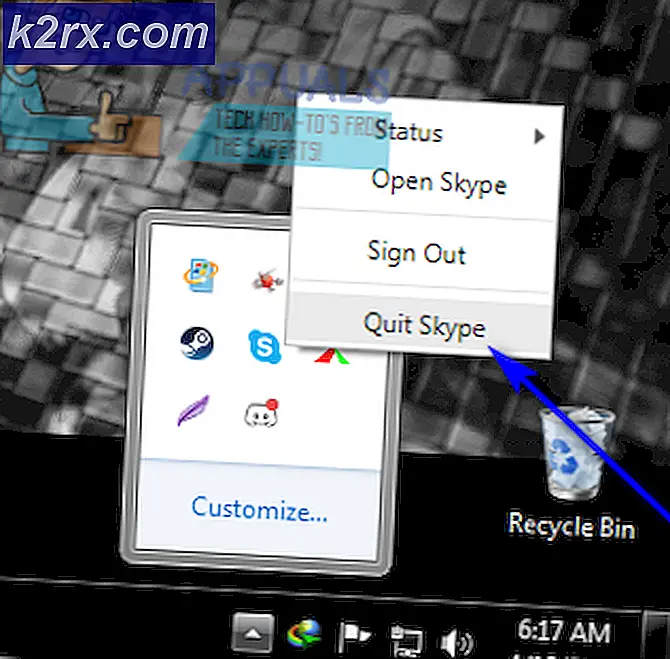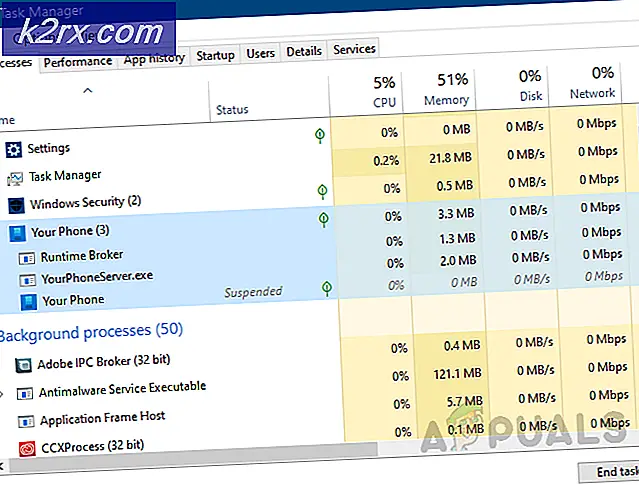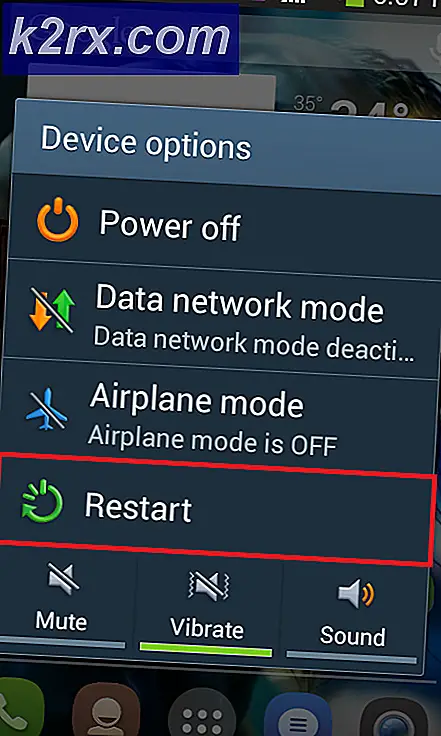Wie Hinzufügen / Ändern von Signatur in Outlook 2013/2016 und 365
Für einige Benutzer können E-Mail-Signaturen für eine lange Zeit gleich bleiben. ABER manchmal müssen Sie möglicherweise die Signatur bearbeiten oder ändern, um aktualisierte Informationen zu reflektieren ODER Sie müssen die Signatur aufgrund einer Aktualisierung Ihres Systems neu erstellen wenn Sie einen neuen Computer gekauft haben.
Ändern oder Bearbeiten einer Signatur ist einfach, wenn Sie den Weg kennen. Und diese Methode ist für Microsoft Outlook 2013, 2016 und 365 identisch.
Öffnen Sie Microsoft Outlook . Klicken Sie auf Datei in der oberen linken Ecke. Klicken Sie im linken Bereich auf Optionen .
Klicken Sie im Fenster mit den Outlook-Optionen im linken Bereich auf Mail, und klicken Sie im rechten Bereich auf die Schaltfläche Signaturen .
Ein Fenster namens Signaturen und Briefpapier wird geöffnet. Wählen Sie darin unter Signatur zum Bearbeiten auswählen die Signatur aus, die Sie bearbeiten möchten. Im Textfeld unter Signatur bearbeiten erscheint nun Ihre aktuelle Signatur. Nehmen Sie die gewünschten Änderungen an der Signatur vor, so wie Sie jeden anderen Text bearbeiten würden. Wenn Sie mit der Bearbeitung fertig sind, klicken Sie oben auf die Schaltfläche Speichern, um sie zu speichern.
Ihre Unterschrift wird jetzt aktualisiert und kann sofort verwendet werden.
PRO TIPP: Wenn das Problem bei Ihrem Computer oder Laptop / Notebook auftritt, sollten Sie versuchen, die Reimage Plus Software zu verwenden, die die Repositories durchsuchen und beschädigte und fehlende Dateien ersetzen kann. Dies funktioniert in den meisten Fällen, in denen das Problem aufgrund einer Systembeschädigung auftritt. Sie können Reimage Plus herunterladen, indem Sie hier klickenHinzufügen / Erstellen einer neuen Signatur in Outlook 2016/2013 und 365
Signaturen werden heutzutage in E-Mails üblicherweise verwendet, um sie zu personalisieren oder um Ihren E-Mails einen professionellen Look zu verleihen. Das Hinzufügen einer Signatur kann jedoch etwas kompliziert werden, wenn sich ein Benutzer nicht auskennt. Besonders in Microsoft Outlook, wenn die Signaturoptionen etwas schwieriger zu finden sind. Wenn Sie die folgenden einfachen Schritte befolgen, können Sie Ihren E-Mails auf einfache Weise automatisch oder manuell Unterschriften hinzufügen.
Durch die Versionen von Microsoft Outlook 2013 bis 2016 und 365 konnten Änderungen, die über die Version vorgenommen wurden, die Art und Weise, wie Signaturen in diesen Versionen hinzugefügt wurden, nicht beeinflussen. Also ist die Methode für alle gleich.
Die oben verwendeten Bilder gelten auch für die folgenden Anweisungen.
Um jetzt eine Signatur hinzuzufügen, öffnen Sie Microsoft Outlook .
Wenn Sie mehrere Konten eingerichtet haben, öffnen Sie das E-Mail-Konto, dem Sie eine Signatur hinzufügen möchten.
Klicken Sie auf Datei in der oberen linken Ecke. Klicken Sie im linken Bereich auf Optionen . Klicken Sie im Outlook-Optionenfenster auf Mail .
Klicken Sie bei ausgewähltem Mail im rechten, rechten Bereich auf Signaturen . Das Fenster " Signaturen und Briefpapier" wird jetzt geöffnet.
Klicken Sie darin auf Neu, um eine neue Signatur zu erstellen. Geben Sie ihm einen aussagekräftigen Namen.
Geben Sie im Textfeld unter Signatur bearbeiten den gesamten Text und die gewünschten Informationen als E-Mail-Signatur ein. Sie können die oben genannten Formatierungstools verwenden, um Schriftart, -größe und -stil zu ändern.
Wenn Sie Ihre Kontoinformationen bereits in Outlook gespeichert haben und diese als Ihre Unterschrift verwenden möchten, klicken Sie auf Visitenkarte, um sie als Ihre Unterschrift zu verwenden.
Wenn Sie mit dem Erstellen Ihrer Signatur fertig sind, klicken Sie auf die Schaltfläche Speichern, um sie zu speichern.
Wenn Sie eine separate Signatur für persönliche oder offizielle E-Mails erstellen möchten, klicken Sie erneut auf Neu, geben Sie einen anderen Namen ein, um sie von anderen Signaturen zu unterscheiden, und erstellen Sie sie entsprechend. Sie können so viele Signaturen erstellen, wie Sie möchten, und Sie können während des Verfassens der E-Mail eine beliebige Option auswählen.
Um nun eine Signatur als Standard festzulegen, wählen Sie Ihr E-Mail-Konto neben E-Mail-Konto im Abschnitt Standard- Signatur auswählen.
Wählen Sie neben Neue Nachrichten die Signatur aus der Dropdownliste aus, die Sie beim Verfassen einer neuen E-Mail als Standard verwenden möchten.
Wählen Sie die Signatur für Antworten / Weiter, wenn Sie Ihre Signatur immer dann hinzufügen möchten, wenn Sie auf eine E-Mail antworten oder sie weiterleiten.
Klicken Sie auf OK, um die Änderungen zu speichern. Wenn Sie nun eine neue E-Mail erstellen, wird die als Standard festgelegte Signatur automatisch am Ende angezeigt.
Sie können auch andere von Ihnen erstellte Signaturen in Echtzeit hinzufügen, indem Sie beim Erstellen einer neuen E-Mail auf das Signatursymbol klicken und den gewünschten Signaturnamen aus dem Dropdown-Menü auswählen.
PRO TIPP: Wenn das Problem bei Ihrem Computer oder Laptop / Notebook auftritt, sollten Sie versuchen, die Reimage Plus Software zu verwenden, die die Repositories durchsuchen und beschädigte und fehlende Dateien ersetzen kann. Dies funktioniert in den meisten Fällen, in denen das Problem aufgrund einer Systembeschädigung auftritt. Sie können Reimage Plus herunterladen, indem Sie hier klicken