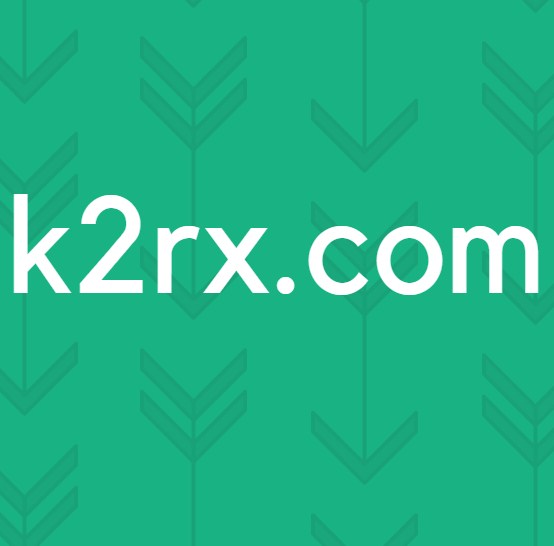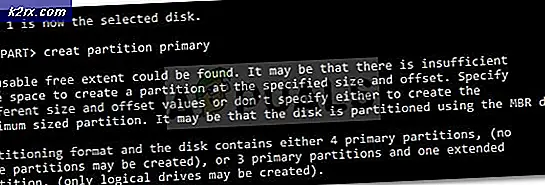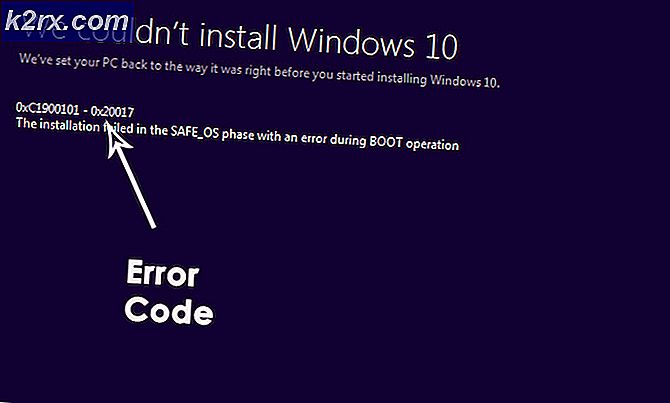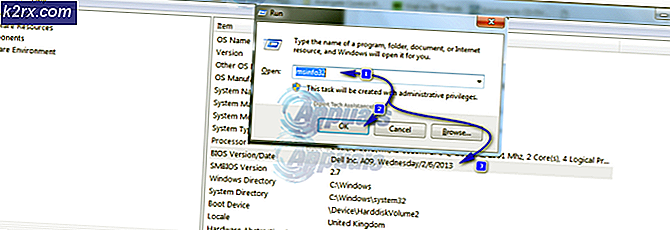Wie kann der Fehler "Bildschirmtreiber konnte nicht gestartet werden" unter Windows behoben werden?
"Anzeigetreiber konnte nicht gestartet werden" ist eine Fehlermeldung, die normalerweise als Windows 10-Benachrichtigung angezeigt wird. Es benachrichtigt die Benutzer auch über den zweiten Treiber, der verwendet wird. Die Fehlermeldung lautet wie folgt:
Der Anzeigetreiber konnte nicht gestartet werden. Verwenden Sie stattdessen den Microsoft Basic Display Driver. Überprüfen Sie Windows Update auf einen neueren Anzeigetreiber.
Das Problem geht häufig mit PC-Instabilität, Abstürzen oder Leistungseinbußen bei Videospielen einher. Befolgen Sie die unten vorbereiteten Methoden, um das Problem zu lösen, da sie für andere Personen gearbeitet haben!
Was verursacht den Fehler "Bildschirmtreiber konnte nicht gestartet werden" unter Windows?
Die wahre Ursache dieses Problems ist oft schwer zu bestimmen, da die Methoden, die zur Lösung des Problems verwendet werden können, ziemlich allgemein sind, z. Ausführen einer Fehlerbehebung oder Aktualisieren von Windows auf die neueste Version.
Das Problem hängt mit dem Grafikkartentreiber und Aktualisieren Sie sie auf die neueste verfügbare Version ist immer eine tolle Idee. Es ist auch hilfreich, einige der zu deaktivieren visuelle Effekte auf Ihrem Computer, um die Auswirkungen auf die Grafikkarte zu verringern.
Lösung 1: Führen Sie die Fehlerbehebung aus
Auch wenn Problembehandlungen das Problem selten richtig beheben können, haben viele Benutzer berichtet, dass das Ausführen der Problembehandlung das Problem problemlos lösen konnte. Dies ist wahrscheinlich die einfachste Methode, die Sie ausprobieren können. Beginnen Sie also mit dieser Methode!
Windows 10-Benutzer:
- Suche nach Windows 10 die Einstellungen in dem Startmenü und klicken Sie oben auf das erste Ergebnis. Sie können auch auf klicken Zahnradknopf direkt (im unteren linken Bereich des Startmenüs) oder Sie können auf klicken Windows-Taste + I-Tastenkombination um es direkt zu öffnen.
- Suchen Sie die Update & Sicherheit Geben Sie unten im Fenster "Einstellungen" ein und klicken Sie darauf.
- Gehe zum Fehlerbehebung Registerkarte im Menü auf der linken Seite und überprüfen Sie unter Andere Probleme finden und behebenSektion.
- Hardware und Geräte Die Fehlerbehebung sollte sich ganz unten befinden. Öffnen Sie sie daher und befolgen Sie die Anweisungen auf dem Bildschirm.
- Überprüfen Sie, ob das Problem behoben wurde und ob die Fehlerbenachrichtigung weiterhin angezeigt wird!
Andere Versionen von Windows:
- Öffnen Schalttafel indem Sie auf der Schaltfläche Start nach dem Dienstprogramm suchen oder auf die Schaltfläche Suchen (Cortana) im linken Teil Ihrer Taskleiste (unten links auf dem Bildschirm) klicken.
- Sie können auch die verwenden Windows-Taste + R-Tastenkombination wo Sie eingeben sollten “Steuerung.exe”Und klicken Sie auf Ausführen, wodurch auch die Systemsteuerung direkt geöffnet wird.
- Ändern Sie nach dem Öffnen der Systemsteuerung die Ansicht in Kategorie und klicken Sie auf Geräte und Drucker anzeigen unter Hardware und Sound um diesen Abschnitt zu öffnen.
- Gehe zum Geräte Klicken Sie mit der rechten Maustaste auf das Symbol Ihres PCs und wählen Sie die Fehlerbehebung Möglicherweise sehen Sie auch ein gelbes Dreieck neben dem PC-Symbol und dem Eintrag Fehlerbehebung im Kontextmenü.
- Bestätigen Sie alle Dialogoptionen, die möglicherweise angezeigt werden, und befolgen Sie die Anweisungen, die auf dem Bildschirm angezeigt werden.
Lösung 2: Installieren Sie die neuesten Grafikkartentreiber
Dies ist im Allgemeinen das Beste, was Sie tun können, um ein solches Problem mit Ihren Grafikkarten zu beheben. Grafikkartentreiber sind der Hauptkommunikationskanal zwischen dem Computer und der Grafikkarte. Es ist wichtig, dass die neuesten Treiber installiert sind. Stellen Sie sicher, dass Sie dies tun, indem Sie die folgenden Anweisungen befolgen!
- Klicken Sie auf die Schaltfläche Startmenü und geben Sie „Gerätemanager”Und wählen Sie es anschließend aus der Liste der verfügbaren Ergebnisse aus, indem Sie einfach auf das erste klicken. Sie können auch auf tippen Windows-Taste + R-Tastenkombination um das Dialogfeld Ausführen aufzurufen. Eintippen "devmgmt.msc“ im Dialogfeld und klicken Sie auf OK, um es auszuführen.
- Erweitern Sie die Option, da es sich um den Grafikkartentreiber handelt, den Sie auf Ihrem Computer aktualisieren möchten Adapter anzeigen Klicken Sie mit der rechten Maustaste auf Ihre Grafikkarte und wählen Sie die Gerät deinstallieren
- Bestätigen Sie alle Dialoge oder Eingabeaufforderungen, in denen Sie möglicherweise aufgefordert werden, die Deinstallation des aktuellen Grafikgerätetreibers zu bestätigen, und warten Sie, bis der Vorgang abgeschlossen ist.
- Suchen Sie auf NVIDIAs oder AMDs Eingaben nach Ihrem Grafikkartentreiber. Geben Sie die erforderlichen Informationen über die Karte und Ihr Betriebssystem ein und klicken Sie auf Suche.
- Eine Liste aller verfügbaren Treiber sollte angezeigt werden. Stellen Sie sicher, dass Sie den neuesten Eintrag auswählen, klicken Sie auf dessen Namen und auf Herunterladen Taste danach. Speichern Sie es auf Ihrem Computer, öffnen Sie es und Folgen Sie den Anweisungen auf dem Bildschirm um es zu installieren. Überprüfen Sie, ob der Fehler "Anzeigetreiber konnte nicht gestartet werden" weiterhin angezeigt wird!
Lösung 3: Deaktivieren Sie bestimmte visuelle Effekte
Das Problem mit dem Treiber kann auch die Tatsache sein, dass er viele visuelle Effekte für Ihren Computer ausführen muss und einfach nicht ausgeführt werden kann. Das Deaktivieren bestimmter Effekte hat keine wesentlichen Auswirkungen auf die Leistung Ihres Computers, kann dieses Problem jedoch ein für alle Mal beheben. Probieren Sie dies aus, wenn die oben genannten Methoden nicht geholfen haben!
- Klicken Sie mit der rechten Maustaste auf Dieser PC Eintrag, der normalerweise auf Ihrem Desktop oder in Ihrem Datei-Explorer zu finden ist. Wählen Sie das Eigenschaften Eintrag.
- Klick auf das "Erweiterte SystemeinstellungenKlicken Sie auf die Schaltfläche rechts im Fenster und navigieren Sie zu Fortgeschrittene Unter dem Performance Abschnitt, klicken Sie auf die Einstellungen und navigieren Sie zu Visuelle Effekte Registerkarte dieses Fensters.
- Klicken Sie auf das Optionsfeld neben dem Für optimale Leistung anpassen Option, damit Windows automatisch bestimmt, was in Bezug auf die Einstellungen eingeschlossen und was weggelassen werden soll. Sie können auch einige manuelle Änderungen vornehmen, um zu sehen, was Sie behalten und was Sie lassen möchten.
- Klicken Sie nach Abschluss des Vorgangs auf die Schaltfläche OK und prüfen Sie, ob die Fehlermeldung weiterhin angezeigt wird.
Lösung 4: Aktualisieren Sie Windows auf die neueste Version
Die neuesten Versionen von Windows 10 scheinen dieses Problem endgültig gelöst zu haben, solange es nicht durch Programme von Drittanbietern verursacht wurde. Das Aktualisieren Ihres Betriebssystems auf die neueste Version ist immer hilfreich, wenn es um die Behebung ähnlicher Fehler geht, und Benutzer haben berichtet, dass die neuesten Windows 10-Versionen dieses Problem tatsächlich speziell behandeln.
- Verwenden Sie die Windows-Taste + I-Tastenkombination um zu öffnen die Einstellungen auf Ihrem Windows-PC. Alternativ können Sie nach „die Einstellungen”Über die Suchleiste in der Taskleiste.
- Suchen und öffnen Sie die “Update & SicherheitAbschnitt in der die Einstellungen Bleiben Sie in der Windows Update Registerkarte und klicken Sie auf die Auf Updates prüfen Knopf unter dem Update Status um zu überprüfen, ob eine neue Version von Windows verfügbar ist.
- Wenn es eines gibt, sollte Windows das Update sofort installieren und Sie werden aufgefordert, Ihren Computer anschließend neu zu starten.