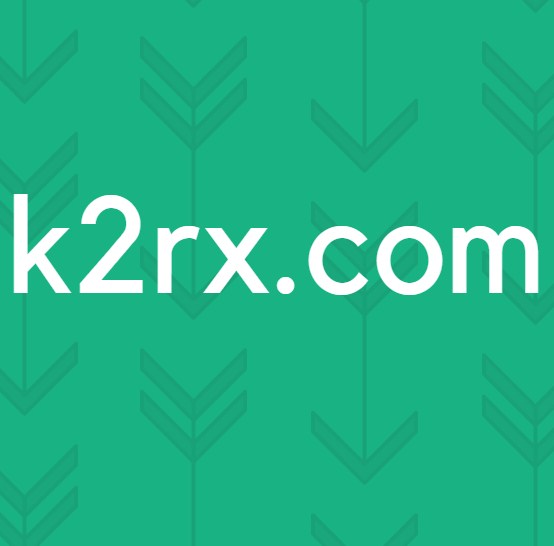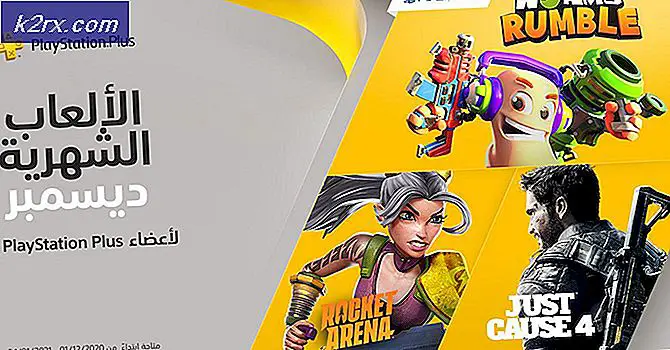So beheben Sie die komponentenbasierte Wartung (cbs.log) mit übermäßigem Speicherplatz
Die komponentenbasierte Wartung (cbs.log) belegt möglicherweise den gesamten Speicherplatz des Laufwerks, wenn die Systemdateien beschädigt sind oder wenn ein Windows-Update nicht ordnungsgemäß installiert werden kann. Das Problem tritt auf, wenn der Benutzer sieht, dass sein Systemlaufwerk von den CBS-Protokollen gefüllt wird (oder ein großer Teil des Laufwerks belegt ist). Nach dem Löschen der Dateien nimmt die Größe der Protokolle jedoch schnell wieder zu.
Stellen Sie Folgendes sicher, bevor Sie fortfahren, um die Größe Ihres CBS-Protokolls zu verringern Setzen Sie die Dateizuordnung zurück auf die Standardeinstellungen (Einstellungen> Apps> Standard-Apps> Auf von Microsoft empfohlene Standardeinstellungen zurücksetzen).
Lösung 1: Löschen Sie die CBS-Protokolldateien
Die CBS-Protokolldateien werden in verschiedene Dateien aufgeteilt, sobald eine Datei 50 MB erreicht, und dann komprimiert, um Speicherplatz zu sparen. Das Problem tritt jedoch auf, wenn eine CBS-Protokolldatei (aufgrund eines Fehlers) auf 2 GB vergrößert wird (danach kann das Makecab sie nicht mehr komprimieren) und die Dateigröße schnell wächst. In diesem Zusammenhang kann das Problem durch Löschen der CBS-Dateien behoben werden.
- Klicken Windows, Art: Dienstleistungenund klicken Sie mit der rechten Maustaste darauf. Dann wählen Sie Als Administrator ausführen.
- Klicken Sie nun mit der rechten Maustaste auf Windows Update Service und wählen Sie im angezeigten Menü Halt.
- Dann wiederholen das gleiche, um die zu stoppen Windows Modules Installer Dienst (Wenn Sie den Windows Modules Installer-Dienst nicht deaktivieren können, versuchen Sie es mit der am Ende dieser Lösung genannten Methode).
- Klicken Sie dann mit der rechten Maustaste Windows und wählen Sie die Taskmanager.
- Klicken Sie nun mit der rechten Maustaste auf Windows Modules Installer (falls vorhanden) und auswählen Task beenden.
- Dann gehen Sie zum Einzelheiten Klicken Sie mit der rechten Maustaste auf TiWorker.exe.
- Wählen Sie nun Task beenden und dann Beende die Aufgabe des TrustedInstaller.exe auf der Registerkarte Details.
- Dann navigieren auf den folgenden Pfad (kopieren Sie die Adresse und fügen Sie sie ein):
\ Windows \ Logs \ CBS
- Jetzt alles löschen die Dateien im CBS-Ordner und Kopf Zu dem Folgendem temp Mappe:
\ windows \ temp \
- Löschen Sie dann alle Dateien in der Temp Ordner (möglicherweise müssen Sie einige Dateien in Besitz nehmen) und stellen Sie danach sicher, dass Leeren Sie den Papierkorb.
- Jetzt Start das Windows Modules Installer und Windows Update-Dienst (Schritte 1 bis 3).
- Dann überprüfen Sie die Windows temp Ordner (Schritt 9) erneut und wenn eine der Dateien angezeigt wird, Löschen Sie diese Dateien auch.
- Jetzt wieder leer die Papierkorb und fahren Sie den PC herunter.
- Warten für eine Minute und dann ein das System.
- Überprüfen Sie beim Systemstart, ob das CBS.log-Problem behoben ist.
Wenn Sie das nicht aufhalten können Windows Modules InstallerVersuchen Sie dann die folgende Methode:
- Klicken Sie auf Windows, geben Sie Folgendes ein: Eingabeaufforderung, klicken Sie mit der rechten Maustaste auf Eingabeaufforderung und wähle Als Administrator ausführen.
- Jetzt ausführen folgende:
net stop TrustedInstaller
- Wenn dies erfolgreich ist, versuchen Sie die Schritte 4 bis 15, um das CBS.log zu löschen. Wenn der obige Befehl fehlschlägt, versuchen Sie es ausführen die folgenden nacheinander:
sc qc TrustedInstaller-Aufgabenliste | find / i Taskkill "TrustedInstaller.exe" / f / im "TrustedInstaller.exe"
- Versuchen Sie dann die Schritte 4 bis 15, um die CBS.log-Dateien zu löschen und zu überprüfen, ob das Problem mit dem Speicherplatz behoben ist.
Lösung 2: Führen Sie einen SFC-Scan durch
Das CBS.log-Problem kann auftreten, wenn die wesentlichen Systemdateien beschädigt sind. In diesem Zusammenhang kann die Durchführung eines SFC-Scans die Beschädigung der Dateien beseitigen und somit das Problem lösen.
- Zuerst, schließen Ihr PC und warten für eine Minute.
- Dann ein das System und führen Sie einen SFC-Scan durch.
- Überprüfen Sie nach Abschluss des Scanvorgangs, ob das CBS.log wieder die normale Größe hat. Wenn nicht, dann Löschen Sie das CBS.log (wie in Lösung 1 beschrieben) und prüfen Sie, ob das Problem mit der Wartung der Komponentenbasen dadurch behoben wird.
Lösung 3: Führen Sie das Offline-Update manuell durch
Das CBS.log hat möglicherweise einen großen Teil des Laufwerksplatzes belegt, wenn ein Update ständig nicht installiert werden kann und wiederholtes Wiederholen das schnelle Wachstum der CBS-Datei verursachen kann. In diesem Fall kann die manuelle Installation des Offline-Updates den Fehler beheben und somit das Problem lösen.
- Rechtsklick Windows und öffnen die Einstellungen.
- Wählen Sie nun Update & Sicherheit und öffnen Sie im rechten Bereich die Erweiterte Optionen.
- Erweitern Sie dann die Dropdown-Liste von Updates anhalten und Wählen Sie ein Datum.
- Stellen Sie jetzt sicher, dass ganz in der Nähe alle Anwendungen (daher schreibt keine Anwendung auf das Speicherlaufwerk des Systems) und Drücken Sie das Netzschalter bis das System ausgeschaltet ist (nicht herunterfahren oder neu starten). Dann ein das System.
- Starten Sie beim Systemstart a Webbrowser und öffnen Sie die Windows 10-Downloadseite der Microsoft-Website.
- Klicken Sie nun auf die Jetzt aktualisieren Klicken Sie auf die Schaltfläche für das neueste Update (z. B. Windows 10. Oktober 2020-Update) und lassen Sie die Taste Download abgeschlossen.
- Dann starten das heruntergeladene Datei wie Administrator und folgen Sie den Anweisungen zu Installieren das Update.
- Sobald die Installation abgeschlossen ist, Neustart Wechseln Sie auf Ihrem PC zum Microsoft Update-Katalog.
- Jetzt Laden Sie die neueste KB herunter Updates für Ihr System (Sie können im Internet nach der KB-Nummer der neuesten Updates für Ihr System suchen).
- Dann Installieren Sie das Update Befolgen Sie als Administrator die Anweisungen, um die Installation abzuschließen.
- Jetzt Neustart Ihr PC und lösche das CBS.log (wie in Lösung 1 diskutiert).
- Dann deaktivieren das Updates pausieren Möglichkeit (durch Wiederholen der Schritte 1 bis 3) und prüfen Sie, ob das Problem mit dem CBS-Laufwerk behoben ist.
Lösung 4: Verwenden Sie den Taskplaner, um die CBS-Protokolldateien zu löschen
Wenn die oben genannten Lösungen nicht den Trick für Sie getan haben, können Sie im Taskplaner eine wiederholte Aufgabe erstellen, um die CBS-Protokolldateien zu löschen. Dadurch wird die Verwendung des Laufwerksplatzes durch die CBS-Protokolle gestoppt und das Problem behoben.
- Klicken Windows, Art: Notizblockund dann öffnen.
- Jetzt Kopieren Einfügen die folgenden Zeilen zum Editor:
net stop "TrustedInstaller" del / S c: \ windows \ logs \ cbs \ *. log net start "TrustedInstaller"
- Dann erweitern Sie die Datei Menü und wählen speichern.
- Ändern Sie nun die Dateityp zu Alle Dateien und Benennen Sie die Datei mit einer .bat Erweiterung (z. B. DeleteCBSLog.bat).
- Gehen Sie danach im Dialogfeld Speichern unter zu Verzeichnis wo du willst Speicher die Datei (z. B. Desktop).
- Klicken Sie nun auf speichern und schließen Sie die Notizblock.
- Klicken Sie nun auf Windows, Art: Taskplaner, und dann öffnen es.
- Dann erweitern Sie die Aktion Menü und wählen Aufgabe erstellen.
- Jetzt Geben Sie den Namen ein der Aufgabe (z. B. DeleteCBSLogs) und Häkchen Mit den höchsten Berechtigungen ausführen.
- Dann gehen Sie zum Löst aus Registerkarte und klicken Sie auf die Neu Taste.
- Wählen Sie nun Täglich und klicken Sie auf die OK Taste.
- Dann gehen Sie zum Aktionen Registerkarte und klicken Sie auf die Neu Taste.
- Klicken Sie nun auf Durchsuche (vor Program / Scrip) und gehen Sie zu dem Verzeichnis, in dem die .bat-Datei befindet sich (z. B. Desktop).
- Dann Doppelklick auf der Batch-Datei (z. B. DeleteCBSLogs) und gehen Sie zu die Einstellungen Tab.
- Jetzt Häkchen setzen “Wenn die Aufgabe fehlschlägt, starten Sie Every neu“Und setzen Sie die Dropdown-Liste auf 1 Stunde.
- Dann Deaktivieren Sie das Kontrollkästchen die Box von “Beenden Sie die Aufgabe, wenn sie länger als ausgeführt wird”Und klicken Sie auf OK Taste.
- Jetzt Löschen Sie die CBS-Protokolle (wie in Lösung 1 diskutiert) und Neustart Ihr Gerät, um zu überprüfen, ob das CBS.log-Problem behoben ist.
Lösung 5: Bearbeiten Sie die Registrierung des Systems, um die Erstellung von CBS-Protokolldateien zu stoppen
Wenn keine der Lösungen den Trick für Sie getan hat, kann das Problem durch Bearbeiten der Systemregistrierung zum Deaktivieren des CBS-Protokolls behoben werden (denken Sie daran, die Einstellung zu aktivieren, sobald das Problem als behoben gemeldet wird).
Warnung: Gehen Sie mit äußerster Sorgfalt und auf eigenes Risiko voran, da das Bearbeiten der Systemregistrierung eine geschickte Aufgabe ist. Wenn dies nicht ordnungsgemäß durchgeführt wird, können Sie Ihren PC / Ihre Daten dauerhaft beschädigen.
- Klicken Windows, Art: Registierungseditorund klicken Sie mit der rechten Maustaste darauf. Dann wählen Sie Als Administrator ausführen.
- Jetzt navigieren zu folgendem Pfad:
Computer \ HKEY_LOCAL_MACHINE \ SOFTWARE \ Microsoft \ Windows \ CurrentVersion \ Component Based Servicing
- Dann Doppelklick auf EnableLog und setze seine Wert auf 0 (Möglicherweise müssen Sie den Registrierungsschlüssel in Besitz nehmen.)
- Jetzt Ausfahrt der Herausgeber und löschen die aktuellen CBS-Protokolle wie in Lösung 1 beschrieben.
- Dann Neustart Ihren PC und überprüfen Sie, ob das CBS.log-Problem behoben ist.
Wenn das Problem weiterhin besteht, können Sie a 3rd Party-Reinigungsprogramm um zu überprüfen, ob das CBS.log-Problem dadurch behoben wird.