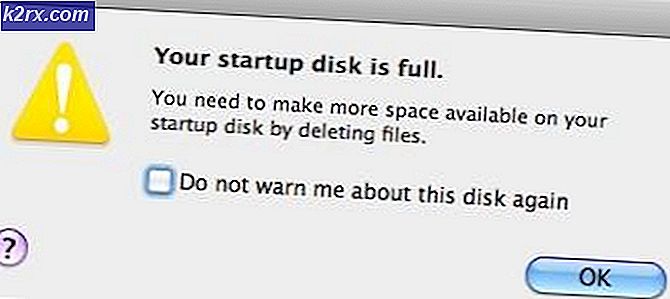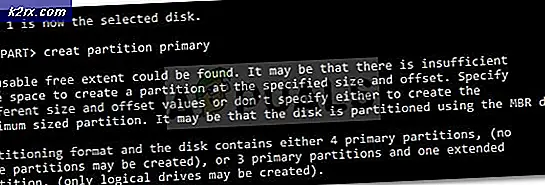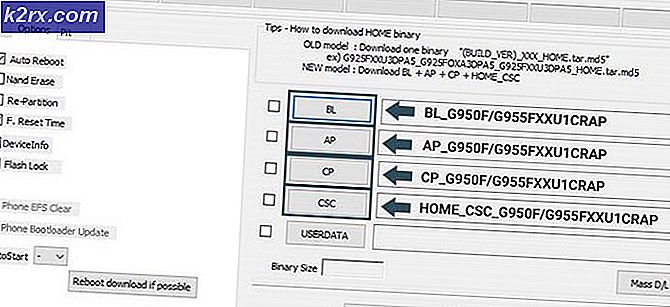So beheben Sie Fehler 0x8007007e beim Aktualisieren auf Windows 10
Sie können den 0x8007007e-Fehler beim Aktualisieren auf Windows 10 oder beim Ausführen eines Windows-Updates erhalten. Dieser Fehler verhindert normalerweise, dass Sie Ihr System aktualisieren oder aktualisieren. Manchmal wird der Fehler angezeigt, wenn ein Windows-Fehler aufgetreten ist oder unbekannt ist oder das Update / Build nicht installiert werden konnte. Bitte versuchen Sie es erneut.
Es gibt normalerweise zwei Dinge, die dieses Problem verursachen können. Die erste ist eine Software von Drittanbietern, insbesondere ein Antivirenprogramm, das das Update oder Upgrade verhindert. Die zweite ist eine beschädigte Windows-Datei oder eine Systemdatei oder eine Registrierungsdatei.
Das Problem kann gelöst werden, indem Sie überprüfen, was das Problem verursacht. Wenn eine Software eines Drittanbieters der Grund für den Fehler ist, wird das Problem durch das Deaktivieren während des Upgrades behoben. Aber wenn das Problem nicht gelöst wird, löst das Beheben von Windows-Dateien das Problem.
Versuchen Sie zuerst die Methode 1, die das Problem wahrscheinlich lösen wird. Wenn das Problem dadurch nicht behoben wird, versuchen Sie Methode 3, um zu überprüfen, ob eine Software oder ein Dienst das Problem verursacht. Am Ende versuchen Sie die Methode 2, die das Problem definitiv lösen wird.
Methode 1: Deaktivieren Sie 3rd Party Antivirus
- Klicken Sie mit der rechten Maustaste auf das Antivirus-Symbol in der Taskleiste (rechts unten) und wählen Sie Deaktivieren .
- Wenn das nicht funktioniert, doppelklicken Sie auf das Antivirus-Symbol. Wählen Sie die Option Deaktivieren aus dem Popup.
Versuchen Sie nun, ein Upgrade durchzuführen, und prüfen Sie, ob das Problem weiterhin besteht.
Hinweis: Ein Antivirenprogramm ist wichtig, da es Ihren Computer vor Bedrohungen schützt. Vergessen Sie nicht, Ihr Antivirenprogramm zu aktivieren, nachdem Sie das Windows-Upgrade abgeschlossen haben.
Gehen Sie folgendermaßen vor, um das Antivirusprogramm zu aktivieren
- Klicken Sie mit der rechten Maustaste auf das Antivirus-Symbol in der Taskleiste (rechts unten) und wählen Sie Aktivieren .
- Wenn das nicht funktioniert, doppelklicken Sie auf das Antivirus-Symbol. Wählen Sie die Option Aktivieren aus dem Popup.
Methode 2: Windows Update-Komponenten manuell zurücksetzen
Bei dieser Methode starten wir das BITS-, Cryptographic-, MSI-Installationsprogramm und die Windows Update-Dienste manuell neu und benennen die Ordner SoftwareDistribution und Catroot2 um, wodurch das Problem definitiv behoben wird.
PRO TIPP: Wenn das Problem bei Ihrem Computer oder Laptop / Notebook auftritt, sollten Sie versuchen, die Reimage Plus Software zu verwenden, die die Repositories durchsuchen und beschädigte und fehlende Dateien ersetzen kann. Dies funktioniert in den meisten Fällen, in denen das Problem aufgrund einer Systembeschädigung auftritt. Sie können Reimage Plus herunterladen, indem Sie hier klicken- Halten Sie Windows- Taste und drücken Sie X ( Windows- Taste loslassen). Klicken Sie auf Eingabeaufforderung (Admin)
- Geben Sie net stop wuauserv ein und drücken Sie die Eingabetaste
- Geben Sie net stop cryptSvc ein und drücken Sie die Eingabetaste
- Geben Sie Netto-Stoppbits ein und drücken Sie die Eingabetaste
- Geben Sie net stop msiserver ein und drücken Sie die Eingabetaste
- Geben Sie Ren C: \ Windows \ SoftwareDistribution SoftwareDistribution.old ein und drücken Sie die Eingabetaste
- Geben Sie Ren C: \ Windows \ System32 \ catroot2 Catroot2.old ein und drücken Sie die Eingabetaste
- Geben Sie net start wuauserv ein und drücken Sie die Eingabetaste
- Geben Sie net start cryptSvc ein und drücken Sie die Eingabetaste
- Geben Sie net start bits ein und drücken Sie die Eingabetaste
- Geben Sie net start msiserver ein und drücken Sie die Eingabetaste
- Schließen Sie die Eingabeaufforderung
Manchmal startet einer der Dienste von alleine, so dass Sie sich keine Sorgen machen müssen. Versuchen Sie nun, das Windows erneut zu aktualisieren, und es sollte ohne Probleme funktionieren.
Methode 3: Clean Boot
Wenn Sie einen sauberen Neustart durchführen, können Sie feststellen, ob das Problem auf die Beeinträchtigung der Software oder der Dienste eines Drittanbieters zurückzuführen ist.
- Windows- Taste gedrückt halten und R drücken ( Windows- Taste loslassen)
- Tippe msconfig ein und drücke Enter
- Klicken Sie auf die Registerkarte Dienste
- Aktivieren Sie das Kontrollkästchen Alle Microsoft-Dienste ausblenden und klicken Sie auf Alle deaktivieren (wenn die Schaltfläche nicht ausgegraut ist).
- Klicken Sie auf die Registerkarte Start und wählen Sie Alle deaktivieren . Wenn die Option nicht deaktiviert ist, klicken Sie auf den Task-Manager öffnen . Wählen Sie nun jede Aufgabe und klicken Sie auf Deaktivieren .
- Starten Sie jetzt Ihren Computer neu
- Aktivieren Sie diese Meldung nicht, und starten Sie das System nicht, wenn das Systemkonfigurationsprogramm angezeigt wird.
Sie können auch detaillierte Schritte zum Bereinigen des Neustarts anzeigen und lesen.
HINWEIS: Überprüfen Sie Schritt 5 vor der Buchung. Der Schritt 5 funktionierte nicht für mich, also fügte ich hinzu, was ich dachte, könnte funktionieren
Überprüfen Sie jetzt, ob Sie das Update ohne Probleme herunterladen und installieren können.
PRO TIPP: Wenn das Problem bei Ihrem Computer oder Laptop / Notebook auftritt, sollten Sie versuchen, die Reimage Plus Software zu verwenden, die die Repositories durchsuchen und beschädigte und fehlende Dateien ersetzen kann. Dies funktioniert in den meisten Fällen, in denen das Problem aufgrund einer Systembeschädigung auftritt. Sie können Reimage Plus herunterladen, indem Sie hier klicken