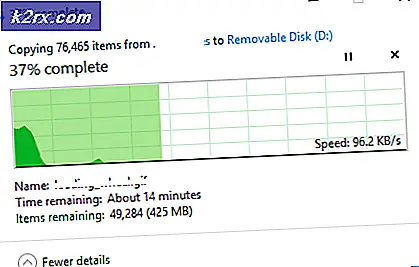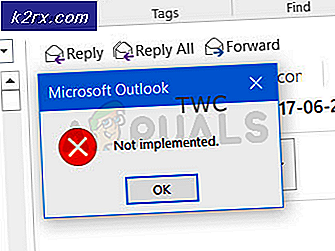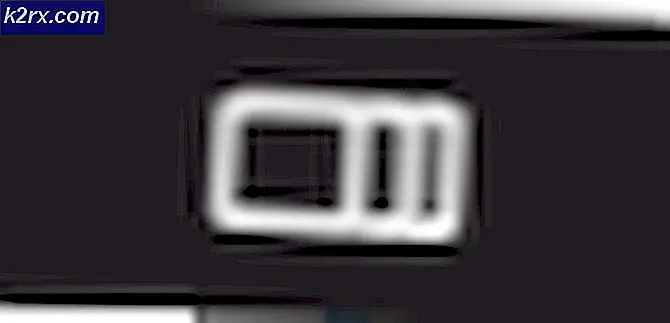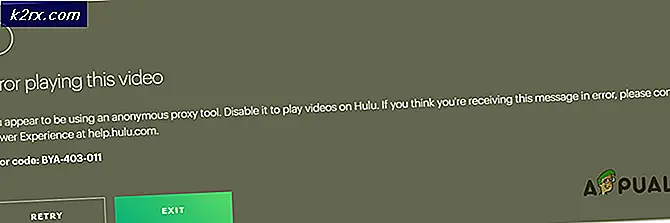So übertragen Sie Windows 10 auf eine neue Festplatte
Festplatten haben immer ein Ablaufdatum - man kann ein paar Jahre oder sogar fünf dauern, wenn man Glück hat, aber es wird einen Tag geben, an dem es aussterben wird. Darüber hinaus können sich Festplatten schnell zu klein anfühlen, wenn Sie eine erhebliche Menge an Daten auf Ihrem Computer haben. In diesem Fall müssten Sie auf eine andere Festplatte mit einer größeren Datenkapazität aufrüsten. Was ist mit deinem Betriebssystem? Das Betriebssystem Ihres Computers ist auf seiner Festplatte gespeichert, so dass Sie es auf Ihrer alten Festplatte zurücklassen würden, wenn Sie vorhaben, auf eine andere Festplatte zu wechseln oder auf eine größere Festplatte zu wechseln, oder?
Nun, nicht unbedingt - Sie können das Betriebssystem Ihres Computers mitnehmen, wenn Sie auf eine andere Festplatte wechseln. Dies gilt auch für Windows 10 - das neueste und beste in einer langen Reihe von Windows-Betriebssystemen. Ja, Sie könnten das Betriebssystem und all Ihre Daten immer auf Ihrer alten Festplatte belassen und eine Neuinstallation von Windows 10 auf Ihrer neuen Festplatte durchführen und von vorne anfangen, aber wenn Sie wollen, können Sie Windows 10 und Windows 10 sicher übertragen alle Daten, die Sie von Ihrer alten Festplatte auf eine neue haben.
Darüber hinaus gibt es eine Reihe von Möglichkeiten, wie Sie vorgehen können, aber sie können ganz einfach in zwei Kategorien unterteilt werden: Übertragen von Windows 10 auf eine neue Festplatte mithilfe von Dienstprogrammen, die in das Betriebssystem integriert sind, und das unter Verwendung von Anwendungen von Drittanbietern, die speziell für diesen Zweck entwickelt wurden. Unabhängig davon, welche Methode Sie verwenden, erstellen Sie einfach ein Systemabbild Ihrer alten Festplatte und stellen es auf der neuen Festplatte wieder her, indem Sie Windows 10 und alle Ihre Daten von der alten Festplatte auf die neue Festplatte übertragen. Die folgenden Methoden sind die effektivsten Methoden, mit denen Sie Windows 10 auf eine neue Festplatte übertragen können:
Methode 1: Erstellen Sie ein Systemabbild mit Windows und stellen Sie es auf der neuen Festplatte wieder her
In erster Linie können Sie Windows 10 (zusammen mit allen auf Ihrem Computer vorhandenen Daten) auf eine neue Festplatte übertragen, indem Sie mithilfe der in Windows 10 integrierten Tools ein Systemabbild Ihres Computers erstellen und anschließend das Systemabbild wiederherstellen die neue Festplatte. Dies ist relativ mühsamer als die Verwendung eines Drittanbieterprogramms, das speziell für die Migration von Daten und Betriebssystem von einer Festplatte auf eine andere entwickelt wurde. Es ist jedoch die einzige Option für Benutzer, die keine dritte verwenden möchten -Party-Anwendungen für die Aufgabe.
Standardmäßig erstellt das System-Imaging-Dienstprogramm, das in Windows 10 integriert ist, nur ein Systemabbild der Partition Ihrer Festplatte, auf der Windows 10 installiert ist. Stellen Sie sicher, dass Sie alle Daten, die Sie auf Ihre neue Festplatte übertragen möchten, auf diese Partition verschieben, bevor Sie ein Systemabbild Ihres Computers erstellen. Um Windows 10 mit dieser Methode auf eine neue Festplatte zu übertragen, müssen Sie:
- Verbinden Sie die externe Festplatte, auf der das Systemabbild gespeichert werden soll, mit Ihrem Computer. Stellen Sie sicher, dass die externe Festplatte über genügend freien Speicherplatz verfügt, um das Systemabbild Ihres Computers problemlos aufnehmen zu können.
- Klicken Sie mit der rechten Maustaste auf die Schaltfläche Start Menu oder drücken Sie die Windows Logo- Taste + X, um das WinX-Menü zu starten.
- Klicken Sie im WinX-Menü auf Systemsteuerung .
- Suchen Sie in der Systemsteuerung in der Ansicht Große Symbole nach und klicken Sie auf Sichern und Wiederherstellen (Windows 7) .
- Klicken Sie im linken Bereich des Fensters auf Systembild erstellen .
- Öffnen Sie das Dropdown-Menü unter Auf einer Festplatte und klicken Sie auf die externe Festplatte, die Sie an Ihren Computer angeschlossen haben, um sie auszuwählen. Führen Sie diesen Schritt nur durch, wenn das Dienstprogramm die externe Festplatte nicht automatisch erkennt und als Ziellaufwerk auswählt.
- Klicken Sie auf Weiter .
- Überprüfen Sie die Details des Backups und klicken Sie auf Start Backup, um den Prozess zu starten .
- Warten Sie, bis das Systemabbild erstellt wurde. Wie lange dies dauert, hängt davon ab, wie viele Daten für Windows gesichert werden. Daher müssen Sie möglicherweise eine Weile warten. Sobald das Systemabbild erstellt wurde, schließen Sie den Systemabbildassistenten.
- Ersetzen Sie Ihre alte Festplatte durch die neue (egal, ob Sie Ihre alte Festplatte löschen, ist völlig Ihre Wahl), legen Sie die externe Festplatte, auf der das Systembild gespeichert ist, in Ihren Computer, und legen Sie auch Ihr Windows 10 Installationsmedium ein dein Computer. Wenn Sie kein Windows 10-Installationsmedium haben, folgen Sie einfach dem bootfähigen USB-Stick von Windows 10, um einen bootfähigen Windows 10-Installations-USB zu erstellen, oder brennen Sie Windows 10 iso, um eine bootfähige Windows 10-Installations-DVD zu erstellen.
- Starten Sie Ihren Computer.
- Auf dem ersten Bildschirm, den Sie sehen, während der Computer hochfährt, drücken Sie die angegebene Taste auf Ihrer Tastatur, um in das BIOS oder Setup Ihres Computers zu gelangen. Die Taste, die Sie drücken müssen, wird auf dem ersten Bildschirm, der beim Hochfahren des Computers angezeigt wird, eindeutig angegeben.
- Navigieren Sie zur Registerkarte Boot des BIOS.
- Konfigurieren Sie die Startreihenfolge Ihres Computers so, dass er von der CD-ROM startet (wenn Sie eine Windows 10-Installations-CD / DVD verwenden) oder von USB (wenn Sie einen Windows 10-Installations-USB verwenden).
- Speichern Sie die Änderungen, die Sie am BIOS vorgenommen haben, und beenden Sie sie.
- Wenn der Computer hochfährt, wird er versuchen, von der Installations-CD / DVD oder USB zu booten und Sie auffordern, eine beliebige Taste auf Ihrer Tastatur zu drücken, um von dem Medium zu booten. Wenn dies der Fall ist, drücken Sie einfach eine beliebige Taste, um fortzufahren.
- Wenn Sie das Windows-Setup- Fenster sehen, konfigurieren Sie Ihre Sprache und andere Einstellungen, und klicken Sie auf Weiter .
- Klicken Sie auf Reparieren Sie Ihren Computer .
- Klicken Sie auf Problembehandlung .
- Klicken Sie auf System Image Recovery .
- Vorausgesetzt, dass das externe Laufwerk mit dem darauf befindlichen Systemabbild mit Ihrem Computer verbunden und aktiv ist, sucht das Dienstprogramm automatisch das Systemabbild und wählt es aus, um das neue Festplattenlaufwerk erneut mit Image zu versehen. Wenn das Dienstprogramm dies tut, klicken Sie einfach auf Weiter . Klicken Sie andernfalls auf das Optionsfeld neben Systembild wählen, klicken Sie auf Weiter und führen Sie die erforderlichen Schritte aus, um das auf dem externen Laufwerk gespeicherte Systembild manuell auszuwählen.
- Konfigurieren Sie die Details der Systemabbildwiederherstellung, wenn Sie möchten, und klicken Sie dann auf der Seite Weitere Wiederherstellungsoptionen auswählen auf Weiter .
- Klicken Sie auf Fertig stellen .
- Klicken Sie im daraufhin angezeigten Warndialogfeld auf Ja, um den Re-Imaging-Prozess zu starten.
- Warten Sie, bis der Vorgang abgeschlossen ist. Nachdem die neue Festplatte erfolgreich neu erstellt wurde und im Grunde genommen zu einem Klon Ihrer alten Festplatte wird, werden Sie darüber informiert, dass der Computer neu gestartet werden muss. Klicken Sie auf Jetzt neu starten, um den Computer sofort neu zu starten .
Nach dieser Prozedur wird die neue Festplatte in einen exakten Klon der alten Festplatte umgewandelt - Partitionsgrößen und alles. In diesem Fall wird zusätzlicher Speicherplatz auf der neuen Festplatte, der nicht von den im Systemimage enthaltenen Partitionen eingenommen wird, in nicht zugewiesenen Speicherplatz umgewandelt, den Sie zurückfordern müssen, damit Sie ihn verwenden können. Sie können den nicht zugewiesenen Speicherplatz zurückgewinnen und ihn in nutzbaren Speicherplatz umwandeln, indem Sie einfach das Dienstprogramm Datenträgerverwaltung öffnen und die Schritte 8 - 17 vom Neupartitionslaufwerk ausführen.
PRO TIPP: Wenn das Problem bei Ihrem Computer oder Laptop / Notebook auftritt, sollten Sie versuchen, die Reimage Plus Software zu verwenden, die die Repositories durchsuchen und beschädigte und fehlende Dateien ersetzen kann. Dies funktioniert in den meisten Fällen, in denen das Problem aufgrund einer Systembeschädigung auftritt. Sie können Reimage Plus herunterladen, indem Sie hier klickenMethode 2: Verwenden Sie EaseUS Partition Master, um Windows 10 und Ihre Daten auf die neue Festplatte zu übertragen
Wenn Sie sich die Zeit und Mühe ersparen möchten, die zum Erstellen eines Systemabbilds Ihrer alten Festplatte erforderlich ist, und dann Ihre neue Festplatte mit diesem Systemabbild mithilfe der integrierten Windows 10-Dienstprogramme neu abbilden, können Sie einfach EaseUS verwenden Partition Master - ein Programm, das schnell und effektiv eine ganze Festplatte (Betriebssystem, Daten und alles) auf eine andere Festplatte klonen kann. Darüber hinaus kopiert EaseUS Partition Master auch die gesamte Festplatte auf eine andere Festplatte, während ein Systemabbild von Windows 10 nur die Systemlaufwerke enthält. Um EaseUS Partition Master zu verwenden, um Windows 10 und alle Ihre Daten auf eine neue Festplatte zu übertragen, müssen Sie:
- Klicken Sie hier, um ein Installationsprogramm für EaseUS Partition Master herunterzuladen.
- Sobald das Installationsprogramm heruntergeladen wurde, navigieren Sie zu dem Ort, an den Sie es heruntergeladen haben, suchen Sie es und doppelklicken Sie darauf, um es zu starten.
- Gehen Sie durch das Installationsprogramm, um EaseUS Partition Master zu installieren .
- Verbinden Sie Ihre neue Festplatte mit dem Computer - Sie müssen sowohl Ihre alte Festplatte als auch Ihre neue Festplatte gleichzeitig mit Ihrem Computer verbinden, damit dies funktioniert.
- Starten Sie EaseUS Partition Master .
- Klicken Sie auf Betriebssystem auf SSD / HDD migrieren .
- Klicken Sie auf Ihre neue Festplatte, um sie als Zielfestplatte auszuwählen, und klicken Sie auf Weiter .
- Wenn der Zieldatenträger Partitionen oder Daten enthält, erhalten Sie eine Warnmeldung. Klicken Sie auf Ja, um dem Programm die Erlaubnis zu geben, das Ziellaufwerk zu löschen, bevor Sie das Betriebssystem und die Daten von Ihrem alten Laufwerk dorthin übertragen.
- Konfigurieren Sie weitere erforderliche Einstellungen und klicken Sie auf OK .
- Werfen Sie einen Blick auf das Ergebnis der Übertragung im linken Bereich des Fensters unter Ausstehende Operationen . Wenn Ihnen alles gut erscheint, klicken Sie auf Anwenden, um die Änderungen zu übernehmen und zu speichern (achten Sie darauf, dass der Computer heruntergefahren wird, nachdem die Änderungen aktiviert wurden ).
PRO TIPP: Wenn das Problem bei Ihrem Computer oder Laptop / Notebook auftritt, sollten Sie versuchen, die Reimage Plus Software zu verwenden, die die Repositories durchsuchen und beschädigte und fehlende Dateien ersetzen kann. Dies funktioniert in den meisten Fällen, in denen das Problem aufgrund einer Systembeschädigung auftritt. Sie können Reimage Plus herunterladen, indem Sie hier klicken