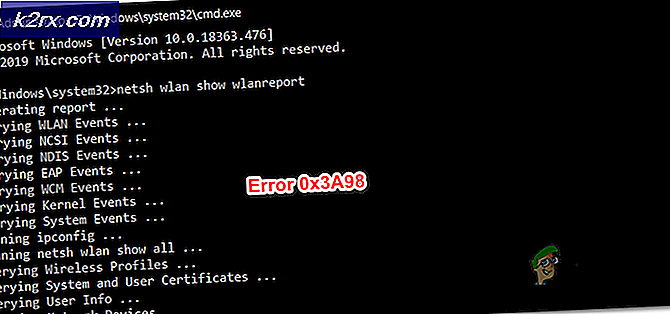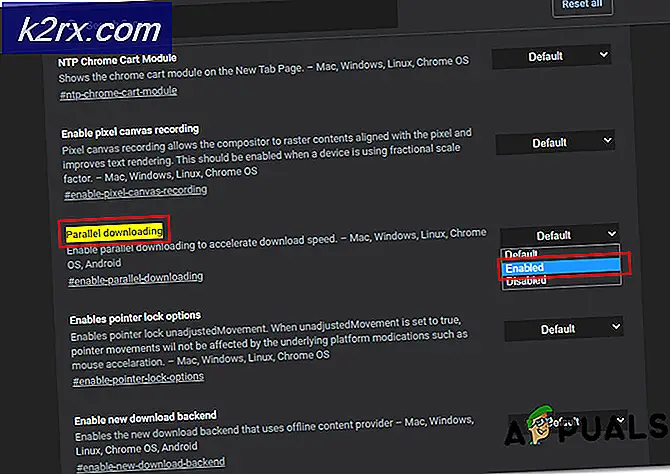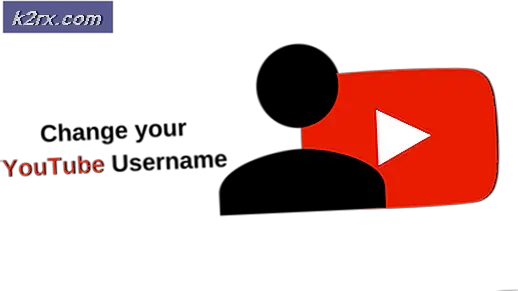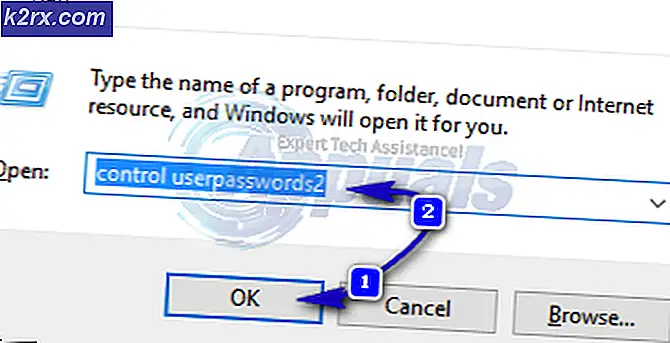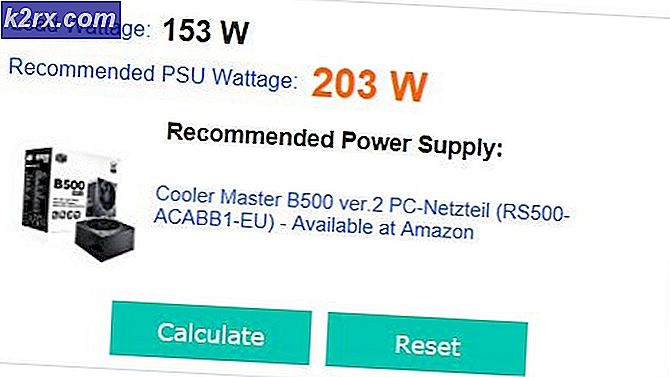Korrektur: SYSTEM_SERVICE_EXCEPTION (igdkmd64.sys)
igdkmd64.sys ist ein Windows-Treiber und wird als Intel Graphics Kernel Mode Driver oder Igfx bezeichnet. Es gehört zur Intel Graphics Accelerator Drivers-Software für Windows, die von Intel entwickelt wurde und von jedem benötigt wird, der einen Intel-Prozessor in seinem System hat.
Die offensichtliche Schlussfolgerung ist, dass, wenn Sie mit diesem Fehler konfrontiert sind, zusammen mit einem Blue Screen of Death, ist, dass etwas mit der integrierten Grafikkarte oder ihren Treibern nicht stimmt. Es ist zwar bekannt, dass Treiber diese Art von Problemen häufiger verursachen, als sie sollten, aber es ist auch wahr, dass dieses Problem möglicherweise durch Probleme mit bestimmter Software auf Ihrem System verursacht wird.
Zum Glück, sei es ein Softwareproblem oder Probleme mit den Treibern oder dem Betriebssystem, gibt es eine einfache Methode, um dieses Problem zu lösen. Es gibt ein paar Dinge, die Sie ausprobieren können, von denen eine auf der Deinstallation bestimmter Softwareteile basiert, von denen bekannt ist, dass sie dieses Problem verursachen, und die anderen Ihnen verschiedene Lösungen geben, wie Sie mit den Treibern und der Grafikkarte umgehen.
Methode 1: Überprüfen Sie, ob Sie ZoneAlarm oder Lucidlogix Virtu MVP GPU haben, und deinstallieren Sie sie
Von all den möglichen Softwareteilen, die Sie möglicherweise auf Ihrem Computer installiert haben, ist bekannt, dass diese beiden einen BSOD mit einer Fehlermeldung verursachen, die Intels Treiber für den Absturz verantwortlich macht. Für sie ist die Reparatur zum Glück ziemlich einfach, da Sie sie nur deinstallieren müssen. Da es sich bei ZoneAlarm um ein Antivirenprogramm handelt, ist es jedoch nicht ratsam, das System ohne Schutz zu verlassen. Daher wird auch erläutert, wie Windows Security Essentials installiert oder Windows Defender aktiviert wird (abhängig von der Betriebssystemversion).
Schritt 1: Deinstallieren Sie die Software
Was auch immer Sie von der oben genannten Software haben, ist der erste Schritt, es zu deinstallieren. Dies kann einfach über die Systemsteuerung vorgenommen werden. Öffnen Sie es, indem Sie die Windows- Taste auf Ihrer Tastatur drücken und Systemsteuerung eingeben und dann das Ergebnis öffnen.
Je nachdem, welche Windows-Version Sie verwenden, suchen Sie entweder nach " Software" (Windows 7) oder nach " Programme und Funktionen". Öffnen Sie das Programm und Sie erhalten eine Liste der Software, die derzeit auf Ihrem System installiert ist.
Suchen Sie das entsprechende Problem (ZoneAlarm oder Lucidlogix Virtu MVP GPU), klicken Sie darauf und klicken Sie auf die Schaltfläche Deinstallieren .
Folgen Sie dem Deinstallationsassistenten, bis Sie die Software entfernt haben und starten Sie das System am Ende neu.
Schritt 2: (Nur für ZoneAlarm): Installieren Sie die Virenschutzsoftware
Für Benutzer von Windows 7 können Sie die Microsoft-Website besuchen und Microsoft Security Essentials herunterladen , die Ihr System schützen. Wenn Sie Windows 8 oder höher haben, wird Windows Defender mitgeliefert, das Sie einfach einschalten müssen, da es sich bei der Installation einer anderen Antivirus-Software ausschaltet. Sie können dies tun, indem Sie die Windows- Taste auf Ihrer Tastatur drücken, Windows Defender eingeben und das Ergebnis öffnen.
Sobald das Windows Defender-Fenster geöffnet wird, klicken Sie auf die Schaltfläche Einschalten, um es zu aktivieren. Schließen Sie das Fenster und starten Sie Ihr System neu.
Methode 2: Verwenden Sie einen Systemwiederherstellungspunkt, um Ihr System zurückzusetzen
HINWEIS: Ich habe keine Screenshots, da ich die Systemwiederherstellung nicht verwende, und ich habe keine Punkte, die ich zum Erstellen eines Screenshots verwenden kann
PRO TIPP: Wenn das Problem bei Ihrem Computer oder Laptop / Notebook auftritt, sollten Sie versuchen, die Reimage Plus Software zu verwenden, die die Repositories durchsuchen und beschädigte und fehlende Dateien ersetzen kann. Dies funktioniert in den meisten Fällen, in denen das Problem aufgrund einer Systembeschädigung auftritt. Sie können Reimage Plus herunterladen, indem Sie hier klickenWenn Sie die Systemwiederherstellung verwenden und Sie wissen, dass es ein Datum gibt, vor dem diese Fehler auf Ihrem System angezeigt wurden, können Sie sie immer verwenden, um zu diesem Punkt zurückzukehren. Um dies zu tun, sollten Sie das Startmenü öffnen, indem Sie die Windows- Taste auf Ihrer Tastatur drücken und Wiederherstellen in das Dialogfeld eingeben und dann das Systemwiederherstellungsergebnis öffnen. Klicken Sie auf Weiter, und Sie erhalten eine Liste mit Wiederherstellungspunkten. Wählen Sie das Datum und die Uhrzeit aus, an denen Sie wissen, dass Ihr System voll funktionsfähig war, und klicken Sie auf Weiter und dann auf Fertig stellen .
Methode 3: Wenn Sie eine eigenständige GPU haben, deaktivieren Sie Intels integrierte
Wenn Sie in Ihrem System eine diskrete GPU von AMD oder Nvidia haben, können Sie versuchen, Intels integrierte zu deaktivieren, um die Probleme zu vermeiden, die es verursacht. Das erste, was zu tun ist, ist den Computer herunterzufahren und die Grafikkarte zu entfernen . Schalten Sie Ihren Computer ein, und danach müssen Sie den Geräte-Manager öffnen . Tun Sie dies, indem Sie die Windows-Taste auf Ihrer Tastatur drücken, den Gerätemanager eingeben und das Ergebnis öffnen.
Im Inneren sollten Sie die Display-Adapter erweitern und Intels integrierte GPU finden. Klicken Sie mit der rechten Maustaste darauf und wählen Sie im Dropdown-Menü Deaktivieren aus.
Schalten Sie danach Ihren Computer aus und schließen Sie Ihre Grafikkarte wieder an. Schalten Sie den Computer wieder ein und alles sollte funktionieren.
Methode 4: Verwenden Sie Windows Force Update, um die Treiber für Windows 10 zu aktualisieren
Wenn Windows Update das Problem nicht beheben kann, können Sie mithilfe des Force-Updates versuchen, neuere Treiber zu erhalten. Sie sollten zuerst alles herunterladen, was Windows Update anbieten kann. Drücken Sie hierzu die Windows- Taste auf Ihrer Tastatur und geben Sie Check for Updates ein . Öffnen Sie das Ergebnis und klicken Sie auf Nach Updates suchen.
Tun Sie dies wiederholt, bis keine Updates verfügbar sind und Ihr Gerät auf dem neuesten Stand ist. Sobald Sie dies getan haben, öffnen Sie diesen PC und navigieren Sie zu C: \ Windows \ SoftwareDistribution \ Downloaden und löschen Sie alles darin.
Sobald Sie dies getan haben, öffnen Sie eine erhöhte Eingabeaufforderung, indem Sie Windows und X gleichzeitig auf Ihrer Tastatur drücken und die Befehlseingabeaufforderung (Admin) aus dem Menü auswählen.
Geben Sie wuauclt.exe / updatesow ein und drücken Sie die Eingabetaste auf Ihrer Tastatur. Sobald dies erledigt ist, schließen Sie die Eingabeaufforderung und starten Sie Ihr System neu.
Seit dieser Fehler aufgetreten ist, gab es einige Updates für die Treiber von Intel und Windows selbst. Wenn Sie jedoch immer noch damit konfrontiert sind, können Sie eine der oben genannten Methoden versuchen, um es zu lösen.
PRO TIPP: Wenn das Problem bei Ihrem Computer oder Laptop / Notebook auftritt, sollten Sie versuchen, die Reimage Plus Software zu verwenden, die die Repositories durchsuchen und beschädigte und fehlende Dateien ersetzen kann. Dies funktioniert in den meisten Fällen, in denen das Problem aufgrund einer Systembeschädigung auftritt. Sie können Reimage Plus herunterladen, indem Sie hier klicken