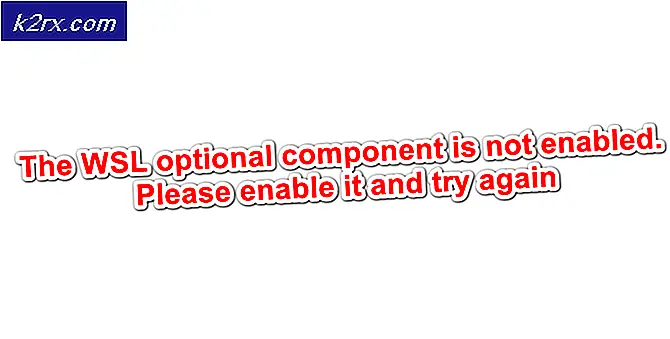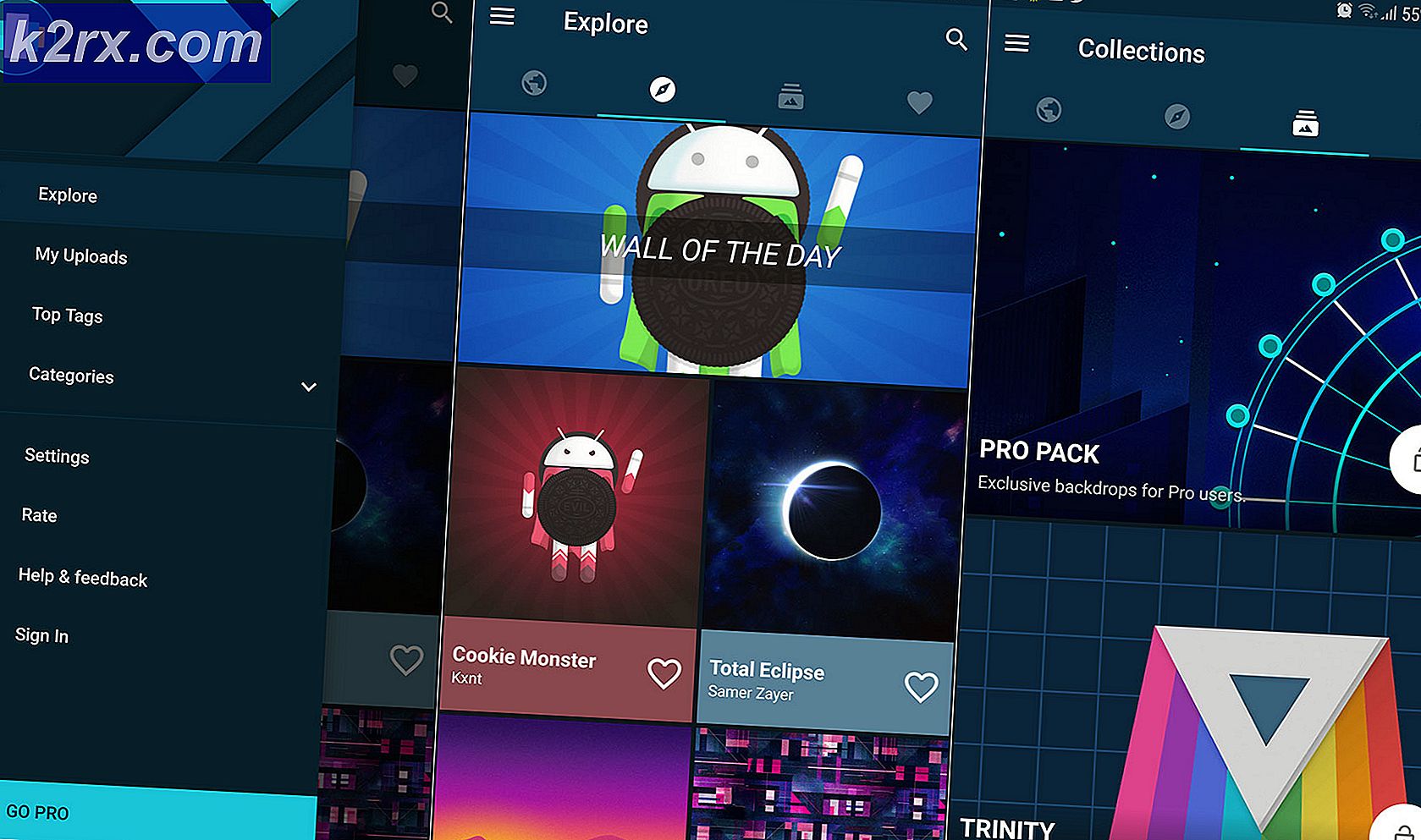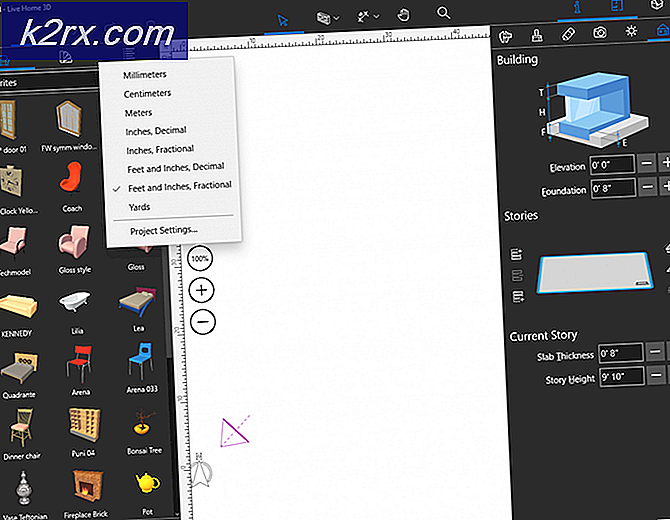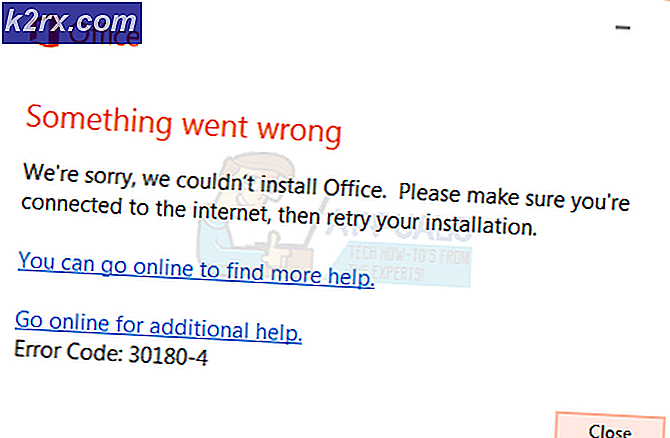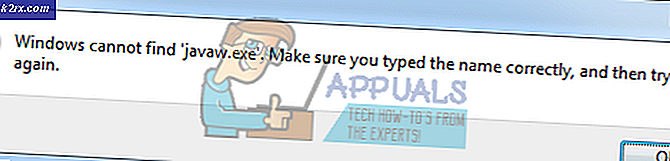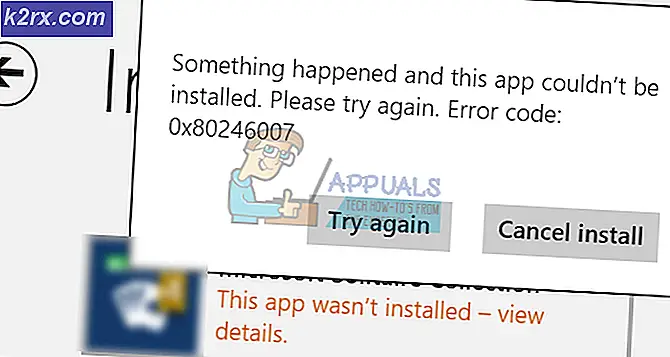So beheben Sie den CSR8510 A10-Treiberfehler (Treiber ist nicht verfügbar)
Einige Windows-Benutzer berichten, dass sie plötzlich die Möglichkeit verloren haben, ihren Bluetooth-USB-Adapter (Dongle) zu verwenden. Betroffene Benutzer melden, dass die Bluetooth-Einstellungen plötzlich verschwunden sind. Der Geräte-Manager zeigt einen Fehler im Zusammenhang mit dem an CSR8510 A10 Treiber und bei der Untersuchung des Bluetooth-Dongles in verbundenen Geräten wurde dieser als "Treiber ist nicht verfügbar‘.
Nach eingehender Untersuchung dieses speziellen Problems stellt sich heraus, dass es verschiedene Ursachen gibt, die die zugrunde liegenden Probleme dieses Fehlercodes sein können. Hier ist eine Liste potenzieller Schuldiger, die für dieses Problem verantwortlich sein könnten:
Nachdem Sie alle potenziellen Schuldigen kennen, gibt es eine Liste von Methoden, mit denen andere betroffene Benutzer das Treiberproblem im Zusammenhang mit CSR8510 A10 erfolgreich behoben haben:
Methode 1: Aktualisieren des Treibers über den Geräte-Manager
Eines der ersten Dinge, die Sie tun können, wenn Sie sich in diesem Szenario befinden, ist die Verwendung des Geräte-Managers, um festzustellen, ob Sie die aktuelle Version von aktualisieren können CSR8510 A10 auf die neueste verfügbare Iteration. Dies kann in Situationen wirksam sein, in denen das Problem gerade erst aufgetreten ist, nachdem Windows Update ein ausstehendes Infrastrukturupdate installiert hat.
Mehrere betroffene Benutzer haben bestätigt, dass sie den Treiber über den Geräte-Manager aktualisieren konnten und ihren Bluetooth-Dongle nach Abschluss des nächsten Computer-Starts normal verwenden konnten.
Wenn Sie dies noch nicht versucht haben, befolgen Sie die nachstehenden Anweisungen, um das zu aktualisieren CSR8510 A10 Fahrer über den Geräte-Manager:
- Drücken Sie Windows-Taste + R. zu öffnen aLauf Dialogbox. Geben Sie in das Textfeld ein ‘Devmgmt.msc’, dann drücken Eingeben öffnen Gerätemanager.
- Sobald du drinnen bist GerätemanagerScrollen Sie durch die Liste der Gerätetypen und erweitern Sie das zugehörige Dropdown-Menü Bluetooth.
- Mit dem Bluetooth Klicken Sie mit der rechten Maustaste auf Ihren CSR8510 A10-Treiber und wählen Sie Treiber aktualisieren aus dem gerade erschienenen Kontextmenü.
- Klicken Sie im nächsten Bildschirm aufSuchen Sie automatisch nach aktualisierter Treibersoftwareaus den verfügbaren Optionen>
- Befolgen Sie die Anweisungen auf dem Bildschirm, um die Installation der neuen Treiberversion abzuschließen (falls eine neue Version gefunden wird), und starten Sie Ihren Computer am Ende dieses Vorgangs neu, wenn Sie nicht automatisch dazu aufgefordert werden.
- Versuchen Sie nach dem Neustart Ihres Computers, die Bluetooth-Funktionalität Ihres USB-Dongles zu verwenden, und prüfen Sie, ob das Problem jetzt behoben ist.
Falls der Treiberstatus immer noch einen Fehler im Zusammenhang mit anzeigtCSR8510 A10Fahren Sie mit dem nächsten potenziellen Fix unten fort.
Methode 2: Installieren eines generischen Bluetooth-Treibers
Laut einigen betroffenen Benutzern können Sie dieses Problem möglicherweise beheben, indem Sie den aktuellen Treiber ersetzen, der von verwendet wird CSR8510 A10Gerät mit einem generischen Äquivalent von Microsoft. Viele betroffene Benutzer haben bestätigt, dass diese Methode das einzige war, mit dem sie das Problem beheben konnten:Treiber ist nicht verfügbar‘Nachdem der Bluetooth-Dongle nicht mehr funktioniert.
Es ist uns nicht gelungen, eine offizielle Erklärung zu finden, aber betroffene Benutzer vermuten, dass diese Methode effektiv ist, da sie einen nativen Treiberkonflikt umgeht, der zusammen mit einem Windows Update eingeführt wurde.
Wenn Sie nicht versucht haben, den dedizierten Treiber durch ein generisches Äquivalent zu ersetzen, befolgen Sie dazu die folgenden Anweisungen:
- Drücken Sie Windows-Taste + R. zu öffnen a Lauf Dialogbox. Geben Sie in das Textfeld ein ‘Devmgmt.msc’ und drücke Eingeben öffnen Gerätemanager. Wenn Sie von der aufgefordert werden UAC (Benutzerkontensteuerung), klicken Ja Zugang gewähren.
- Sobald du drinnen bist GerätemanagerScrollen Sie durch die Liste der Gerätetypen und erweitern Sie das zugehörige Dropdown-Menü Bluetooth. Sobald Sie drinnen sind, klicken Sie mit der rechten Maustaste auf Ihre Bluetooth Dongle und wählen Treiber aktualisieren aus dem gerade erschienenen Kontextmenü.
- Klicken Sie im nächsten Bildschirm auf Durchsuchen Sie meinen Computer nach Treibersoftwareaus dem gerade erschienenen Kontextmenü.
- Wenn Sie zum nächsten Bildschirm gelangen, klicken Sie aufLassen Sie mich aus einer Liste der verfügbaren Treiber auf meinem Computer auswählen.
- Wählen Sie als Nächstes eine allgemeine Auswahl aus der Liste der verfügbaren Treiber aus. Wenn Sie zwischen mehreren Optionen wählen müssen, wählen Sie den Eintrag mit dem Blaues Bluetooth Logo und Hit Nächster Bevor Sie den Anweisungen auf dem Bildschirm folgen, um die Installation des generischen Treibers abzuschließen, starten Sie Ihren Computer neu.
Wenn Sie immer noch auf das gleiche stoßen CSR8510 A10 TreiberFehler auch nach dem Wechsel zu einer generischen Bluetooth-Version, fahren Sie mit dem nächsten möglichen Fix fort.
Methode 3: Verwenden des Auslogics Driver Updater im Kompatibilitätsmodus
Wenn die beiden oben genannten Methoden, die den Geräte-Manager verwenden, in Ihrem Fall nicht funktionieren, sollten Sie als Nächstes versuchen, mit dem Auslogics Driver Updater die neueste Treiberversion für das zu installieren CSR8510 A10Gerät.
Wenn Sie jedoch Windows 10 verwenden, müssen Sie dieses Programm möglicherweise im Kompatibilitätsmodus mit Windows 7 öffnen, um einen betriebssystemspezifischen Fehler zu vermeiden. Mehrere betroffene Benutzer haben bestätigt, dass dies das einzige war, mit dem sie das Problem beheben konnten CSR8510 A10 TreiberError.
Befolgen Sie die nachstehenden Anweisungen, um das Auslogics-Treiber-Update bereitzustellen, um den USB-Dongle-Treiber zu aktualisieren und das Problem zu beheben.Treiber ist nicht verfügbar' Error:
- Öffnen Sie Ihren Standardbrowser und greifen Sie auf den Download-Link von zu Auslogics Driver Updater um die neueste Version herunterzuladen. Sobald Sie auf diesen Link zugreifen, sollte der Download automatisch beginnen.
- Nachdem der Download des aktualisierten Dienstprogramms für den Treiber abgeschlossen ist, öffnen Sie es unter Windows 10 nicht sofort. Navigieren Sie stattdessen zu dem Speicherort, an den Sie es heruntergeladen haben, klicken Sie mit der rechten Maustaste darauf und wählen Sie im Kontextmenü die Option Eigenschaften erschien.
- Sobald Sie in der Eigenschaften Bildschirm der ausführbaren Setup-Datei, greifen Sie auf die Kompatibilität Aktivieren Sie auf der Registerkarte das Kontrollkästchen fürFühren Sie dieses Programm im Kompatibilitätsmodus aus. Wählen Sie dann Windows 7 aus der Liste der verfügbaren Optionen.
- Klicken Anwenden Um die Änderungen zu speichern, doppelklicken Sie auf das Installationsprogramm und befolgen Sie die Anweisungen auf dem Bildschirm, um die Treiberaktualisierungssoftware auszuführen und die Treiberversion auf die neueste verfügbare Version zu aktualisieren.
Hinweis: Wenn Sie von der aufgefordert werden UAC (Benutzerkontensteuerung) Eingabeaufforderung, klicken Sie auf Ja Administratorzugriff gewähren. - Starten Sie Ihren Computer nach der Aktualisierung der Treiberversion neu und prüfen Sie, ob das Problem jetzt behoben ist.
Für den Fall, dass Sie immer noch die gleiche Art von sehen , Fahren Sie mit dem nächsten potenziellen Fix unten fort.
Methode 4: Aktivieren des Bluetooth-Freisprechdienstes und des Bluetooth-Supportdienstes
Wie sich herausstellt, können Sie dieses Problem auch erwarten, wenn eine manuelle Benutzerinteraktion oder eine Optimierungsanwendung das geändert hat Starttyp von ein paar Bluetooth-bezogenen Diensten - Bluetooth-Support-Service und Bluetooth Freisprecheinrichtung.
Unabhängig davon, ob Sie dies selbst deaktiviert haben oder ein Programm dies für Sie getan hat, sollten Sie in der Lage sein, das Problem durch Zugriff auf das zu beheben Dienstleistungen Bildschirm, um den Starttyp von beiden auf einzustellen Automatisch.
Wenn Sie dieses Update noch nicht ausprobiert haben und dieses Szenario möglicherweise anwendbar ist, befolgen Sie die nachstehenden Anweisungen, um das Verhalten des Starttyps von zu ändern Bluetooth-Support-Service und Bluetooth Freisprecheinrichtung:
- Drücken Sie Windows-Taste + R. zu öffnen a Lauf Dialogbox. Wenn Sie vom Textfeld dazu aufgefordert werden, geben Sie ein ‘Services.msc’ und drücke Eingeben das öffnen Dienstleistungen Bildschirm. Wenn Sie von der aufgefordert werden UAC (Benutzerkontensteuerung), klicken Ja Administratorzugriff gewähren.
- Sobald Sie in der Dienstleistungen Scrollen Sie auf dem Bildschirm durch die Liste der Dienste nach unten und suchen Sie die Bluetooth-Unterstützung Bedienung. Wenn Sie es sehen, klicken Sie mit der rechten Maustaste darauf und wählen Sie Eigenschaften aus dem Kontextmenü.
- In der Eigenschaften Bildschirm derEigenschaften der Bluetooth-SupportdiensteBildschirm, greifen Sie auf die Allgemeines Registerkarte und ändern Sie die Anlaufen tippen Sie auf AutomatischVerwenden Sie das soeben angezeigte Dropdown-Menü.
- Klicken Anwenden Um die Änderungen zu speichern, kehren Sie zum Stammbildschirm von zurück Dienstleistungen und wiederholen Sie Schritt 2 und 3 mit dem Bluetooth-Freisprecheinrichtung bevor Sie die Änderungen speichern und Ihren Computer neu starten.
- Überprüfen Sie nach dem Neustart Ihres Computers, ob Sie Ihren Bluetooth-Dongle verwenden können.
Falls der zugehörige Treiber weiterhin das anzeigt CSR8510 A10 Treiberfehler,Fahren Sie mit dem nächsten potenziellen Fix unten fort.
Methode 5: Installieren des Bluetooth-Stapelprogramms
Wenn dieses Problem unter Windows 7 mit CSR-Treibern auftritt, wird möglicherweise Folgendes angezeigt CSR8510 A10 Treiberfehler aufgrund einer Treiberinkonsistenz im Zusammenhang mit einer fehlenden Stapelarchitektur.
Mehrere betroffene Benutzer, bei denen dieselbe Art von Fehler aufgetreten ist, haben gemeldet, dass sie das Problem durch die Installation des Toshiba Bluetooth Stack-Programms auf ihrem Computer behoben haben. Dieses Programm funktioniert nachweislich mit der überwiegenden Mehrheit der CSR-Treiber und kann außerhalb des Toshiba-Ökosystems installiert werden .
Wenn dieses Szenario zutrifft, befolgen Sie die Anweisungen auf dem Bildschirm, um die Installation des von Toshiba bereitgestellten Bluetooth Stack-Programms abzuschließen:
- Öffnen Sie Ihren Standardbrowser und greifen Sie auf zu Download-Seite des Bluetooth-Stacks.
- Sobald Sie drinnen sind, klicken Sie auf Herunterladen Klicken Sie auf die Schaltfläche, um die neueste Version des Programms herunterzuladen.
- Doppelklicken Sie nach Abschluss des Downloads auf das Installationsprogramm und klicken Sie auf Ja wenn Sie von der aufgefordert werden UAC Eingabeaufforderung (Benutzerkontensteuerung).
- In der Einrichten Befolgen Sie auf dem Bildschirm die Anweisungen auf dem Bildschirm, um die Installation von Bluetooth Stack abzuschließen, und starten Sie Ihren Computer am Ende dieses Vorgangs neu.
- Nachdem Sie es geschafft haben, das zu installieren Bluetooth-Stapelprogramm und der nächste Start ist abgeschlossen. Beim nächsten Start sollte es das erkennen Bluetooth-Adapter und überbrücken Sie den Adapter, damit er ohne Probleme ausgeführt werden kann.
Falls diese Methode den CSR8510 A10-Treiberfehler in Ihrem Fall nicht behoben hat, fahren Sie mit der nächsten möglichen Korrektur fort.
Methode 6: Aktualisieren jeder Windows-Komponente
Falls keine der oben genannten Methoden für Sie funktioniert hat, können Sie davon ausgehen, dass es sich entweder um einen fehlerhaften USB-Dongle handelt oder um eine Art zugrunde liegender Beschädigung von Systemdateien, die auf herkömmliche Weise nicht behoben werden kann.
Wenn dieses Szenario zutrifft, sollten Sie in der Lage sein, das Problem zu beheben, indem Sie im Wesentlichen alle beteiligten Windows-Komponenten aktualisieren und sicherstellen, dass jede potenziell beschädigte Windows-Datei durch eine fehlerfreie Entsprechung ersetzt wird. Wenn Sie dies tun, haben Sie zwei Möglichkeiten:
- Sauber installieren - Wenn Sie nach dem einfachsten Verfahren suchen und Ihre persönlichen Daten bereits gesichert haben oder die Dateien, die Sie derzeit auf dem Betriebssystemlaufwerk gespeichert haben, nicht verlieren möchten, sollte dies die erste Wahl sein Sie. Sie können eine Neuinstallation durchführen, ohne ein Installationsmedium einlegen oder anschließen zu müssen (direkt über das GUI-Menü von Windows).
- Reparatur reparieren - Falls Ihnen ein langwieriger Vorgang nichts ausmacht oder Sie keine Zeit haben, Ihr Betriebssystemlaufwerk zu sichern, sollte eine Reparaturinstallation Ihre erste Wahl sein. Durch dieses Verfahren wird sichergestellt, dass Sie Ihre persönlichen Dateien, Anwendungen, Spiele und sogar einige Benutzereinstellungen beibehalten können. Sie müssen jedoch kompatible Installationsmedien verwenden, um diese Art von Fix bereitzustellen.