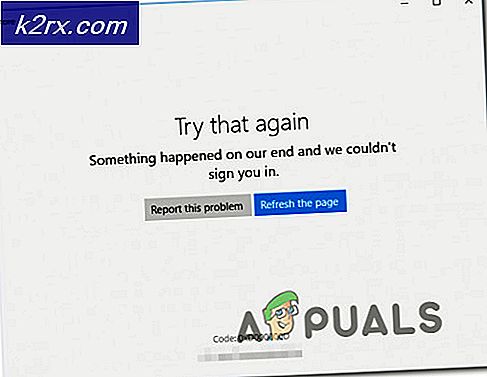Wie kieferapplications.exe Fehler zu beheben?
Fehler, mit denen Windows-Benutzer täglich konfrontiert sind, sind schwer zu zählen, vor allem, weil jede neue App und jede neue Funktion eine Menge neuer Probleme mit sich bringen kann. Benutzer, die mit Windows-Fehlern nicht so vertraut sind, können von ihnen verwirrt und genervt werden, insbesondere weil es keine Anweisungen gibt, wie sie das Problem sofort beheben können.
Online-Informationen sind normalerweise in verschiedenen Foren verstreut, und die Benutzer finden es schwierig, neue Lösungen für ihre bestehenden Probleme zu finden. Sehen Sie sich die folgende Lösung an, um dieses Java-Problem zu lösen.
Wie kann man das Problem lösen?
Jawaw.exe ist eine Datei, die von einem von Sun Microsystems entwickelten Programm erstellt und verwaltet wird. Sein Zweck ist es, Programme zu ermöglichen, die von der Programmiersprache Java erstellt wurden, um reibungslos zu funktionieren und ohne Probleme zu funktionieren. Es ist auch mit Internet Explorer und Edge verwandt und es kann es definitiv schwierig für Sie machen, wenn Sie diesen Fehler täglich erhalten.
Dieses Problem kann bei der Ausführung aller möglichen Programme auftreten und erscheint normalerweise zufällig, insbesondere wenn Sie kürzlich neue Programme installiert oder Änderungen an Ihrem Computer vorgenommen haben. Finden Sie heraus, wie Sie mit diesem Problem umgehen können!
Lösung 1: Installieren Sie Java von seiner offiziellen Website neu
Das erneute Installieren von Java kann dieses Problem in vielen Fällen definitiv lösen, da diese Datei mit ihrer Runtime-Software verwandt ist. Dein Computer hat es wahrscheinlich schon installiert, also vergewissere dich, dass du die installierte Version deinstallierst, um das neue zu installieren. Lesen Sie die folgenden Anweisungen, um mehr darüber zu erfahren, wie Sie es deinstallieren können.
Deinstallieren von Java unter Windows 10:
- Klicken Sie auf das Startmenü unten links auf dem Bildschirm.
- Wählen Sie Einstellungen, indem Sie im Startmenü auf das Zahnradsymbol über der Einschalttaste klicken.
- Wählen Sie den Abschnitt Apps in der App Einstellungen.
- Wählen Sie Java aus der Liste der installierten Apps und klicken Sie dann auf die Schaltfläche Deinstallieren.
- Befolgen Sie die Anweisungen auf dem Bildschirm, um den Deinstallationsvorgang abzuschließen.
Deinstallieren von Java in früheren Versionen von Windows:
- Klicken Sie auf Start Klicken Sie auf das Startmenü im unteren linken Bereich Ihres Bildschirms.
- Wählen Sie Systemsteuerung aus dem Startmenü und wechseln Sie die Option Anzeigen nach auf Kategorie.
- Wählen Sie im Bereich Programme die Option Programm deinstallieren aus.
- Wählen Sie Java aus der Liste der installierten Programme aus, indem Sie darauf klicken und dann auf die Schaltfläche Deinstallieren klicken.
- Folgen Sie den Anweisungen auf dem Bildschirm, um den Assistenten zu beenden.
Installieren von Java
Es gibt zwei Möglichkeiten, Java zu installieren. Sie können entweder das Online-Installationsprogramm verwenden, das nur eine kleine Datei herunterlädt, die zum Herunterladen des gesamten Programms verwendet wird, oder Sie können das gesamte Paket herunterladen und ohne eine aktive Internetverbindung installieren.
Installieren von Java Offline
- Rufen Sie die Seite zum manuellen Herunterladen auf
- Klicken Sie auf Windows Offline.
- Das Dialogfeld Dateidownload wird angezeigt, in dem Sie aufgefordert werden, die heruntergeladene Datei auszuführen oder zu speichern
- Klicken Sie auf Speichern, um die Datei auf Ihr lokales System herunterzuladen.
- Tipp: Speichern Sie die Datei an einem bekannten Speicherort auf Ihrem Computer, z. B. auf Ihrem Desktop.
- Schließen Sie alle Anwendungen einschließlich des Browsers.
- Doppelklicken Sie auf die gespeicherte Datei, um den Installationsprozess zu starten.
- Der Installationsvorgang wird gestartet. Klicken Sie auf die Schaltfläche Installieren, um die Lizenzbedingungen zu akzeptieren und mit der Installation fortzufahren.
- Oracle hat Partnerschaften mit Unternehmen geschlossen, die verschiedene Produkte anbieten. Das Installationsprogramm kann Ihnen die Option zum Installieren dieser Programme anzeigen, wenn Sie Java installieren. Nachdem Sie sichergestellt haben, dass die gewünschten Programme ausgewählt sind, klicken Sie auf die Schaltfläche Weiter, um mit der Installation fortzufahren.
- Ein paar kurze Dialoge bestätigen die letzten Schritte des Installationsprozesses; Klicken Sie im letzten Dialogfeld auf Schließen. Dadurch wird der Java-Installationsprozess abgeschlossen.
Installieren von Java Online
Es wird empfohlen; bevor Sie mit der Online-Installation fortfahren, möchten Sie möglicherweise Ihre Internet-Firewall deaktivieren. In einigen Fällen sind die Standardeinstellungen der Firewall so eingestellt, dass alle automatischen oder Online-Installationen wie die Online-Installation von Java abgelehnt werden. Wenn die Firewall nicht entsprechend konfiguriert ist, kann sie den Download- / Installationsvorgang von Java unter bestimmten Bedingungen blockieren. Anweisungen zum Deaktivieren der Internet-Firewall finden Sie in Ihrem spezifischen Internet-Firewall-Handbuch.
PRO TIPP: Wenn das Problem bei Ihrem Computer oder Laptop / Notebook auftritt, sollten Sie versuchen, die Reimage Plus Software zu verwenden, die die Repositories durchsuchen und beschädigte und fehlende Dateien ersetzen kann. Dies funktioniert in den meisten Fällen, in denen das Problem aufgrund einer Systembeschädigung auftritt. Sie können Reimage Plus herunterladen, indem Sie hier klicken- Rufen Sie die Seite zum manuellen Herunterladen auf
- Klicken Sie auf Windows Online
- Das Dialogfeld Dateidownload wird angezeigt, in dem Sie aufgefordert werden, die heruntergeladene Datei auszuführen oder zu speichern
- Um das Installationsprogramm auszuführen, klicken Sie auf Ausführen.
- Um die Datei für die spätere Installation zu speichern, klicken Sie auf Speichern.
- Wählen Sie den Speicherort des Ordners und speichern Sie die Datei auf Ihrem lokalen System.
- Tipp: Speichern Sie die Datei an einem bekannten Speicherort auf Ihrem Computer, z. B. auf Ihrem Desktop.
- Doppelklicken Sie auf die gespeicherte Datei, um den Installationsprozess zu starten.
- Der Installationsvorgang wird gestartet. Klicken Sie auf die Schaltfläche Installieren, um die Lizenzbedingungen zu akzeptieren und mit der Installation fortzufahren.
- Oracle hat Partnerschaften mit Unternehmen geschlossen, die verschiedene Produkte anbieten. Das Installationsprogramm kann Ihnen die Option zum Installieren dieser Programme anzeigen, wenn Sie Java installieren. Nachdem Sie sichergestellt haben, dass die gewünschten Programme ausgewählt sind, klicken Sie auf die Schaltfläche Weiter, um mit der Installation fortzufahren.
- Ein paar kurze Dialoge bestätigen die letzten Schritte des Installationsprozesses; Klicken Sie im letzten Dialogfeld auf Schließen. Dadurch wird der Java-Installationsprozess abgeschlossen.
Überprüfen Sie, ob das khawaw.exe-Problem immer wieder auftritt, nachdem Sie Java installiert haben und starten Sie den Computer neu, um diese Änderungen zu übernehmen.
Lösung 2: Legen Sie den Speicherort des Java-Programms in den Umgebungseinstellungen fest
Manchmal liegt das Hauptproblem darin, dass Windows das Java-Programm nicht in seiner Umgebung finden kann. Daher müssen wir den genauen Pfad (z. B. C: \ Programme (x86) \ Java \ jre8 \ bin) des Java-Programms im Pfad der Umgebungsvariablen hinzufügen. Befolgen Sie dazu bitte die folgenden Anweisungen:
- Klicken Sie mit der rechten Maustaste auf Arbeitsplatz und wählen Sie Eigenschaften im unteren Bereich des Kontextmenüs.
- Klicken Sie nun auf die Option Erweiterte Systemeinstellungen auf der linken Seite des Fensters.
- Klicken Sie nun im Erweitert-Fenster auf die Option Umgebungsvariable
- Jetzt werden Sie sehen, dass das Fenster in zwei Hauptabschnitte unterteilt ist. Suchen Sie im unteren Abschnitt mit dem Titel Systemvariablen nach einem Wert namens path. Wenn Sie eines von ihnen finden, öffnen Sie es einfach und fügen Sie ein; nach der Zeile, die in der Variablenwert-Sektion endet.
- Geben Sie nun den Pfad für das Java-Programm nach dem ein; im Wertbereich
- Einige Beispiele für die installierten Java-Versionen, die Sie möglicherweise auf Ihrem Computer haben:
für Java 1.6.x = C: \ Programme (x86) \ Java \ jre6 \ bin
für Java 1.7.x = C: \ Programme (x86) \ Java \ jre7 \ bin
für Java 1.8.x = C: \ Programme (x86) \ Java \ jre8 \ bin
- Bitte beachten Sie, dass die obigen Beispiele für Standard-Java-Installationsorte gelten und Sie möglicherweise einen anderen Pfad haben, als wenn Sie in Laufwerk D: \ oder E: \ installiert haben.
- Sobald Sie den richtigen Pfad in die Umgebungsvariable eingefügt haben, kann Windows das Programm javaw.exe von seinem korrekten Speicherort aus starten.
- Starten Sie Ihren Computer neu und überprüfen Sie, ob diese Änderungen Ihr Problem beheben konnten.
Lösung 3: Beheben des Problems mit einem Registrierungshotfix
Es gibt eine spezielle Lösung, die von vielen Benutzern vorgeschlagen wird, da sie in der Lage war, ihr Problem mit der wawaw.exe zu beheben. Sie müssen jedoch Ihre Registrierung bearbeiten. Windows-Registrierung enthält Low-Level-Befehle und Anweisungen, die leicht geändert werden können, aber die Folgen können für Ihren Computer fatal sein.
Wenn Sie die Anweisungen jedoch ordnungsgemäß befolgen, treten keine Probleme auf. Trotzdem werden wir zuerst die Änderungen in der Registrierung sichern, nur für den Fall.
- Öffnen Sie den Registrierungseditor, indem Sie im Suchfeld im Startmenü nach dem Eintrag suchen, oder verwenden Sie die Tastenkombination Strg + R, um das Dialogfeld Ausführen zu öffnen, in dem Sie regedit eingeben müssen.
- Klicken Sie auf das Menü Datei im oberen linken Teil des Fensters und wählen Sie die Option Export.
- Wählen Sie, wo Sie die Änderungen in Ihrer Registrierung speichern möchten.
- Wenn Sie der Registrierung durch Bearbeiten etwas Schaden zufügen, öffnen Sie den Registrierungs-Editor erneut, klicken Sie auf Datei >> Importieren und suchen Sie die zuvor exportierte .reg-Datei.
- Wenn Sie die an der Registrierung vorgenommenen Änderungen nicht importieren können, können Sie das System mithilfe der Systemwiederherstellung in einem früheren Arbeitsstatus wiederherstellen. Erfahren Sie, wie Sie die Systemwiederherstellung konfigurieren und wie Sie sie verwenden, indem Sie unseren Artikel zu diesem Thema unter https://appuals.com/how-to-configure-system-restore-in-windows-10/ lesen.
Nachdem wir unsere Registrierung erfolgreich gesichert haben, können wir immer wieder darauf zurückgreifen, falls etwas mit Java komplett schief läuft. Befolgen Sie die nachstehenden Anweisungen, um den Fix anzuwenden.
- Befolgen Sie die Anweisungen in Schritt 1 des folgenden Textes, um den Registrierungseditor zu öffnen.
- Suchen Sie in dem HKEY_LOCAL_MACHINE-Schlüssel den Unterschlüssel, der als Software bezeichnet wird.
- Gehe zum Microsoft-Schlüssel.
- Öffnen Sie den Windows- und CurrentVersion-Subschlüssel darin.
- Gehe zur Run-Taste und klicke auf javaw.exe.
- Entfernen Sie den Schlüssel javaw.exe.
PRO TIPP: Wenn das Problem bei Ihrem Computer oder Laptop / Notebook auftritt, sollten Sie versuchen, die Reimage Plus Software zu verwenden, die die Repositories durchsuchen und beschädigte und fehlende Dateien ersetzen kann. Dies funktioniert in den meisten Fällen, in denen das Problem aufgrund einer Systembeschädigung auftritt. Sie können Reimage Plus herunterladen, indem Sie hier klicken