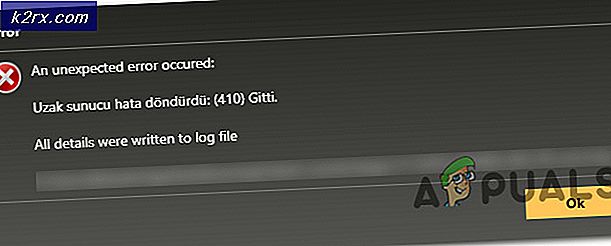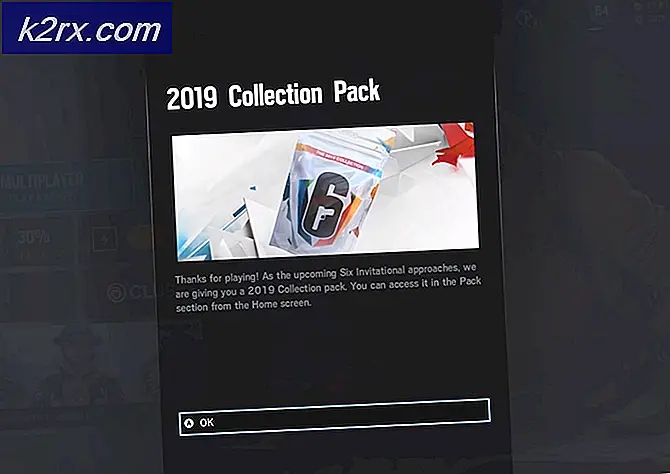So beheben Sie das Problem: Die optionale WSL-Komponente ist nicht aktiviert. Bitte aktivieren Sie es und versuchen Sie es erneut. Fehler unter Ubuntu?
Ubuntu ist eine Linux-basierte Distribution, die völlig kostenlos und Open Source ist. Das Programm bietet auch Unterstützung für Windows 10 und wird von vielen Menschen für Softwareentwicklungszwecke verwendet. In letzter Zeit sind jedoch viele Berichte eingegangen, in denen Benutzer es nicht verwenden können, und der Fehler „T.Die optionale WSL-Komponente ist nicht aktiviert. Bitte aktivieren Sie es und versuchen Sie es erneutWird beim Versuch gesehen.
Was verursacht “Die optionale WSL-Komponente ist nicht aktiviert. Bitte aktivieren Sie es und versuchen Sie es erneut. “Fehler unter Ubuntu?
Nachdem wir zahlreiche Berichte von mehreren Benutzern erhalten hatten, beschlossen wir, das Problem zu untersuchen, und entwickelten eine Reihe von Lösungen, um das Problem vollständig zu beheben. Außerdem haben wir den Grund untersucht, durch den dieses Problem ausgelöst wird, und es wie folgt aufgelistet.
Nachdem Sie ein grundlegendes Verständnis der Art des Problems haben, werden wir uns den Lösungen zuwenden. Stellen Sie sicher, dass Sie die Lösungen sorgfältig implementieren, um Konflikte zu vermeiden.
Methode 1: Einschalten der WSL über die Systemsteuerung
Es gibt einige Methoden, mit denen wir das Problem beheben können. In diesem Schritt nehmen wir jedoch den einfachsten Weg und aktivieren die WSL über die Systemsteuerung. Dafür:
- Drücken Sie "Windows" + “R.”Gleichzeitig, um die Eingabeaufforderung Ausführen zu öffnen.
- Eintippen "Steuerung Panel" und drücke "Verschiebung” + “Strg” + “Eingeben”, Um Administratorrechte bereitzustellen.
- Klick auf das "Aussicht DurchOption und wählen Sie "Klein Symbole“.
- Klick auf das "Programme und Eigenschaften" Möglichkeit.
- Wähle aus "Schalte Windows Funktionen ein oder ausOption im linken Bereich.
- Scrollen Sie nach unten und wählen Sie „Windows-Subsystem für Linux“.
- Klicken auf "OK”, Um die Funktion zu aktivieren.
- Prüfen um zu sehen, ob das Problem weiterhin besteht.
Lösung 2: Aktivieren der WSL über PowerShell
Wir können die WSL-Funktion auch über die Eingabeaufforderung aktivieren. Daher implementieren wir in diesem Schritt einen Befehl in der Eingabeaufforderung, um die WSL-Funktion zu aktivieren. Dafür:
- Drücken Sie "Windows” + “R.”Gleichzeitig, um die Eingabeaufforderung Ausführen zu öffnen.
- Eintippen "Power Shell" und drücke "Verschiebung“+ “Strg” + “Eingeben”, Um Administratorrechte bereitzustellen.
- Geben Sie den folgenden Befehl ein und drücken Sie “Eingeben“.
Enable-WindowsOptionalFeature -Online -FeatureName Microsoft-Windows-Subsystem-Linux
- Warten Damit der Befehl ausgeführt werden kann, überprüfen Sie, ob das Problem weiterhin besteht.