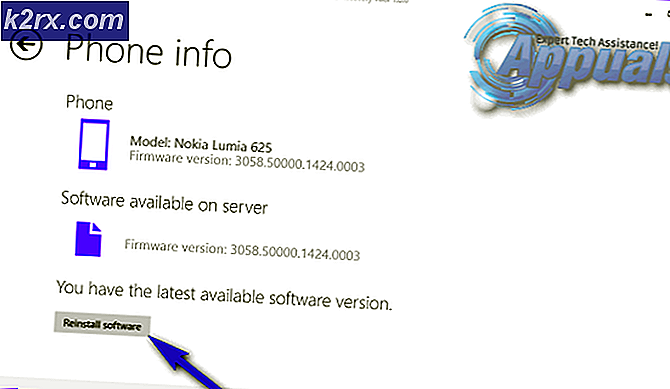Wie behebt man das Blinken des Cursors in Windows 10?
Ein Cursor oder Mauszeiger ist normalerweise ein nicht blinkender durchgehender Pfeil oder eine ähnliche Form, wenn Sie unter Windows 10 arbeiten. In Microsoft Word-ähnlichen Anwendungen wird der Cursor zu einer vertikalen Leiste, die blinkt, um anzuzeigen, wo Sie im Dokument arbeiten.
Ein blinkender / blinkender Cursor oder ein Flackern kann jedoch auf ein Problem mit der Maus oder den Maustreibern, Videoprobleme oder Antivirensoftware und andere Probleme hinweisen. Dieser blinkende Cursor ist ziemlich nervig und erschwert die tägliche Bedienung des Computers sehr. Dieser Fehler kann alle PC-Benutzer verrückt machen.
Die Mehrheit unter den Windows 10-Benutzern, die von diesem Problem betroffen sind, sind Personen, an die ein Fingerabdruckscanner angeschlossen ist. Alle anderen betroffenen Benutzer litten unter diesem Problem aufgrund von Software oder Treibern von Drittanbietern. Der Schuldige für dieses Problem war jedoch in fast allen Fällen ein Eingabegerät oder eine Anwendung oder ein Treiber von Drittanbietern, die mit einem gepaart waren Eingabegerät.
Viele Windows 10-Benutzer haben sich darüber beschwert, dass der Cursor in Windows 10 blinkt. Zum Glück kann dieses Problem behoben werden.
Was bewirkt, dass der Cursor blinkt?
Nachdem wir mehrere Berichte von Benutzern erhalten und unsere Experimente durchgeführt hatten, kamen wir zu dem Schluss, dass das Problem aus verschiedenen Gründen auftrat. Einige der Gründe, warum dieses Problem auftreten kann, sind unter anderem:
Lösung 1: Starten Sie den Windows Explorer neu
Windows Explorer ist der von Windows 10 verwendete Dateimanager. Er ermöglicht Benutzern das Verwalten von Dateien, Ordnern und Netzwerkverbindungen sowie das Suchen nach Dateien und verwandten Komponenten. Windows Explorer wurde auch erweitert, um neue Funktionen zu unterstützen, die nichts mit der Dateiverwaltung zu tun haben, z. B. das Abspielen von Audio und Videos sowie das Starten von Programmen usw. Der Desktop und die Taskleiste sind ebenfalls Teil von Windows Explorer. Das Erscheinungsbild und die Funktionen von Windows Explorer wurden mit jeder Windows-Version verbessert. Ab Windows 8.0 wurde Windows Explorer als Datei-Explorer bezeichnet.
Ein mehrmaliger Neustart des Windows Explorers kann das Problem beheben
- Klicken Sie mit der rechten Maustaste auf Taskleiste und klicken Sie auf Task-Manager
- Klicken Sie im Task-Manager mit der rechten Maustaste auf Windows Explorer und dann auf Task beenden
- Klicken Sie im Task-Manager auf Datei Menü und klicken Sie auf Neue Aufgabe
- Geben Sie im Fenster Neue Aufgabe Folgendes ein explorer.exe und klicken Sie auf ok /
Und Ihr Problem wird gelöst. Wenn nicht, fahren Sie mit der nächsten Lösung fort
Lösung 2: Aktualisieren von Maus- und Tastaturtreibern
Der Maustreiber und der Tastaturtreiber können dazu führen, dass der Cursor flackert. Überprüfen Sie die Treiberversionen, die Sie für Ihre Hardware installiert haben, und stellen Sie sicher, dass es sich um die neuesten Versionen handelt. Auf den Websites des Herstellers finden Sie Informationen zu Hardware- und Softwarekonflikten mit Programmen, die Sie ausführen. Drahtlose Mäuse oder Tastaturen können USB-Konflikte aufweisen, die den Cursor zum Flackern bringen können.
Wenn Sie drahtlose Produkte verwenden, flackert Ihr Cursor möglicherweise unregelmäßig, wenn die Batterien in der Maus oder Tastatur schwach sind.
- Drücken SieWindows-Logo-Taste + X.um das WinX-Menü zu öffnen.
- Klicke aufGerätemanager.
- Erweitern Sie dieMäuse und andere Zeigegeräte
- Klicken Sie mit der rechten Maustaste auf jeden Eintrag unter den Mäusen Ihres Computers und anderen Zeigegeräten und klicken Sie aufTreiber aktualisieren.
- Neu startenIhr Computer, und Ihr Mauszeiger sollte nicht mehr flackern, und Ihr Mauszeiger sollte vollständig verwendbar sein.
Lösung 3: VIDEO-TREIBER-PROBLEME
Videotreiberprobleme können sich auf verschiedene Arten manifestieren. Eine davon führt dazu, dass der Cursor flackert oder ganz verschwindet. Stellen Sie sicher, dass Sie über die neueste Version der Grafikkartentreiber verfügen, die für Ihre Hardware und Ihr Betriebssystem erforderlich sind. Die Website des Grafikkartenherstellers ist ein guter Ausgangspunkt für die Fehlerbehebung und enthält normalerweise herunterladbare Grafiktreiber und einen FAQ-Bereich. Die Website des Betriebssystemherstellers oder die Online-Computerforen sind gute Quellen, um sich über bekannte Probleme mit Grafikkarten und Ihrem Betriebssystem zu informieren. Die DirectX-Treiber von Microsoft werden regelmäßig aktualisiert. Sie sollten sicherstellen, dass Sie über die neueste Version verfügen, die mit Ihrer Hardware und Software kompatibel ist.
- Drücken SieWindows-Logo-Taste + X. um das WinX-Menü zu öffnen.
- Klicke aufGerätemanager.
- Erweitern Sie dieSound-Video- und Gamecontroller
- Klicken Sie mit der rechten Maustaste auf Video auf Ihrem Computer Sound- und Video- und Gamecontroller und klicken Sie aufAktualisieren. Mach dasselbe mit Adapter anzeigen.
- Starten Sie Ihren Computer neu, und Ihr Mauszeiger sollte nicht mehr flackern und Ihr Mauszeiger sollte vollständig verwendbar sein.
Lösung 4: Deaktivieren der HP Simple Pass-Funktion
Für HP Benutzer mit biometrischen Geräten auf ihren Computern ist der Schuldige eine HP-Anwendung für biometrische Geräte, die als HP SimplePass bekannt ist.
HP SimplePass erleichtert die Verwendung eines biometrischen Geräts mit einem HP Computer und ermöglicht es Benutzern, die Funktionen ihres biometrischen Geräts zu steuern. Die Anwendung lässt sich jedoch nicht sehr gut mit Windows 10 koppeln, was zu diesem Problem führt. Wenn Sie ein HP Benutzer sind, bei dem dieses Problem auftritt, und Sie HP SimplePass installiert haben, müssen Sie nur eine der Funktionen von HP SimplePass deaktivieren, um dieses Problem zu beheben. Dazu müssen Sie:
- StartenHP SimplePass.
- Klicken Sie oben rechts im Fenster auf die Schaltfläche Einstellungen (gekennzeichnet durch ein Zahnrad).
- Deaktivieren Sie LaunchSite unterPersönliche Einstellungen.
- Klicken Sie auf OK.
Das ist es.
Wenn Sie diese Funktion von HP SimplePass deaktivieren, kann das HP Dienstprogramm weiterhin vollständig verwendet werden. Wenn Sie es jedoch nicht verwenden und nicht einmal vorhaben, es zu verwenden, ist es wahrscheinlich am besten, wenn Sie es vollständig deinstallieren, um weitere Probleme in Zukunft zu vermeiden .
Lösung 5: Deaktivieren biometrischer Geräte
Alte Treiber für biometrische Geräte weisen Kompatibilitätsprobleme mit Windows 10 auf. Wenn Sie einen Computer mit einem biometrischen Gerät haben und unter diesem Problem leiden, können Sie das biometrische Gerät am besten deaktivieren, um es zu beheben. Ja, wenn Sie Ihr biometrisches Gerät deaktivieren, wird es unbrauchbar, aber Sie entscheiden, was besser ist - ein unbrauchbares biometrisches Gerät oder ein unbrauchbarer Mauszeiger. Um das biometrische Gerät Ihres Computers zu deaktivieren, müssen Sie:
- Drücken SieWindows-Logo-Taste + X.um das WinX-Menü zu öffnen.
- Klicke aufGerätemanager.
- Erweitern Sie dieBiometrische Geräte
- Klicken Sie mit der rechten Maustaste auf das biometrische Gerät Ihres Computers und klicken Sie aufDeaktivieren.
Starten Sie Ihren Computer neu, und neben Ihrem Mauszeiger sollte kein blau blinkender Ladekreis mehr angezeigt werden, und Ihr Mauszeiger sollte vollständig verwendbar sein.
Lösung 6: Deaktivieren der Antivirensoftware und anderer Tipps
Ein flackernder Cursor in einem Internetbrowser kann durch Probleme im Zusammenhang mit der CSS-Codierung oder Skripten verursacht werden, die im Browser ausgeführt werden. Um ein Codierungsproblem zu beheben, besuchen Sie eine Website, die kein CSS oder keine Skripte ausführt, um zu sehen, ob das Problem behoben ist.
- Antiviren Software kann auch die Treibersoftware stören und dazu führen, dass der Cursor flackert. Informationen zu Produktproblemen und zur Fehlerbehebung finden Sie auf der Website des Herstellers sowie auf der Antiviren-Website.
- Darüber hinaus ist es eine gute Idee Scan Ihr System für Anti-Malware durch das aktualisierte Anti-Virus.
- Wenn auf Ihrem Computer viele Programme ausgeführt werden oder Dateien aktiv auf der Festplatte gespeichert oder eine CD oder DVD gelesen werden, flackert der Cursor möglicherweise vorübergehend während das System aktiv ist.