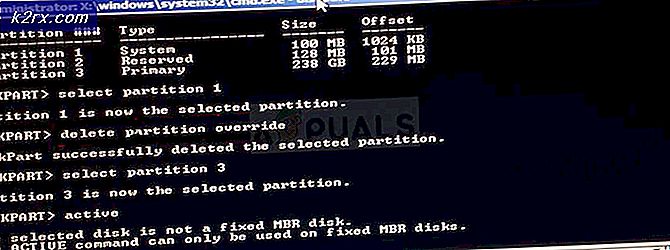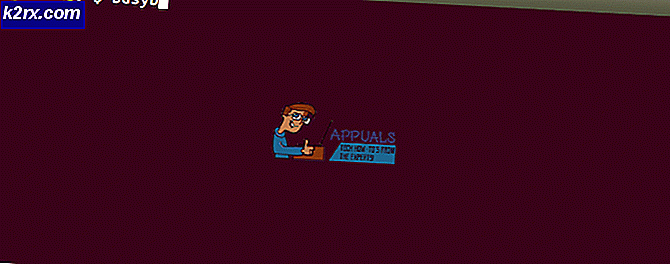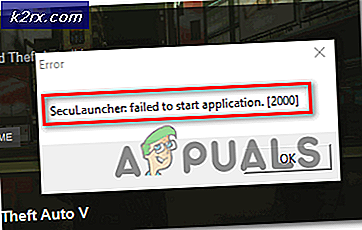So konvertieren Sie einen Screenshot in eine PDF-Datei in Android
Das Aufnehmen von Screenshots wichtiger Informationen ist sehr praktisch, insbesondere wenn keine bestimmte PDF-Datei verfügbar ist, die nur aufbewahrt werden kann. PDFs sind ein gängiges Format zum Speichern wichtiger Informationen in ihrer ursprünglichen Form, im Gegensatz zu anderen Dateien wie Bildern, deren Format ständig geändert wird, je nachdem, wo sie freigegeben werden.
PDFs werden auch bevorzugt, damit Informationen zu einem späteren Zeitpunkt gedruckt werden können. Diese Anleitung zeigt Ihnen drei Methoden zum einfachen Konvertieren von Screenshots in PDF unter Android.
Lösung 1: Verwenden Sie die Google Fotos-App
Ich glaube, Sie sind mit der Google Fotos-App vertraut, da sie auf nahezu allen Android-Handys vorinstalliert ist. Google Fotos ist eine Bildverwaltungs-App von Google, die für ihre leistungsstarke Sicherungsfunktion bekannt ist. Google Fotos verfügt über eine integrierte Funktion, mit der Sie jedes Bild einschließlich Screenshots in PDF konvertieren können. Führen Sie die folgenden Schritte aus, um einen Screenshot in PDF zu konvertieren.
- Wenn auf Ihrem Telefon Google Fotos nicht installiert ist, öffnen Sie den Google Play Store und suchen Sie nach "Fotos”Und installieren Sie dann die im folgenden Screenshot gezeigte App
- Öffnen Sie Google Fotos nach der Installation oder wenn Sie es bereits installiert haben, und navigieren Sie zu dem Screenshot oder Bild, das Sie in PDF konvertieren möchten
- Öffnen Sie das Optionsmenü von Google Fotos, indem Sie auf klicken drei vertikale Punkte in der oberen rechten Ecke des Bildes
- Scrollen Sie horizontal durch die verfügbaren Optionen, bis Sie die sehen Drucken beschriften und darauf klicken
- Eine Vorschau des in PDF zu konvertierenden Bildes wird angezeigt. Das verwendete Standardpapierformat ist BriefAbhängig von der Größe des Telefonbildschirms können jedoch einige Inhalte der Screenshots ausgeschnitten werden.
- Wenn einige Inhalte aus dem Screenshot ausgeschnitten sind, klicken Sie auf Pfeil nach unten Symbol direkt unter dem Papier größe Etikette. Unter den geöffneten Optionen können Sie das Papierformat ändern, um den gesamten Inhalt des Screenshots aufzunehmen.
Die meisten Screenshots werden von aufgenommen Kanzleipapier Papierformat, aber wenn es bei Ihnen nicht funktioniert, probieren Sie andere verfügbare Optionen aus
- Nachdem Sie sichergestellt haben, dass alle gewünschten Inhalte im Screenshot angezeigt werden, klicken Sie auf die Beschriftung oben im Fenster und wählen Sie Als PDF speichern als Drucktyp.
- Klicken Sie auf das PDF-Symbol in der unteren rechten Ecke der Beschriftungen, navigieren Sie zu dem Speicherort, an dem Sie die PDF-Datei speichern möchten, und klicken Sie schließlich auf Speichern.
Lösung 2: Verwenden Sie Microsoft Office Lens
Mit Office Lens können alle Arten von Bildern einschließlich Screenshots in eine Reihe von Formaten konvertiert werden, darunter PDF, Word oder PowerPoint. Leider ist Office Lens auf Android-Handys wie Google Fotos, die wir gerade gesehen haben, nicht vorinstalliert. Sie können die App jedoch problemlos aus dem Google Play Store herunterladen. Führen Sie die folgenden Schritte aus, um einen Screenshot in PDF zu konvertieren.
- Öffnen Sie den Google Play Store, suchen Sie nach "Office Lens" und installieren Sie es auf Ihrem Telefon, indem Sie auf klicken Installieren Taste
- Öffnen Sie Office Lens nach der Installation und geben Sie ihm Zugriff auf die erforderlichen Berechtigungen, einschließlich des Zugriffs auf Fotos, des Aufnehmens von Fotos und des Aufzeichnens von Videos
- Klicken Sie auf der Willkommensseite auf das Kamera Symbol direkt über dem Starten Sie das ScannenEtikette
- Lesen Sie die Datenschutzbestimmungen durch und klicken Sie auf Nächster
- Auf dem nächsten Bildschirm müssen Sie entweder zulassen, dass die App Daten über Ihre Erfahrungen sammelt. Wählen Sie eine der Optionen aus (dies spielt in den nächsten Schritten keine Rolle) und klicken Sie dann auf Schließen auf dem nächsten Bildschirm, um mit dem ersten Onboarding-Prozess abzuschließen
- Der nächste Bildschirm enthält den Kamerabereich. Klicken Sie auf BilderSymbol in der unteren linken Ecke und wählen Sie den Screenshot aus, den Sie in PDF konvertieren möchten.
Wenn Sie zu einem bestimmten Bildordner navigieren möchten, können Sie auf das Ordnersymbol in der oberen rechten Ecke klicken und dann zum gewünschten Ordner navigieren.
- Klicken Sie nach Auswahl des Screenshots auf das Pfeilsymbol in der unteren rechten Ecke des Bildschirms. Außerdem wird die Anzahl der ausgewählten Bilder angezeigt, in meinem Fall 1
- Wenn einige Inhalte des Screenshots ausgeschnitten sind, klicken Sie auf das Zuschneiden-Label und verdecken Sie das gesamte Bild und klicken Sie dann auf Getan
- Auf dem nächsten Bildschirm können Sie den Namen der Datei bearbeiten, die aus dem gespeichert werden soll Titel Abschnitt oben.
Unter SPEICHERN IN Abschnitt, klicken Sie auf PDF, dann wählen Sie Handy Speicher, und dann klicken OK
- Aktivieren Sie das Kontrollkästchen rechts neben PDF Beschriftung, klicken Sie speichern
- Die gespeicherten PDF-Dateien werden in gespeichert Interner Speicher / Dokumente / Büroobjektiv
Lösung 3: Verwenden Sie Adobe Scan
Adobe Scan ist hauptsächlich für das Scannen physischer Dokumente in weiche Kopien bekannt, kann jedoch auch zum Konvertieren eines vorhandenen Screenshots oder Bilds in PDF verwendet werden. Genau wie bei Office Lens müssen Sie Adobe Scan aus dem Google Play Store installieren. Führen Sie die folgenden Schritte aus, um einen Screenshot mit Adobe Scan in PDF zu konvertieren:
- Öffnen Sie den Google Play Store, suchen Sie nach "Adobe Scan" und installieren Sie die App
- Öffnen Sie Adobe Scan nach der Installation, erstellen Sie ein vorhandenes Adobe-Konto oder melden Sie sich bei diesem an
- Gewähren Sie der App die erforderlichen Berechtigungen, einschließlich des Zugriffs auf die Kamera und die Fotos
- Klick auf das Bilder Symbol in der unteren linken Ecke des Bildschirms.
- Navigieren Sie zu dem Screenshot, den Sie in PDF konvertieren möchten, wählen Sie ihn aus und klicken Sie auf Tick Symbol in der oberen rechten Ecke
- Auf dem nächsten Bildschirm können Sie den Namen der Datei bearbeiten und einige weitere Änderungen am Screenshot vornehmen, bevor Sie ihn als PDF speichern.
Klicken Sie abschließend oben rechts auf dem Bildschirm auf PDF speichern, um das PDF zu speichern - Das PDF wird automatisch in Ihr Adobe-Konto hochgeladen.
Um es lokal im Telefonspeicher zu speichern, klicken Sie auf Mehr Symbol unten rechts in der Datei - Klicken Auf Gerät kopieren und navigieren Sie zum bevorzugten Ort und klicken Sie schließlich auf die speichern Taste