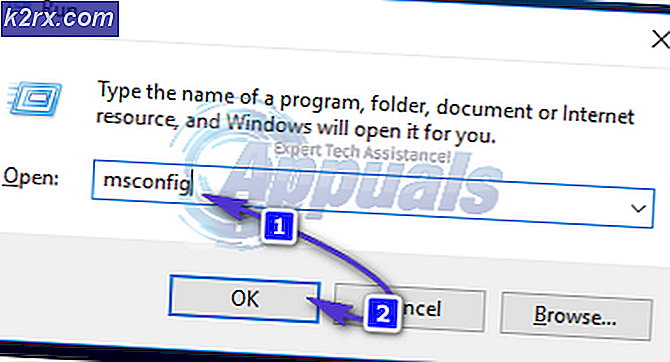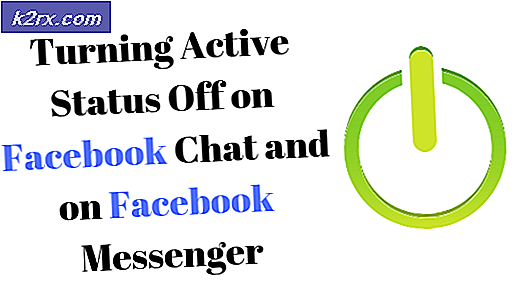Wie kann man Dead by Daylight Crashing unter Windows beheben?
Dead by Daylight ist ein interessantes Multiplayer-Spiel, bei dem ein Spieler als wilder Killer und vier Spieler als Überlebende spielen, die versuchen, ihm zu entkommen. Es ist ein großartiges Konzept, das Spieler auf der ganzen Welt begeistert hat, aber viele von ihnen behaupten, mit ständigen Abstürzen zu kämpfen.
Das Spiel stürzt an verschiedenen Stellen ab: im Hauptmenü, während des Spiels usw. Glücklicherweise konnten die Spieler nützliche Methoden finden, um dieses Problem zu beheben. Wir haben die Methoden, die als funktionsfähig bestätigt wurden, zusammengestellt und diesen Artikel erstellt, damit Sie ihn überprüfen können!
Was führt dazu, dass Dead by Deadlight unter Windows immer wieder abstürzt?
Es gibt viele verschiedene Ursachen, die zum Absturz eines Spiels führen können, und Dead by Daylight ist keine Ausnahme. Es ist jedoch ratsam, die Liste der möglichen Ursachen zu lesen, die wir gefunden haben, da Sie die möglichen Szenarien für Ihr Problem eingrenzen können. Schauen Sie sich die vollständige Liste unten an!
Lösung 1: Aktualisieren oder rollen Sie Ihre Grafiktreiber zurück
Wenn das Spiel Dead by Daylight abstürzt, nachdem Sie Ihren Grafiktreiber auf die eine oder andere Weise aktualisiert haben; Ein Rollback ist möglicherweise ausreichend, bis ein neuer, gepatchter Treiber veröffentlicht wird. Sie sollten auch das Grafikgerät aktualisieren, mit dem Sie das Spiel spielen, wenn ein neuer Treiber verfügbar ist, da neue Versionen häufig dazu neigen, Absturzprobleme zu beheben!
- Zunächst sollten Sie den aktuell auf Ihrem Computer installierten Treiber deinstallieren.
- Art "Gerätemanager”In das Suchfeld neben der Schaltfläche Startmenü, um das Geräte-Manager-Tool zu öffnen. Sie können auch die verwenden Windows-Taste + R-Tastenkombination zu öffnen Lauf Dialogbox. Art devmgmt.msc in das Feld und klicken Sie auf OK oder die Eingabetaste.
- Erweitern Sie die "AnzeigeadapterKlicken Sie auf den Pfeil daneben. Dadurch werden alle Anzeigeadapter angezeigt, die der Computer gerade installiert hat.
Aktualisieren Sie den Treiber:
- Klicken Sie mit der rechten Maustaste auf den Anzeigeadapter für Ihre installierte Grafikkarte und wählen Sie „Gerät deinstallieren”Aus dem Kontextmenü, das angezeigt wird. Dadurch wird der Treiber aus der Liste entfernt und das Grafikgerät deinstalliert.
- Klicken "OK”, Wenn Sie aufgefordert werden, das Gerät zu deinstallieren.
- Navigieren Sie zur Seite des Grafikkartenherstellers, um die Liste der verfügbaren Treiber für Ihr Betriebssystem und Setup anzuzeigen. Wählen Sie die neueste aus, laden Sie sie herunter und führen Sie sie aus dem aus Downloads
- Befolgen Sie die Anweisungen auf dem Bildschirm, um den Treiber zu installieren. Starten Sie den Computer neu und prüfen Sie, ob das Problem nicht mehr auftritt.
Rollback des Treibers:
- Klicken Sie mit der rechten Maustaste auf den Grafikgerätetreiber, den Sie zurücksetzen möchten, und wählen Sie ihn aus Eigenschaften. Navigieren Sie nach dem Öffnen des Eigenschaftenfensters zu Treiber Registerkarte und suchen Sie die Rollback-Treiber.
- Wenn die Option ist ausgegrautDies bedeutet, dass das Gerät kürzlich nicht aktualisiert wurde, da keine Sicherungsdateien vorhanden sind, die sich an den alten Treiber erinnern. Dies bedeutet auch, dass das aktuelle Treiberupdate wahrscheinlich nicht die Ursache für dieses Problem ist.
- Wenn die Option zum Klicken verfügbar ist, befolgen Sie die Anweisungen auf dem Bildschirm, um mit dem Vorgang fortzufahren. Starten Sie den Computer neu und prüfen Sie, ob der Absturz beim Spielen von Dead by Daylight weiterhin auftritt.
Lösung 2: Überprüfen Sie die Integrität der Spieledateien
Wenn einige Spieledateien fehlen oder beschädigt sind, können verschiedene Probleme auftreten, einschließlich des Problems, bei dem der Mehrspielermodus einfach nicht funktioniert. Es ist jedoch sehr einfach, defekte Dateien zu ersetzen und fehlende Dateien herunterzuladen, wenn das Spiel über Steam installiert wird. Sie können Spieledateien überprüfen und feststellen, ob das Problem behoben ist!
- Aufmachen Dampf Doppelklicken Sie auf Ihrem Computer auf das entsprechende Symbol auf dem Desktop oder suchen Sie im Startmenü nach „Steam“. Windows 10-Benutzer können auch mit Cortana oder der Suchleiste danach suchen. Beide befinden sich neben dem Startmenü in der Taskleiste.
- Navigieren Sie zu Bibliothek Registerkarte im Steam-Fenster, die geöffnet wird, indem Sie die suchen Bibliothek Registerkarte oben im Fenster. Lokalisieren Bei Tageslicht tot in der Liste der Spiele, die Sie in Ihrer jeweiligen Bibliothek haben.
- Klicken Sie mit der rechten Maustaste auf das Symbol des Spiels in der Liste und wählen Sie die Eigenschaften Option aus dem Kontextmenü, das angezeigt wird. Stellen Sie sicher, dass Sie zu navigieren Lokale Dateien Registerkarte aus dem oberen Navigationsmenü.
- Drücke den Überprüfen Sie die Integrität von Spieldateien Klicken Sie unten im Fenster auf die Schaltfläche und warten Sie, bis das Tool die Überprüfung Ihrer Spieledateien abgeschlossen hat. Das Tool sollte fehlende oder beschädigte Dateien herunterladen und Sie sollten das Spiel anschließend starten, um zu sehen, ob es ohne Absturz funktioniert!
Lösung 3: Deaktivieren Sie die NVIDIA-Überlagerung
Wenn Sie eine NVIDIA-Grafikkarte auf Ihrem Computer verwenden, sollten Sie die Überlagerung deaktivieren. Viele verschiedene Overlays verursachen Probleme mit verschiedenen Spielen, und Sie wissen nie, was der eigentliche Schuldige ist, insbesondere wenn zwei oder mehr verschiedene Overlays gleichzeitig ausgeführt werden. Befolgen Sie die nachstehenden Anweisungen, um es zu deaktivieren.
- Klicken Sie auf die Schaltfläche Startmenü, um sie zu öffnen, und klicken Sie auf Zahnradsymbol vom Startbildschirm, der sich zum Öffnen in der oberen rechten Ecke befinden sollte die Einstellungen.
- Von dem Allgemeines Suchen Sie die Registerkarte Teilen Option mit dem “Ermöglicht das Aufnehmen, Streamen, Übertragen und Erstellen von Screenshots Ihres GameplaysBeschreibung darunter. Stellen Sie sicher, dass Sie den Schieberegler nach links schieben, um ihn zu deaktivieren.
- Akzeptieren Sie die vorgenommenen Änderungen und prüfen Sie, ob Dead by Daylight jetzt ständig abstürzt!
Lösung 4: Deaktivieren Sie Steam Overlay
Steam Overlay ist ein weiteres Overlay, das Ihr Spiel möglicherweise durcheinander bringt. Deaktivieren Sie es daher, um das Absturzproblem zu beheben. Befolgen Sie die nachstehenden Schritte, um es zu deaktivieren!
- Öffnen Dampf durch Doppelklicken auf den Eintrag auf dem Desktop oder durch Suchen im Startmenü. Benutzer von Windows 10-Betriebssystemen können auch mit Cortana oder der Suchleiste danach suchen. Beide befinden sich neben dem Startmenü im linken Teil Ihrer Taskleiste!
- Navigieren Sie zu Bibliothek Klicken Sie im Steam-Fenster auf die Registerkarte und suchen Sie Bei Tageslicht tot in der Liste der Spiele, die Sie in Ihrer Bibliothek besitzen.
- Klicken Sie mit der rechten Maustaste auf den Spieleintrag in der Bibliothek und wählen Sie die Eigenschaften Option aus dem Kontextmenü, das angezeigt werden soll. Bleib in der Allgemeines Klicken Sie im Eigenschaftenfenster auf die Registerkarte und deaktivieren Sie das Kontrollkästchen neben „Aktivieren Sie das Steam-Overlay im SpielEintrag.
- Übernehmen Sie die Änderungen, beenden Sie das Spiel und führen Sie es aus. Überprüfen Sie, ob BioShock Remastered nach dem Start oder während des Spiels immer noch abstürzt.
Lösung 5: Führen Sie die ausführbare Datei des Spiels als Administrator aus
Das Bereitstellen von Administratorrechten für die ausführbare Datei des Spiels scheint das Problem von vielen Benutzern gelöst zu haben. Es funktionierte bei Abstürzen, die seit dem ersten Tag aufgetreten sind, insbesondere wenn der Absturz im Hauptmenü angezeigt wird. Stellen Sie sicher, dass Sie die folgenden Schritte ausführen, um Dead by Daylight als Administrator auszuführen.
- Suchen Sie den Installationsordner des Spiels manuell, indem Sie mit der rechten Maustaste auf die Verknüpfung des Spiels auf dem Desktop oder an einer anderen Stelle klicken und auswählen Öffnen Sie den Dateispeicherort aus dem Menü.
- Wenn Sie das Spiel über Steam installiert haben, öffnen Sie die Verknüpfung auf dem Desktop oder suchen Sie im Startmenü danach, indem Sie einfach „Dampf”Nach dem Klicken auf die Schaltfläche Startmenü.
- Navigieren Sie nach dem Öffnen des Steam-Clients zu Bibliothek Klicken Sie im Steam-Fenster im Menü oben im Fenster auf die Registerkarte und suchen Sie die Bei Tageslicht tot Eintrag in der Liste.
- Klicken Sie mit der rechten Maustaste auf das Symbol des Spiels in der Bibliothek und wählen Sie die Eigenschaften Option aus dem Kontextmenü, das sich öffnet und sicherstellen, dass Sie zum Lokale Dateien Klicken Sie sofort im Eigenschaftenfenster auf die Registerkarte und klicken Sie auf Lokale Dateien durchsuchen.
- Suchen Sie die ausführbare Datei des Spiels Datei im Ordner Dead by Daylight. Klicken Sie mit der rechten Maustaste darauf und wählen Sie die Eigenschaften Option aus dem Kontextmenü, das angezeigt wird.
- Navigieren Sie zu Kompatibilität Klicken Sie im Eigenschaftenfenster auf die Registerkarte und aktivieren Sie das Kontrollkästchen neben Führen Sie dieses Programm als Administrator aus Option, bevor Sie die Änderungen speichern, indem Sie auf OK oder Übernehmen klicken.
- Stellen Sie sicher, dass Sie alle möglicherweise angezeigten Eingabeaufforderungen bestätigen, die Sie auffordern sollten, die Auswahl mit Administratorrechten zu bestätigen, und dass das Spiel ab dem nächsten Start mit Administratorrechten gestartet werden soll. Überprüfen Sie, ob das Spiel immer noch abstürzt!
Lösung 6: Deaktivieren Sie die FPS-Sperre
Benutzer haben berichtet, dass sie dieses Problem einfach durch Bearbeiten der Konfigurationsdatei des Spiels lösen können, um die FPS-Sperre zu deaktivieren. Das Spiel unterstützt im Allgemeinen keine Framerate von mehr als 70 FPS und kann Probleme mit Ihrer Grafikkarte verursachen. Befolgen Sie die nachstehenden Anweisungen, um diese Sperre zu deaktivieren!
- Drücken Sie die Windows Logo Key + R Tastenkombination die Dialogfeld ausführen. Stellen Sie sicher, dass Sie tippen "%Anwendungsdaten%”Im Dialogfeld und klicken Sie auf OK um diesen Speicherort im Datei-Explorer zu öffnen. Wenn der Roaming-Ordner geöffnet wird, kehren Sie zu AppData zurück.
- Stattdessen können Sie auch das öffnen Dateimanager auf Ihrem Computer (Öffnen eines Ordners) und navigieren Sie manuell zum Ordner. Suchen Sie zuerst Dieser PC Klicken Sie auf dem rechten Navigationsbildschirm nach dem Öffnen des Datei-Explorers auf Ihre lokale Festplatte.
- Navigieren Sie zu Benutzer >> Standard >> AppData. Wenn Sie den Standard- oder den AppData-Ordner nicht sehen können, liegt der Grund darin, dass der Ordner standardmäßig ausgeblendet ist und Sie ihn nicht sehen können, ohne eine bestimmte Einstellung im Datei-Explorer zu ändern.
- Klick auf das "AussichtKlicken Sie im Menü des Datei-Explorers auf die Registerkarte "Versteckte GegenständeKontrollkästchen im Bereich Ein- / Ausblenden. Der Datei-Explorer kann nun den AppData-Ordner anzeigen. Doppelklicken Sie also, um ihn zu öffnen.
- Öffne das Lokal Mappe. Suchen Sie einen Ordner mit dem Namen DeadByDaylight und navigieren zu Gespeichert >> Config >> WindowsNoEditor. Versuchen Sie, eine Datei namens „GameUserSettings.ini“ zu finden. Doppelklicken Sie, um die Datei zu öffnen, und wählen Sie, ob Sie sie mit öffnen möchten Notizblock wenn Notepad nicht automatisch gestartet wird.
- Verwenden Sie die Strg + F Tastenkombination oder klicken Sie auf Bearbeiten im oberen Menü und wählen Sie die Finden Option aus dem Dropdown-Menü, um das Suchfeld zu öffnen.
- Art "bUseVSync”In das Feld und ändern Sie den Wert daneben in Falsch. Verwenden Sie die Strg + S Tastenkombination um die Änderungen zu speichern oder klicken Sie auf Datei >> Speichern und beenden Sie Notepad.
- Versuchen Sie erneut, das Spiel auszuführen, um zu überprüfen, ob Dead by Daylight beim Start nach dem Ausführen dieser Schritte weiterhin abstürzt.
Hinweis: Wenn die Aktualisierungsrate Ihres Monitors 60 Hz beträgt, reichen die obigen Schritte möglicherweise nicht aus, sodass Sie diese Methode erweitern müssen, indem Sie eine andere Konfigurationsdatei bearbeiten. Folge den Anweisungen unten!
- Versuchen Sie, eine Datei mit dem Namen „Engine.ini“. Doppelklicken Sie, um die Datei zu öffnen, und wählen Sie, ob Sie sie mit öffnen möchten Notizblock wenn Notepad nicht automatisch gestartet wird.
- Scrollen Sie zum Ende der Datei und fügen Sie den folgenden Text ein:
[/script/engine.engine] MinSmoothedFrameRate = 5 MaxSmoothedFrameRate = [Ihre maximale Aktualisierungsrate für die Anzeige] bUseVSync = false
- Die Datei sollte folgendermaßen aussehen:
Lösung 7: Installieren Sie das Spiel neu
Die Neuinstallation des Spiels sollte das Letzte auf der Liste sein, aber das Gute ist, dass alles in Ihrem Konto gespeichert ist und Sie nicht noch einmal von vorne beginnen müssen. Wenn Sie eine gute Internetverbindung oder einen starken PC haben, sollte das Spiel in kürzester Zeit neu installiert werden und der Fehler sollte nun nicht mehr auftreten.
- Klicken Sie auf die Schaltfläche Startmenü und öffnen Sie Schalttafel indem Sie danach suchen oder es im Startmenü suchen (Windows 7-Benutzer). Alternativ können Sie auf das Zahnradsymbol klicken, um das zu öffnen die Einstellungen App, wenn Sie Windows 10 als Betriebssystem auf Ihrem Computer verwenden.
- Wechseln Sie im Fenster "Systemsteuerung" zu Anzeigen als: Kategorie in der oberen rechten Ecke und klicken Sie auf Ein Programm deinstallieren unter dem Abschnitt Programme.
- Wenn Sie die Einstellungen unter Windows 10 verwenden, klicken Sie auf Apps Der Abschnitt im Fenster "Einstellungen" sollte die Liste aller auf Ihrem Computer installierten Programme öffnen.
- Lokalisieren Dead by Deadlight Klicken Sie in der Liste entweder in den Einstellungen oder in der Systemsteuerung einmal darauf und dann auf Deinstallieren Schaltfläche im Fenster Programm deinstallieren. Bestätigen Sie alle Dialogoptionen, um das Spiel zu deinstallieren, und befolgen Sie die Anweisungen, die auf dem Bildschirm angezeigt werden. Starten Sie anschließend Ihren Computer neu!
Sie müssen es erneut von Steam herunterladen, indem Sie es in der Bibliothek suchen und die auswählen Installieren Klicken Sie auf die Schaltfläche, nachdem Sie mit der rechten Maustaste darauf geklickt haben.