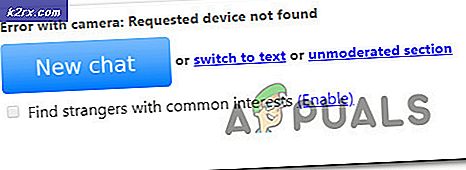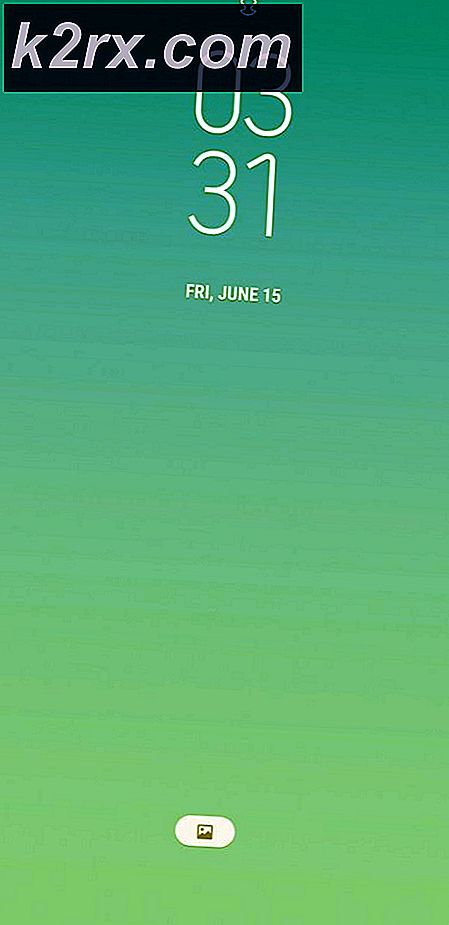Gewusst wie: Bluestacks verwurzeln 2
BlueStacks ist ein sehr gut bewerteter Android Emulator für PC, aber leider bietet er keine vorgerootete Version. Wenn man sich im Internet umschaut, gibt es viele Anleitungen für One-Click-rootende BlueStacks mit einem Tool wie KingoRoot, aber ich habe eine moralische Opposition, KingoRoot für jedes Gerät zu empfehlen - es ist in der Rootszene bekannt, dass KingoRoot eine Geschichte hat die Daten der Leute zu überfliegen und sie an schattige Server in China zu senden.
Nachdem dies gesagt wurde, werde ich Ihnen die beste und sicherste Methode zeigen, BlueStacks mit SuperSU zu rooten - es ist viel technischer als eine Ein-Klick-Root-Methode, aber Ihre Privatsphäre wird mir auf lange Sicht danken. Mit dieser Methode können Sie auch ein permanentes Root erreichen, was bedeutet, dass Sie nach dem Neustart von BlueStacks nicht neu rooten müssen.
Bedarf:
- SuperSU v2.65
- BusyBox i686 ausgepackt
- Speichern Sie die SuperSU- und BusyBox-Dateien irgendwo auf Ihrem Computer - entpacken Sie SuperSu, aber die BusyBox-Version, mit der ich verlinkt habe, ist bereits für Sie entpackt.
- Öffnen Sie nun eine Windows-Eingabeaufforderung, Sie können Windows-Taste + R drücken und dann ' exe ' eingeben .
- Kopieren Sie nun alle diese Befehle in die Eingabeaufforderung - diese Befehle fügen Registrierungswerte hinzu, die verhindern, dass BlueStacks nach Hause ruft, schalten die BlueStacks-Kamera aus, fälschen Ihre GPS-Position und ein paar andere Dinge, die für unser Ziel nützlich sind:
reg add HKEY_LOCAL_MACHINE \ SOFTWARE \ BlueStacks \ Agent \ AppSync / f / v Aktiviert / t REG_DWORD / d 0
Fügen Sie HKEY_LOCAL_MACHINE \ SOFTWARE \ BlueStacks \ Agent \ Cloud / f / v hinzu Host / t REG_SZ / d https://127.0.0.1
reg Fügen Sie HKEY_LOCAL_MACHINE \ SOFTWARE \ BlueStacks \ Agent \ Cloud / f / v hinzu Host2 / t REG_SZ / d https://127.0.0.1
Fügen Sie HKEY_LOCAL_MACHINE \ SOFTWARE \ BlueStacks \ Agent \ Cloud / f / v hinzu. CCPinCheckSecs / t REG_DWORD / d 0xffffffff
Fügen Sie HKEY_LOCAL_MACHINE \ SOFTWARE \ BlueStacks \ Agent \ Cloud / f / v SyncIntervalSecs / t REG_DWORD / d 0xffffffff hinzu
Fügen Sie HKEY_LOCAL_MACHINE \ SOFTWARE \ BlueStacks \ Config / OEM OEM / t REG_SZ / d BlueStacks hinzu
reg hinzufügen HKEY_LOCAL_MACHINE \ SOFTWARE \ BlueStacks \ Gäste \ Android \ Config / f / v Kamera / t REG_DWORD / d 0
reg addiere HKEY_LOCAL_MACHINE \ SOFTWARE \ BlueStacks \ Gäste \ Android \ Config / f / v IsFrontendFirstLaunch / t REG_DWORD / d 0
Fügen Sie HKEY_LOCAL_MACHINE \ SOFTWARE \ BlueStacks \ Gäste \ Android \ Config / f / v hinzu. SystemStats / t REG_DWORD / d 0
reg Fügen Sie HKEY_LOCAL_MACHINE \ SOFTWARE \ BlueStacks \ Gäste \ Android \ Config / f / v hinzu. UsbAutoMount / t REG_DWORD / d 0
reg Fügen Sie HKEY_LOCAL_MACHINE \ SOFTWARE \ BlueStacks \ Gäste \ Android \ Config / f / v GpsMode / t REG_DWORD / d 0 hinzu
reg hinzufügen HKEY_LOCAL_MACHINE \ SOFTWARE \ BlueStacks \ Gäste \ Android \ Config / f / v GpsLatitude / t REG_SZ / d 0.0
reg hinzufügen HKEY_LOCAL_MACHINE \ SOFTWARE \ BlueStacks \ Gäste \ Android \ Config / f / v GpsLongitude / t REG_SZ / d 0.0
Fügen Sie HKEY_LOCAL_MACHINE \ SOFTWARE \ BlueStacks \ Gäste \ Android \ Config / OEM OEM / t REG_SZ / d BlueStacks hinzu
reg addiere HKEY_LOCAL_MACHINE \ SOFTWARE \ BlueStacks \ Gäste \ Android \ FrameBuffer \ 0 / f / v GuestWidth / t REG_DWORD / d 860
reg addiere HKEY_LOCAL_MACHINE \ SOFTWARE \ BlueStacks \ Gäste \ Android \ FrameBuffer \ 0 / f / v GuestHeight / t REG_DWORD / d 732
Fügen Sie HKEY_LOCAL_MACHINE \ SOFTWARE \ BlueStacks \ Gäste \ Android \ FrameBuffer \ 0 / f / v Fensterbreite / t REG_DWORD / d 860 hinzu
reg addiere HKEY_LOCAL_MACHINE \ SOFTWARE \ BlueStacks \ Gäste \ Android \ FrameBuffer \ 0 / f / v WindowHeight / t REG_DWORD / d 732
reg hinzufügen HKEY_LOCAL_MACHINE \ SOFTWARE \ BlueStacks \ Updater / f / v ManifestURL / t REG_SZ / d http://127.0.0.1/updates/manifest_2.3.29.6222
- Schließen Sie jetzt die Eingabeaufforderung, und öffnen Sie sie erneut mit Administratorrechten, bevor Sie diese Zeilen hinzufügen:
reg hinzufügen HKEY_LOCAL_MACHINE \ SOFTWARE \ BlueStacks \ Gäste \ Android \ SharedFolder \ 1 / f / v Name / t REG_SZ / d InputMapper
Fügen Sie HKEY_LOCAL_MACHINE \ SOFTWARE \ BlueStacks \ Gäste \ Android \ SharedFolder \ 1 / f / v hinzu. Pfad / t REG_SZ / d C: \ ProgramData \ BlueStacks \ UserData \ InputMapper \
Löschen Sie HKEY_LOCAL_MACHINE \ SOFTWARE \ BlueStacks \ Gäste \ Android \ SharedFolder \ 2 / f
Löschen Sie HKEY_LOCAL_MACHINE \ SOFTWARE \ BlueStacks \ Gäste \ Android \ SharedFolder \ 3 / f
Löschen Sie HKEY_LOCAL_MACHINE \ SOFTWARE \ BlueStacks \ Gäste \ Android \ SharedFolder \ 4 / f
Löschen Sie HKEY_LOCAL_MACHINE \ SOFTWARE \ BlueStacks \ Gäste \ Android \ SharedFolder \ 5 / f
- Außerdem empfehle ich, den RAM-Wert für BlueStacks zu setzen, was bei Geschwindigkeits- und Speicherproblemen wie dem Ausführen von Spielen oder RAM-intensiven Anwendungen hilft. Ändern Sie die 512 zu Ihrem gewünschten RAM-Betrag:
reg hinzufügen HKEY_LOCAL_MACHINE \ SOFTWARE \ BlueStacks \ Gast \ Android / f / v Speicher / t REG_DWORD / d 512
- Okay, jetzt sind wir bereit, den Rooting-Prozess zu beginnen. Wir werden ADB benötigen. Wenn Sie ADB nicht auf Ihrem Computer konfiguriert haben, lesen Sie bitte Wie installiert man ADB unter Windows.
- Sobald Sie ADB installiert haben, geben Sie diese Befehle weiterhin in das Windows- Befehls-Terminal ein, nicht in ein ADB-Terminal - wir sind noch nicht dort.
sc starten BstHdAndroidSvc
C: \ Programme (x86) \ BlueStacks \ HD-Adb.exe kill-server
C: \ Programme (x86) \ BlueStacks \ HD-Adb.exe Start-Server
C: \ Programme (x86) \ BlueStacks \ HD-Adb.exe wartet auf Gerät
- Jetzt müssen wir eine ADB-Shell starten, also geben Sie die Windows- Eingabeaufforderung ein:
C: \ Programme (x86) \ BlueStacks \ HD-Adb.exe Shell
- Dies sollte eine Eingabeaufforderung im Linux-Stil mit einem $ -Zeichen vor jeder Zeile starten. Also gib folgendes ein:
/ system / xbin / bstk / su
- Das wird BlueStacks versteckten SU-Modus entsperren und das $ -Zeichen in ein # ändern. Geben Sie in der ADB-Shell folgende Befehle ein:
mount -o remount, rw / dev / sda1 / system
mkdir / system / tmp
- Öffnen Sie nun eine andere Windows- Eingabeaufforderung und geben Sie folgende Befehle ein:
C: \ Programme (x86) \ Bluestacks \ HD-Adb.exe drücken Sie C: /SuperSU/common/SuperUser.apk / system / tmp
C: \ Programme (x86) \ BlueStacks \ HD-Adb.exe Drücken Sie Pfad_zu / SuperSU / 2.65 / x86 / su / system / tmp
C: \ Programme (x86) \ BlueStacks \ HD-Adb.exe Drücken Sie Pfad_zu / SuperSU / 2.65 / x86 / supolicy / system / tmp
C: \ Programme (x86) \ BlueStacks \ HD-Adb.exe Drücken Sie Pfad zu / SuperSU / 2.65 / x86 / libsupol.so / system / tmp
C: \ Programme (x86) \ BlueStacks \ HD-Adb.exe push Pfad zu / busybox / busybox-i686 / system / tmp /
- Gehen Sie nun zurück zur ADB-Eingabeaufforderung und geben Sie diese Befehle ein, um BlueStacks dauerhaft zu rooten:
chown-System: system /system/tmp/SuperUser.apk
chmod 664 /system/tmp/SuperUser.apk
mv /system/tmp/SuperUser.apk / system / app
Chow-Wurzel: root / system / tmp / su
Chow-Wurzel: root / system / tmp / supolicy
Chow-Wurzel: root /system/tmp/libsupol.so
chmod 775 / system / tmp / su
chmod 775 / system / tmp / supolicy
chmod 664 /system/tmp/libsupol.so
cp / system / tmp / su / system / xbin / daemonsu
mv / system / tmp / su / system / xbin /
mv / system / tmp / supolicy / system / xbin /
mv /system/tmp/libsupol.so / system / lib /
- Und diese Befehle werden BusyBox installieren:
chmod 775 / system / tmp / busybox-i686
Chow-Wurzel: root / system / tmp / busybox-i686
cp / system / tmp / busybox-i686 / system / xbin /
mv / system / tmp / busybox-i686 / system / xbin / busybox
- Jetzt werden wir init.sh ändern, um die SU-Binärdatei so zu ändern, dass sie als Daemon zu hören ist:
- Jetzt werden wir das System als schreibgeschützt neu mounten:
rm / system / tmp / *
rmdir / system / tmp
mount -o remount, ro / dev / sda1 / system
mount -t ext4 / dev / block / sdd1 / mnt / prebundledapps
- Und jetzt werden wir den Dalvik-Cache löschen:
find / data / dalvik-cache / -type f-exec rm {} +
Ausfahrt
Ausfahrt
- Okay, das ist genug von den ADB-Befehlen. Gehen Sie nun zurück zur Windows- Eingabeaufforderung und lassen Sie BlueStacks neu starten:
sc stop BstHdAndroidSvc
### warte einige Sekunden (10?)
sc starten BstHdAndroidSvc
- Die Bestätigung unseres Root-Erfolges sollte in Form einer Update-Aufforderung für SuperSU erfolgen, also wählen Sie die Normal-Methode. Wenn die Aktualisierung abgeschlossen ist, starten Sie BlueStacks über die Windows- Eingabeaufforderung neu:
C: \ Programme (x86) \ BlueStacks \ HD-Quit.exe
C: \ Programme (x86) \ BlueStacks \ HD-Frontend.exe Android
So, jetzt sind Ihre BlueStacks komplett, permanent verwurzelt!
PRO TIPP: Wenn das Problem bei Ihrem Computer oder Laptop / Notebook auftritt, sollten Sie versuchen, die Reimage Plus Software zu verwenden, die die Repositories durchsuchen und beschädigte und fehlende Dateien ersetzen kann. Dies funktioniert in den meisten Fällen, in denen das Problem aufgrund einer Systembeschädigung auftritt. Sie können Reimage Plus herunterladen, indem Sie hier klicken