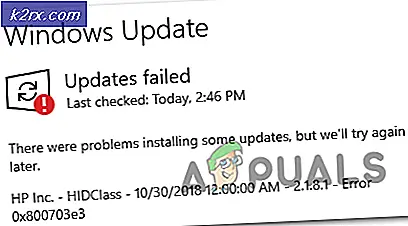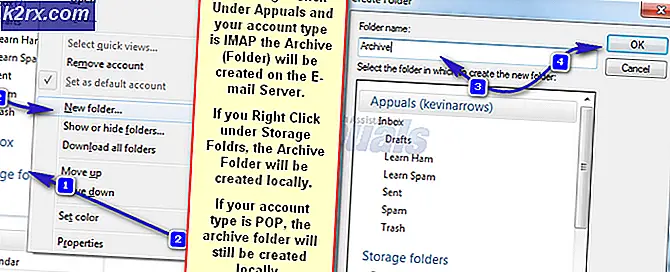Wie man DELL Diagnostic Fehler 2000-0142 repariert
Wenn Ihre Festplatte ausfällt, werden Sie offensichtlich Symptome wie ständige Datenkorruption, Einfrieren beim Kopieren oder Speichern von Daten, lange Startzeiten und konstante Reparaturbildschirme während des Bootens bekommen. Sie können jedoch nicht sicher feststellen, ob das Problem bei der Festplatte liegt, es sei denn, Sie führen eine Pre-Boot-Systemanalyse (PSA) durch. Dell Computer ermöglichen eine umfassende PSA, auch bekannt als ePSA, die die gesamte Hardware auf dem System testet. Dazu gehören ua Speichertests, Laufwerkstests, Lüftertests, Eingabegerätetests und HDD-Tests. Um ePSA auf Dell auszuführen, starte deinen PC neu und drücke F12, um in das Boot-Menü zu gelangen, und wähle dann 'Diagnose'. Nach den genannten Symptomen ist es sehr alarmierend, wenn Benutzer einen Diagnosefehler erhalten, der auf einen Festplattenfehler hinweist. Dieser Fehler enthält folgende Informationen.
Fehlercode 0142
MSG: Fehlercode 2000-0142
MSG: Festplatte 1 - Selbsttest fehlgeschlagener Status 79 oder Msg: Festplatte 0 - S / N WX51E43XWS20, kurzer Selbsttest fehlgeschlagen
Der angegebene Code und die Nachricht können vom technischen Support von Dell zur Diagnose des Problems verwendet werden. Möchten Sie mit dem Testen fortfahren?
Dieser Fehler wird Ihren PC in eine Endlosschleife bei der Startup-Reparatur werfen. Was bedeutet dieser Fehler? Und welche Lösungen gibt es? Dieser Artikel wird dieses Problem beheben und versuchen, es zu lösen.
Fehler 2000-0142
Um es einfach auszudrücken, bedeutet dieser Fehler, dass der ePSA Informationen von der Festplatte nicht erfolgreich lesen konnte. In der Folge wird Ihr Computer nicht gestartet oder es treten Probleme beim Starten auf, da das Abrufen von Informationen von der Festplatte nicht zuverlässig ist. Windows versucht jedoch einen Systemstart ohne Erfolg. Hier sind einige der verschiedenen Gründe, warum Sie diese Fehlermeldung auf Ihrem Dell-Computer angezeigt haben:
- Fehlerhafte oder falsch ausgerichtete Verkabelung im Gehäuse Ihres Computers, Verbindung Ihrer Festplatte mit dem Motherboard.
- Beschädigte Daten oder MBR (Master Boot Record) auf der Festplatte, wodurch das Gerät zum Absturz gebracht wird.
- Geräteausfall, in Form von mechanischen Schäden an der Festplatte. Überhitzung und mechanische Stöße können zu verzogenen Platten, gebrochenen Leseköpfen und gebrochenen Spindeln führen. Dies bedeutet, dass Ihre Daten nicht richtig gelesen werden können, daher das Problem.
Wenn Sie diesen Fehler erhalten, bedeutet dies, dass Ihr Laufwerk tot ist oder es stirbt und ein Fehler bevorsteht. Es ist äußerst wichtig, dass Sie Ihre Daten sichern, bis ein vollständiger Fehler auftritt. Sie können versuchen, den Datenträger mit den ersten beiden Methoden neu zu beleben, damit Sie wichtige Daten daraus entfernen können. Denken Sie daran, dass eine Festplatte ersetzt werden muss, wenn die Methode funktioniert, da diese Festplatten in 95% der Fälle nicht länger als eine Woche nach diesem Fehler bestehen können.
Methode 1: Führen Sie eine Eingabeaufforderung zum Einchecken von Datenträger mit einer Windows-Installationsdiskette aus
Der Master Boot Record enthält Informationen zum Speicherort Ihres Betriebssystems und zum Kernel. Dies teilt Ihrem Computer mit, wo er das Betriebssystem laden soll. Im Fall eines beschädigten MBR versucht diese Methode, beschädigte Daten wiederherzustellen. Wenn es für Sie funktioniert, sollten Sie Ihre Daten auf einer neuen Festplatte sichern, da der aufgetretene Fehler auf einen bevorstehenden Festplattenfehler hinweist. Sie benötigen für diese Methode eine Windows-Diskette (Win 7). Sie können unsere Anleitung zum Erstellen eines Windows 10-Laufwerks finden https://appuals.com/how-to-create-windows-10-bootable-usb-using-rufus/ oder eine Windows 7-Festplatte https://appuals.com/ create-windows-bootable-usb-oder-dvd /.
PRO TIPP: Wenn das Problem bei Ihrem Computer oder Laptop / Notebook auftritt, sollten Sie versuchen, die Reimage Plus Software zu verwenden, die die Repositories durchsuchen und beschädigte und fehlende Dateien ersetzen kann. Dies funktioniert in den meisten Fällen, in denen das Problem aufgrund einer Systembeschädigung auftritt. Sie können Reimage Plus herunterladen, indem Sie hier klicken- Legen Sie die Windows 7-Installations-CD in das CD-Laufwerk, und starten Sie den Computer.
- Drücken Sie eine Taste, wenn Sie dazu aufgefordert werden (oder drücken Sie F8 beim Start und wählen Sie im Boot-Menü DVD-Laufwerk).
- Wählen Sie eine Sprache, eine Uhrzeit, eine Währung, eine Tastatur oder eine Eingabemethode aus, und klicken Sie dann auf Weiter.
- Klicken Sie auf Computer reparieren.
- Klicken Sie auf das Betriebssystem, das Sie reparieren möchten, und klicken Sie dann auf Weiter.
- Klicken Sie im Dialogfeld Systemwiederherstellungsoptionen auf Eingabeaufforderung.
- Geben Sie Chkdsk / f / r oder Befehl ein, und drücken Sie die Eingabetaste, um fehlerhafte Sektoren zu reparieren und beschädigte Daten zu reparieren.
Methode 2: Installieren Sie Windows neu
Diese Methode korrigiert auch beschädigte Windows-Dateien oder beschädigte oder fehlende MBR-Daten. Unter https://appuals.com/how-to-clean-install-windows-10/ finden Sie eine Anleitung zum Reinigen von Windows 10. Wenn Sie möchten, können Sie Windows 8 oder Windows 7 installieren Wir empfehlen Ihnen, Ihre Daten zu sichern, da der aufgetretene Fehler auf einen bevorstehenden Festplattenausfall hindeutet.
Methode 3: Ersetzen Sie Ihre Festplatte
Wenn Methode 1 und 2 in keiner Weise funktioniert haben, ist die Festplatte permanent ausgefallen und muss ersetzt werden. Schauen Sie in die SSD (Solid State Drives) anstelle der Festplatte (Hard Disk Drive), um diese Enttäuschung in Zukunft zu vermeiden. Da HDDs rotierende Platten und bewegliche Köpfe verwenden, sind sie eher fehleranfällig. Dies geschieht normalerweise nach 3-5 Jahren.
Wenn das System unter Garantie steht, wenden Sie sich mit dem Fehler an den Support von Dell, um das Laufwerk zu ersetzen. Ihre Herstellergarantie deckt normalerweise eine fehlerhafte Festplatte ab.
Methode 4: Slave die fehlerhafte Festplatte und versuchen Sie, Daten wiederherzustellen
Sie können immer noch versuchen, Ihre Daten wiederherzustellen, wenn Ihre Festplatte Methode 1 und 2 fehlgeschlagen ist. Es gibt keine Garantie. Sie benötigen einen externen USB-HDD-Konverter für ein paar Dollar (10 $). Sie können es auch als sekundäres Laufwerk (nicht das primäre Betriebssystem) mit einem anderen Computer verbinden. Desktop-PCs bieten normalerweise zusätzliche Kabel zum Anschließen eines anderen SATA-Laufwerks. Verwenden Sie eine der beiden Methoden, um zu versuchen, Ihre Festplatte zu lesen. Wenn nur Ihr MBR-Sektor oder Windows-Dateien beschädigt sind, werden Sie feststellen, dass Sie immer noch Ihre Festplatte lesen und auf Ihre Daten zugreifen können.
Datenexperten können Ihre Informationen abrufen, indem Sie die Leseköpfe ändern oder Ihre Platte auf funktionsfähige Leseköpfe bringen. Wie auch immer, dies ist ein Präzisionsverfahren, das Sie eine Menge Geld kosten wird, also stellen Sie sicher, dass die Daten, die Sie sparen, das Geld wert sind.
PRO TIPP: Wenn das Problem bei Ihrem Computer oder Laptop / Notebook auftritt, sollten Sie versuchen, die Reimage Plus Software zu verwenden, die die Repositories durchsuchen und beschädigte und fehlende Dateien ersetzen kann. Dies funktioniert in den meisten Fällen, in denen das Problem aufgrund einer Systembeschädigung auftritt. Sie können Reimage Plus herunterladen, indem Sie hier klicken