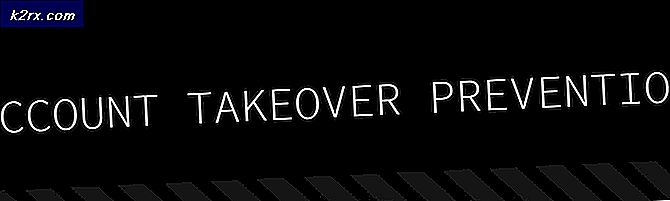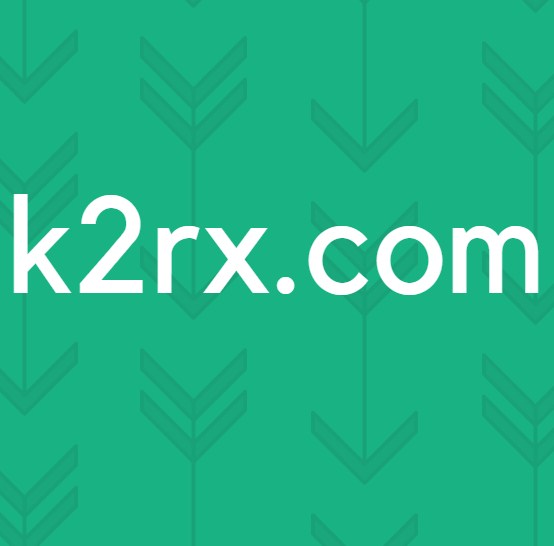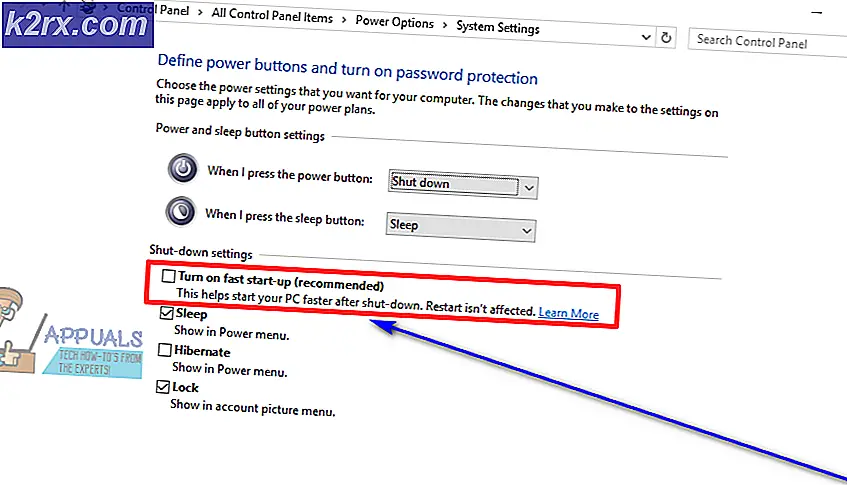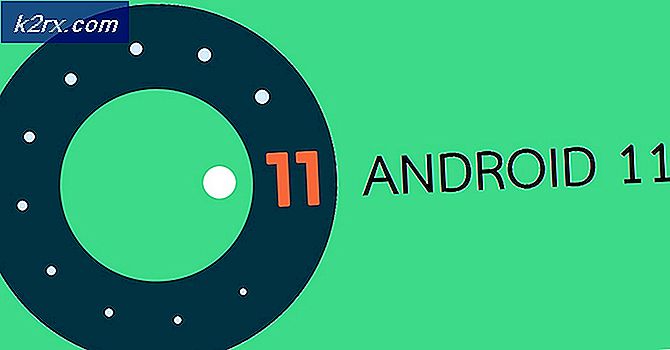So beheben Sie den Destiny 2-Fehlercode „Salat“
Der Fehlercode ‘Grüner Salat‘ tritt auf, nachdem Destiny 2-Spieler vom Spielserver getrennt wurden. In den meisten Fällen sagen betroffene Benutzer, dass diese Trennung erfolgt, nachdem das Spiel ohne NPCs geladen wurde.
Wie sich herausstellt, gibt es mehrere verschiedene Ursachen, die letztendlich diesen Fehlercode hervorbringen:
Methode 1: Starten Sie das Spiel neu
Wie sich herausstellt, neigt Destiny 2 dazu, seltsame Fehler auszulösen, wenn Sie zu viel Zeit in den Menüs im Leerlauf verbringen. Dieses Problem tritt auch auf Konsolen (Ps4 und Xbox One) auf, aber auf dem PC ist es viel häufiger.
Mehrere betroffene Benutzer, die mit dem gleichen Problem zu kämpfen haben, haben bestätigt, dass sie dieses Problem beheben konnten, indem sie das Spiel neu starteten, um die Engine zu zwingen, alles neu zu initialisieren.
Wenn dieses Szenario zutrifft, starte das Spiel konventionell (indem du Destiny 2 schließt und wieder öffnest) und prüfe, ob das Problem behoben ist. Sie können dies auch auf Konsolen tun, aber stellen Sie sicher, dass Sie das Spiel vollständig schließen, anstatt das Dashboard zu verlassen und das Spiel in den Hintergrund zu stellen.
Wenn der Neustart des Spiels für Sie nicht funktioniert hat, fahren Sie mit dem nächsten möglichen Fix unten fort.
Methode 2: Neustart und Zurücksetzen Ihres Routers
Wenn ein einfacher Neustart des Spiels nicht funktioniert hat, sollte der nächste Schritt darin bestehen, Ihre Aufmerksamkeit auf eine Netzwerkinkonsistenz zu richten. Falls Sie einen Router mit begrenzter Bandbreite verwenden und mehr als 3-4 Geräte mit Ihrem Heimnetzwerk verbunden sind, kann es sein, dass eine Netzwerk-Inkonsistenz dazu führt, dass die Spieleserver Ihre Verbindung beenden – dies ist höchstwahrscheinlich das Ergebnis von a Datenflut, die Ihr Router nicht bewältigen kann.
In diesem Fall sollten Sie mit einem einfachen Neustart des Routers beginnen. Mit diesem Verfahren kann Ihr Computer die Internetverbindung aktualisieren und neue TCP / IP Werte, die die meisten oberflächlichen Probleme beseitigen.
Um einen einfachen Router-Neustart durchzuführen, drücken Sie entweder den Netzschalter am Pack oder ziehen Sie das Netzkabel physisch aus der Steckdose und warten Sie eine volle Minute, um sicherzustellen, dass die Leistungskondensatoren vollständig entladen sind.
Wenn das Problem immer noch nicht behoben ist, sollten Sie einen Router-Reset in Betracht ziehen. Beachten Sie jedoch, dass dieser Vorgang alle benutzerdefinierten Anmeldeinformationen zurücksetzt, die Sie möglicherweise zuvor für Ihre Routereinstellungen eingerichtet haben, und Ihre Routereinstellungen im Wesentlichen auf den Werkszustand zurücksetzen. Dies bedeutet, dass auch weitergeleitete Ports, gebuchte Geräte und auf die Whitelist gesetzte Entitäten vergessen werden.
Wenn Sie einen Router-Reset durchführen möchten, verwenden Sie einen spitzen Gegenstand (wie einen kleinen Schraubendreher oder einen Zahnstocher), um die Reset-Taste auf der Rückseite Ihres Routers zu erreichen. Sobald Sie es erreichen können, drücken Sie es und halten Sie es etwa 10 Sekunden lang gedrückt oder bis Sie alle vorderen LEDs gleichzeitig blinken sehen.
Sobald Sie dieses Verhalten sehen, warten Sie, bis die Internetverbindung hergestellt ist. Abhängig von Ihrem ISP müssen Sie Ihre ISP-Anmeldeinformationen möglicherweise erneut überprüfen.
Wenn der Internetzugang wieder verfügbar ist, öffne Destiny 2 erneut und prüfe, ob die Grüner SalatFehlercode ist behoben.
Falls das gleiche Problem weiterhin auftritt, fahren Sie mit der nächsten möglichen Fehlerbehebung unten fort.
Methode 3: Deinstallieren von GameFirst (falls zutreffend)
Wenn Sie einen ASUS-Computer (oder zumindest ein ASUS-Motherboard) verwenden, wird möglicherweise aufgrund eines Softwarekonflikts zwischen Destiny 2 und GameFirst (proprietäres ASUS-Programm) der „Salat“-Fehler angezeigt.
GameFirst ist ein Dienst, der auf einfache Weise eine breite Palette von kostenlosen Multiplayer-Spielen für PC-Benutzer anbietet. Leider neigt es auch zu Konflikten mit Destiny 2.
Wenn dieses Szenario zutrifft und Sie das GameFirst-Programm auf Ihrem Computer installiert haben, sollten Sie das Problem beheben können, indem Sie das Spiel deinstallieren. Dieser Fix wurde von vielen betroffenen Benutzern bestätigt, die auf dieselbe Fehlermeldung gestoßen sind.
Befolgen Sie dazu die Anweisungen in den folgenden Schritten:
- Drücken Sie Windows-Taste + R zu öffnen a Lauf Dialogbox. Geben Sie in das Textfeld ein ‘appwiz.cpl’ und drücke Eingeben die öffnen Programme und Funktionen Speisekarte.
- Innerhalb der Programme und Funktionen scrollen Sie nach unten durch die Liste der installierten Anwendungen und suchen Sie den zugehörigen Eintrag GameFirst.
- Folgen Sie im Deinstallationsbildschirm den Anweisungen auf den nächsten Bildschirmen, um die Deinstallation abzuschließen, starten Sie dann Ihren Computer und starten Sie Destiny 2 beim nächsten Start, um zu sehen, ob das Problem jetzt behoben ist.
Falls Sie immer noch mit dem Salat-Fehlercode in Destiny 2m konfrontiert sind, gehen Sie zum nächsten möglichen Fix unten.
Methode 4: Anwenden des Fixes für Technicolor- und Thomson-Router (falls zutreffend)
Wenn Sie einen Thomson- oder Technicolor-Router verwenden, haben Sie das Pech, unter einem Fehler zu leiden, der seit der ersten Online-Schaltung der Destiny 2-Server im Jahr 2017 auftritt.
Wie sich herausstellte, sind diese Router-Hersteller nicht in der Lage, die automatische Portweiterleitung für Destiny 2 zu handhaben, selbst wenn UPnP aktiviert ist. Wenn dieses Szenario zutrifft, sollten Sie das Problem beheben können, indem Sie eine Reihe von Ports aufheben, die von Destiny 2 verwendet werden, und das Telnet-Protokoll über das Windows-Feature-Menü aktivieren.
Wenn diese Methode mit Ihrem speziellen Setup kompatibel ist (Sie haben einen Technicolor- oder Thomson-Router), befolgen Sie die Anweisungen, um die Fehlerbehebung zu erzwingen:
- Drücken Sie Windows-Taste + R zu öffnen a Lauf Dialogbox. Geben Sie im Dialogfeld "Ausführen" Folgendes ein: ‘appwiz.cpl’ und drücke Eingeben die öffnen Programme und Funktionen Speisekarte.
- Verwenden Sie im Menü Programme und Funktionen das Menü auf der linken Seite, um auf zu klicken Schalte Windows Funktionen ein oder aus. Wenn Sie vom . dazu aufgefordert werden UAC (Benutzerkontensteuerung), klicken Ja Administratorrechte zu erteilen.
- Scrollen Sie im Menü Windows-Funktionen nach unten durch die Liste der Windows-Funktionen und klicken Sie auf das zugehörige Kästchen box Telnet-Client um es zu aktivieren. Klicken Sie als nächstes auf OK um die Änderungen zu speichern.
- Warten Sie, bis der Vorgang abgeschlossen ist, starten Sie dann Ihren Computer neu und warten Sie, bis der nächste Start abgeschlossen ist.
- Drücken Sie nach Abschluss des nächsten Computerstarts Windows-Taste + R zu öffnen a Lauf Dialogbox. Geben Sie in das Ausführungsfeld ein 'cmd' und drücke Strg + Umschalt + Eingabetaste un an . öffnen erhöhte CMD-Eingabeaufforderung.
Hinweis: Bei Aufforderung durch den Benutzerkontensteuerung Fenster, klick Ja Administratorzugriff zu gewähren.
- Geben Sie in der erhöhten CMD-Eingabeaufforderung den folgenden Befehl ein und drücken Sie Eingeben:
telnet RouterIP
Hinweis: Denk daran, dass * RouterIP * ist nur ein Platzhalter, den Sie durch die IP-Adresse Ihres Routers ersetzen müssen. Wenn Sie es nicht wissen, finden Sie hier eine Kurzanleitung Finden Sie die Adresse Ihres Routers von jedem Gerät.
- Geben Sie als Nächstes Ihre Router-Anmeldeinformationen ein, wenn Sie dazu aufgefordert werden. Wenn Sie Ihre Router-Anmeldeinformationen nicht kennen, versuchen Sie entweder die Standardwerte (Administrator für Benutzer und Kennwort) oder suchen Sie online nach den Standardanmeldeinformationen gemäß Ihrem Router-Modell.
- Sobald Sie erfolgreich verbunden sind, geben Sie den folgenden Befehl ein und drücken Sie Eingeben:
Verbindungs-Bindungsliste
- Sobald Sie die Liste der Ports erhalten haben, prüfen Sie, ob der Portbereich 3074 oder der Bereich, der mit 3074 beginnt, zu der Liste gehört, die gerade von der Abfrage zurückgegeben wurde.
- Wenn die Reichweite ist 3074 Falls vorhanden, geben Sie den folgenden Befehl ein und drücken Sie Eingeben:
Verbindung aufheben Anwendung = CONE (UDP) Port = 3074
Hinweis: Falls Sie einen Portbereich sehen (z. B. 3074 – 3668), geben Sie stattdessen den folgenden Befehl ein:
Verbindung unbind application=CONE(UDP) port=*PortRange*
Hinweis: *Portrange* ist nur ein Platzhalter – Ersetzen Sie es durch den Bereich, der die 3074-Port.
- Schließen Sie die Eingabeaufforderung mit erhöhten Rechten und starten Sie sowohl Ihren Computer als auch Ihren Router neu, bevor Sie Destiny 2 erneut öffnen, um festzustellen, ob das Problem jetzt behoben ist.