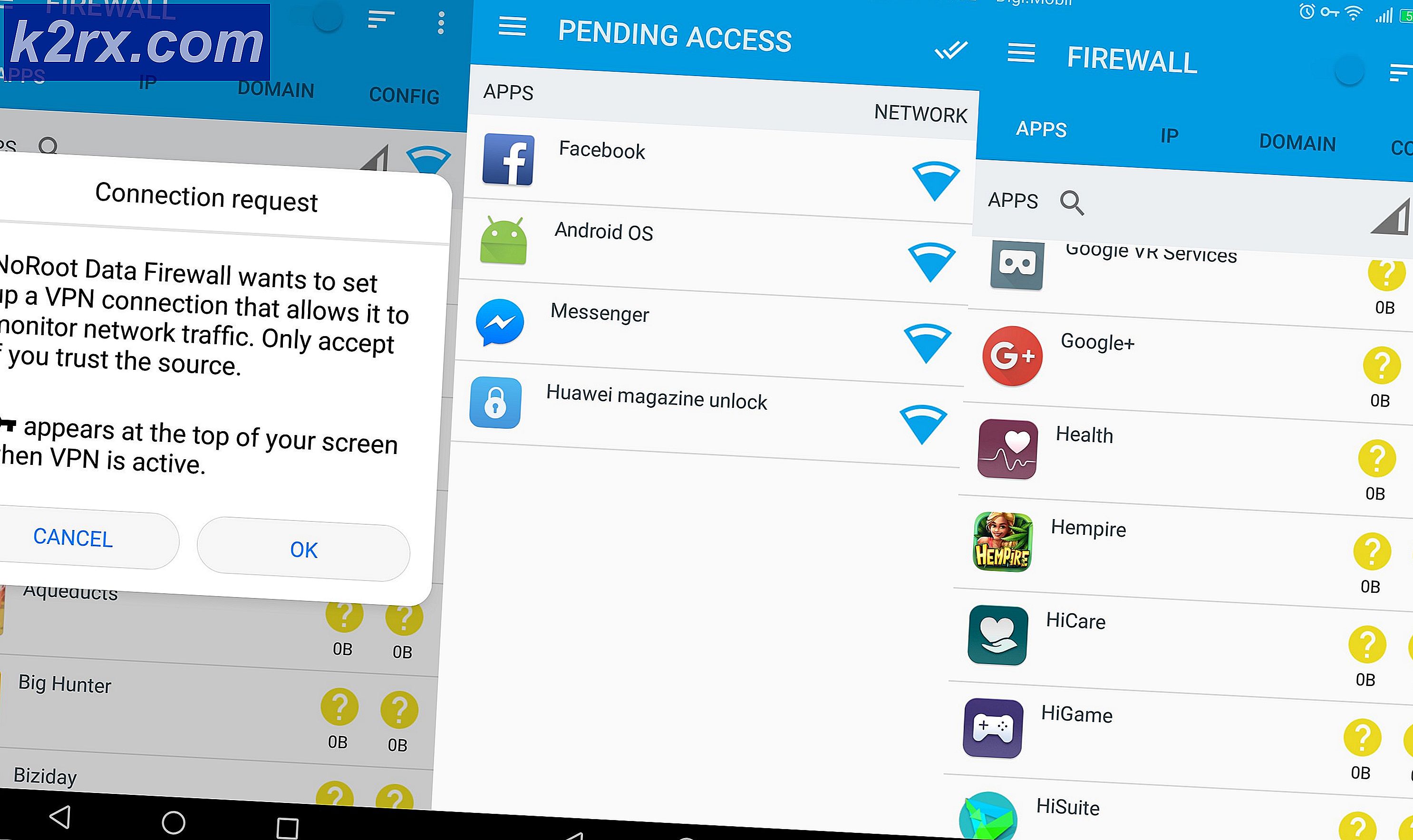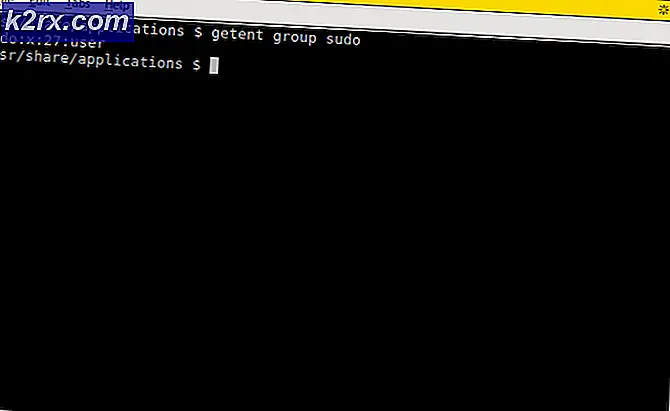So ändern Sie den Windows 10-Startup-Sound
Wenn ein Windows-Computer gestartet wird, spielt er beim Starten eine kleine Melodie, die üblicherweise als Startton bezeichnet wird. Jede einzelne Version des Windows-Betriebssystems, die jemals entwickelt und vertrieben wurde, wurde immer mit einem eigenen Startup-Sound ausgeliefert. Dies gilt auch für Windows 10, das seinen eigenen Startup-Sound hat. Die meisten Benutzer werden jedoch gelangweilt, wenn sie jedes Mal, wenn ihr Computer hochfährt, dieselbe Melodie immer und immer wieder hören, und einige dieser Benutzer möchten sogar so weit gehen, den Standardstart-Sound von Windows 10 auf etwas anderes zu ändern.
Vielleicht möchten Sie den Windows 98-Startton hören, wenn Ihr Windows 10-Computer hochfährt, um eine Explosion aus der Vergangenheit zu bekommen, oder vielleicht möchten Sie einen Trommelwirbel hören, wenn Ihr Computer hochfährt, warum nicht? Nun, zum Glück ist alles möglich, da der Windows 10 Start-Sound in der Tat geändert werden kann. Windows 10-Benutzer können sogar den Standardstart-Sound ihrer Computer ändern, ohne irgendwelche Programme von Drittanbietern zu verwenden. Dazu müssen sie jedoch nicht nur Systemdateien ersetzen, sondern auch mit ihren Berechtigungen experimentieren, was manchmal riskant sein kann.
In diesem Fall ist es am einfachsten, den Startsound von Windows 10 zu ändern, indem Sie eine Drittanbieteranwendung namens Startup Sound Changer verwenden, die speziell für diesen Zweck entwickelt wurde. Bevor Sie jedoch den Startsound von Windows 10 ändern können, müssen Sie noch einige andere Dinge tun, um Ihren Erfolg sicherzustellen.
In erster Linie müssen Sie Fast Boot deaktivieren. Fast Boot ist eine Windows 10-Funktion, die die Zeit, die Ihr Computer benötigt, um nach dem Herunterfahren den Computer in eine Art Pseudo-Ruhezustand zu schicken, erheblich verkürzt, anstatt ihn vollständig herunterzufahren. In einem Versuch, die Startzeit so weit wie möglich zu verkürzen, lässt Fast Boot Windows 10 außerdem über den Startsound hinwegspringen. Wenn Sie also beim Start Ihres Computers den Startton hören möchten, muss Fast Boot gehen. Um Fast Boot zu deaktivieren, müssen Sie:
- Öffne das Startmenü .
- Suche nach Energieoptionen .
- Klicken Sie auf das Suchergebnis mit dem Titel Energieoptionen .
- Klicken Sie auf Wählen Sie, was die Power-Taste oder Wählen Sie, was die Netztasten tun .
- Deaktivieren Sie das Kontrollkästchen neben der Option Schneller Start aktivieren (empfohlen), um sie zu deaktivieren .
Hinweis: Wenn die Option Schnellstart aktivieren (empfohlen) ausgegraut ist, klicken Sie einfach auf Einstellungen ändern, die derzeit nicht verfügbar sind, und Sie können sie deaktivieren . - Klicken Sie auf Änderungen speichern .
- Starten Sie Ihren Computer neu.
Sobald Fast Boot deaktiviert wurde und der Computer hochgefahren ist, müssen Sie sicherstellen, dass der Windows-Startsound aktiviert ist, bevor Sie fortfahren und ihn ändern können. Um dies zu tun, einfach:
PRO TIPP: Wenn das Problem bei Ihrem Computer oder Laptop / Notebook auftritt, sollten Sie versuchen, die Reimage Plus Software zu verwenden, die die Repositories durchsuchen und beschädigte und fehlende Dateien ersetzen kann. Dies funktioniert in den meisten Fällen, in denen das Problem aufgrund einer Systembeschädigung auftritt. Sie können Reimage Plus herunterladen, indem Sie hier klicken- Klicken Sie mit der rechten Maustaste auf das Sound- Symbol (dargestellt durch einen Lautsprecher ) im Benachrichtigungsbereich in der unteren rechten Ecke des Computerbildschirms.
- Klicken Sie im resultierenden Kontextmenü auf Sounds .
- Stellen Sie sicher, dass das Kontrollkästchen neben dem Start-Windows-Startton aktiviert ist. Dies bedeutet, dass die Option aktiviert ist .
- Klicken Sie auf Anwenden und dann auf OK .
Jetzt können Sie den Standard Windows 10-Startsound Ihres Computers mit jedem Sound Ihrer Wahl ersetzen. Um den Startup-Sound Ihres Computers ersetzen zu können, benötigen Sie jedoch etwas, das Sie ersetzen können - greifen Sie einfach auf den Sound zu, den Sie jedes Mal hören möchten, wenn der Computer hochfährt (im .WAV-Sounddateiformat - jedes andere Format wird einfach nicht tun) und haben es in einem Verzeichnis auf Ihrem Computer, dass Sie am Ende nicht vergessen werden. Nun, um den Windows 10-Startsound mit einer eigenen Melodie zu ersetzen, müssen Sie Folgendes tun:
- Gehen Sie hierhin und klicken Sie auf Herunterladen, um mit dem Herunterladen einer .ZIP-Datei zu beginnen, die das Installationsprogramm für die Anwendung Startup Sound Changer enthält .
- Entpacken Sie die ZIP-Datei nach dem Download, suchen Sie das Installationsprogramm in seinem Inhalt und doppelklicken Sie darauf, um es auszuführen.
- Folgen Sie den Anweisungen auf dem Bildschirm und gehen Sie durch das Installationsprogramm, um den Startup Sound Changer auf Ihrem Computer zu installieren.
- Sobald der Start-Sound-Wechsler erfolgreich auf Ihrem Computer installiert wurde, starten Sie ihn.
- Startup Sound Changer ist eine ziemlich einfache und leicht verständliche Anwendung. Sobald es geöffnet wird, klicken Sie auf Ersetzen .
- Navigieren Sie zu dem Ort, an dem Sie die .WAV-Datei für den Sound gespeichert haben, für den Sie den Standard-Windows 10-Startsound ersetzen möchten, suchen Sie die Datei und wählen Sie sie aus. Sobald Sie dies tun, ersetzt der Startup Sound Changer den Standardstart-Sound Ihres Computers durch den Sound, den Sie gerade ausgewählt haben.
Alles, was Sie jetzt tun müssen, ist sich zu entspannen und Ihrem neugewählten Startup-Sound mit einem schlauen Lächeln auf Ihrem Gesicht zu lauschen, jedes Mal wenn Ihr Computer hochfährt. Wenn Sie in Zukunft den Start-Sound Ihres Computers wieder auf den Standard-Sound von Windows 10 zurücksetzen möchten, starten Sie den Start-Sound-Wechsler einfach und klicken auf Wiederherstellen, und das Programm kümmert sich um den Rest.
PRO TIPP: Wenn das Problem bei Ihrem Computer oder Laptop / Notebook auftritt, sollten Sie versuchen, die Reimage Plus Software zu verwenden, die die Repositories durchsuchen und beschädigte und fehlende Dateien ersetzen kann. Dies funktioniert in den meisten Fällen, in denen das Problem aufgrund einer Systembeschädigung auftritt. Sie können Reimage Plus herunterladen, indem Sie hier klicken