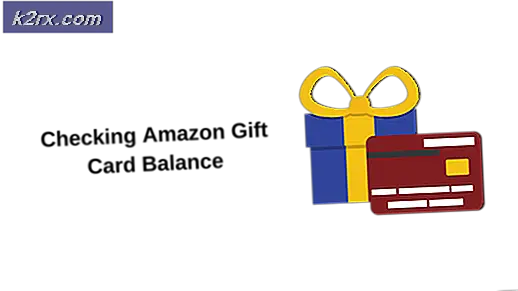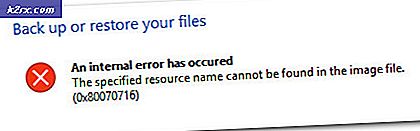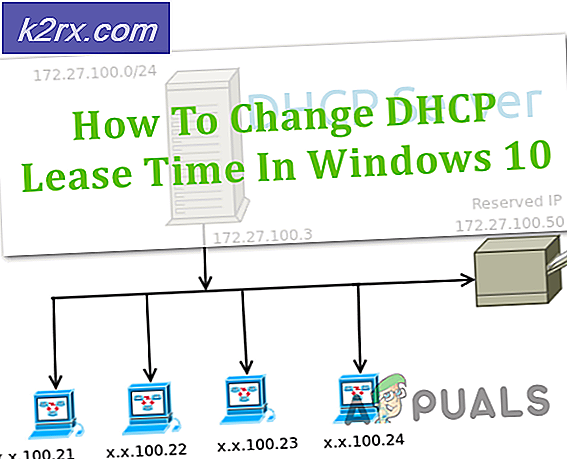Wie behebe ich den Fehler 0x000000C2 unter Windows?
Mehrere Benutzer haben uns mit Fragen erreicht, nachdem sie ständig BSoDs (Blue Screen of Death) mit dem Fehlercode 0x000000c2 erhalten hatten. Die überwiegende Mehrheit der betroffenen Benutzer berichtet, dass die kritischen Abstürze in zufälligen Intervallen ohne erkennbaren Auslöser auftreten. Wie sich herausstellt, tritt dieses spezielle Problem unter Windows 7, Windows 8.1 und Windows 10 auf.
Was verursacht den Fehlercode 0x000000c2 Stop?
Wir haben dieses spezielle Problem untersucht, indem wir uns verschiedene Benutzerberichte und die Reparaturstrategien angesehen haben, die am häufigsten zur Behebung dieser speziellen Fehlermeldung verwendet werden. Wie sich herausstellt, werden verschiedene Szenarien bestätigt, um dieses spezielle Verhalten zu verursachen. Hier ist eine Auswahlliste potenzieller Täter, die für den Fehler 0x000000c2 verantwortlich sein können:
Methode 1: Beheben des AV-Konflikts (falls zutreffend)
Eines der häufigsten Szenarien, die diesen bestimmten Fehler auslösen, ist eine Situation, in der der Benutzer zwei Sicherheitslösungen von Drittanbietern installiert hat, die miteinander in Konflikt stehen. Am häufigsten haben Benutzer gemeldet, dass BSOD 0x000000c2-Fehler auftreten, nachdem Malwarebytes zusammen mit einem anderen Sicherheitsscanner wie ESET oder AVAST installiert wurde.
Mehrere andere Benutzer, die ebenfalls auf dieses Problem gestoßen sind, haben berichtet, dass sie es geschafft haben, das Problem durch Deinstallation einer der AV-Suiten von Drittanbietern zu beheben, die mit der anderen in Konflikt standen. Als Faustregel gilt, dass niemals zwei Antivirenprogramme gleichzeitig ausgeführt werden sollten.
Hier ist eine kurze Anleitung zum Lösen des AV-Konflikts durch Deinstallieren einer der widersprüchlichen Sicherheitssuiten:
- Drücken Sie Windows-Taste + R. zu öffnen a Lauf Dialogbox. Geben Sie als Nächstes ein "Appwiz.cpl" und drücke Eingeben das öffnen Programme und FunktionenFenster.
- Sobald Sie in der Programme und Funktionen Scrollen Sie auf dem Bildschirm durch die Liste der installierten Anwendungen, klicken Sie mit der rechten Maustaste auf die widersprüchliche AV-Anwendung und wählen Sie Deinstallieren aus dem neu erscheinenden Kontextmenü.
- Befolgen Sie die Anweisungen auf dem Bildschirm, um die Deinstallation abzuschließen, und starten Sie den Computer neu.
- Befolgen Sie nach Abschluss der nächsten Startsequenz diesen Artikel (Hier), um sicherzustellen, dass Sie keine verbleibenden Dateien zurücklassen, die immer noch dasselbe Verhalten verursachen könnten.
- Nachdem Sie sichergestellt haben, dass nur eine Drittanbieter-Suite auf Ihrem Computer aktiv ist, führen Sie einen endgültigen Neustart durch und prüfen Sie, ob die BSOD 0x000000c2 Der Fehler kehrt ab dem nächsten Systemstart zurück.
Wenn Sie immer noch mit demselben Problem konfrontiert sind, fahren Sie mit der folgenden Methode fort.
Methode 2: Deinstallieren der AMD Quick Stream-Technologie (falls zutreffend)
Wie sich herausstellt, kann dies auch durch eine von AMD entwickelte Software namens verursacht werden Quick Stream-Technologie. Dies tritt normalerweise auf, weil die Software auf einer Windows-Version installiert ist, die nicht vollständig kompatibel ist mit Quick Stream-Technologie -Es ist bekannt, dass Windows 7 und Windows 8.1 Probleme mit dieser Software haben.
AKTUALISIEREN: Erweiterte Systempflege ist eine weitere Software, von der bekannt ist, dass sie BSODs hat. Wenn Sie dieses Tool installiert haben, deinstallieren Sie es anhand der folgenden Anweisungen und prüfen Sie, ob das Problem weiterhin auftritt.
Mehrere Benutzer, die sich in einem ähnlichen Szenario befanden, haben berichtet, dass sie das Problem durch Deinstallation der AMD Quick Stream Technology-Anwendung beheben konnten. Denken Sie daran, dass dies die Funktion Ihres Betriebssystems in keiner Weise beeinträchtigt – es sei denn, Sie verlassen sich auf diese App, um Inhalte online zu streamen.
Hier ist eine Kurzanleitung zur Deinstallation der AMD Quick Stream-Technologie:
- Drücken Sie Windows-Taste + R. um ein Dialogfeld "Ausführen" zu öffnen. Geben Sie als Nächstes ein "Appwiz.cpl" in das Textfeld und drücken Sie Eingeben das öffnen Programme und Funktionen Fenster.
- Nachdem Sie in die Programme und Funktionen Scrollen Sie im Fenster nach unten durch die Liste der Anwendungen und suchen Sie die AMD Quick Stream-Technologie Anwendung. Sobald Sie es sehen, klicken Sie mit der rechten Maustaste darauf und wählen Sie Deinstallieren aus dem Kontextmenü.
- Befolgen Sie im Deinstallationsfenster die Anweisungen auf dem Bildschirm, um die Deinstallation abzuschließen, und starten Sie den Computer neu.
- Überprüfen Sie nach Abschluss der nächsten Startsequenz, ob dieselbe Fehlermeldung weiterhin auftritt.
Wenn Sie immer noch auf das stoßen BSOD 0x000000c2 Fehler, fahren Sie mit der nächsten Methode fort.
Methode 3: Verwenden eines Systemwiederherstellungspunkts
Wenn Sie mit keiner der oben genannten Methoden das Problem beheben konnten, verursacht das Problem wahrscheinlich eine Beschädigung der zugrunde liegenden Systemdatei. Da das Problem nicht auf herkömmliche Weise behoben werden kann, sollten Sie versuchen, die Systemwiederherstellung zu verwenden - ein Dienstprogramm, das kritische Fehler beheben kann, indem die gesamte Windows-Installation in einem fehlerfreien Zustand wiederhergestellt wird, in dem das Problem nicht auftritt.
Damit dies funktioniert, benötigen Sie jedoch einen wiederhergestellten Snapshot, mit dem das Dienstprogramm Ihren Computer auf einen früheren Zeitpunkt zurücksetzen kann. Glücklicherweise sollte Windows automatisch Systemwiederherstellungs-Snapshots gespeichert haben, es sei denn, Sie haben das Standardverhalten geändert.
Bevor Sie mit dieser Methode fortfahren, sollten Sie jedoch berücksichtigen, dass bei einer Systemwiederherstellung im Wesentlichen die gesamte Software und Firmware auf den Zustand zurückgesetzt wird, in dem sie erstellt wurde, als der Snapshot erstellt wurde. Dies bedeutet, dass alle Spiele, Anwendungen, Benutzereinstellungen und alles andere rückgängig gemacht werden.
Wenn Sie sich dazu entschließen, finden Sie hier schrittweise Anweisungen zur Durchführung von a Systemwiederherstellung:
- Drücken Sie Windows-Taste + R. um ein Dialogfeld "Ausführen" zu öffnen. Geben Sie als Nächstes ein 'rstrui' in das neu erschienene Textfeld und drücken Sie Eingeben das öffnenSystemwiederherstellung Magier.
- Innerhalb des Startbildschirms von Systemwiederherstellung, klicken Nächster um zum nächsten Bildschirm zu gelangen.
- Wenn Sie zum nächsten Bildschirm gelangen, aktivieren Sie zunächst das Kontrollkästchen für Zeige mehr Wiederherstellungspunkte. Wählen Sie anschließend einen Wiederherstellungspunkt, der älter ist als die Erscheinung des BSOD 0x000000c2 Fehler und klicken Nächster.
- Um den Wiederherstellungsprozess zu starten, klicken Sie auf Fertig. Dadurch wird Ihr Computer zum Neustart gezwungen und der ältere Status wird beim nächsten Systemstart erzwungen.
- Überprüfen Sie nach Abschluss der nächsten Startsequenz, ob die BSOD 0x000000c2 Fehler tritt immer noch auf. Wenn dies der Fall ist, fahren Sie mit der folgenden Methode fort.
Methode 4: Überprüfen Ihres Gedächtnisses
Eine weitere mögliche Ursache, von der bekannt ist, dass sie dieses Problem verursacht, ist ein schlechtes Gedächtnis. Wie mehrere andere Benutzer berichtet haben, tritt dieses Problem bekanntermaßen in Situationen auf, in denen Ihr RAM defekt ist und verhindert, dass einige Daten vorübergehend gespeichert werden.
Bevor Sie jedoch einen neuen Speicher für Ihr Rig erstellen, führen Sie den folgenden Test aus, um zu bestätigen, dass Sie mit einem schlechten Speicher zu tun haben. Auf diese Weise können Sie dieses spezielle Szenario bestätigen oder bestätigen.
Hier ist eine Kurzanleitung zum Testen Ihres RAM mit dem Windows-Speicherdiagnose Werkzeug:
- Drücken Sie Windows-Taste + R. zu öffnen a Lauf Dialogbox. Geben Sie als Nächstes ein "Mdsched" in das neu erschienene Textfeld und drücken Sie Strg + Umschalt + Eingabetaste das öffnen Windows-Speicherdiagnose Tool mit Administratorzugriff.
Hinweis: Wenn Sie von der aufgefordert werden UAC (Benutzerkontensteuerung) Fenster, klick Ja Administratorrechte zu gewähren.
- Sobald Sie sich im Problem mit der Windows-Speicherdiagnose befinden, klicken Sie auf Jetzt neu starten und suchen Sie nach Problemen.
- Beim nächsten Start bootet Ihr Computer direkt in die Windows-Speicherdiagnosetool. Warten Sie nach dem Start geduldig, bis der Vorgang abgeschlossen ist.
- Wenn der Scan bestätigt, dass es sich um ein RAM-Problem handelt, haben Sie keine andere Alternative als in neuen Speicher zu investieren.
Wenn keine Probleme gefunden wurden und immer noch der BSOD 0x000000c2-Fehler auftritt, beenden Sie das Setup und fahren Sie direkt mit der folgenden Methode fort.
Methode 5: Systemdateien reparieren
Wenn Sie ohne Ergebnis so weit gekommen sind, ist ein gewisser Grad an Beschädigung der Systemdateien sicherlich die Ursache für die BSOD 0x000000c2 Error. Es gibt verschiedene Möglichkeiten, um nicht kritische Probleme mit der Beschädigung von Systemdateien zu beheben. Am bequemsten ist es jedoch, sich auf einige integrierte Windows-Dienstprogramme zu verlassen. SFC (System File Checker) und DISM (Deployment Image Servicing and Management).
DISM verwendet WU (Windows Update), um beschädigte Dateien durch fehlerfreie Kopien zu ersetzen, während SFC ein lokal gespeichertes Archiv verwendet, um beschädigte Windows-Dateien zu ersetzen. SFC kann logische Fehler besser beheben, während DISM über größere Funktionen zur Fehlerbehebung verfügt, da es nicht auf das lokale Archiv zwischengespeicherter Elemente beschränkt ist. Aus diesem Grund empfehlen wir Ihnen, beide Dienstprogramme zu betreiben, um Ihre Chancen zu verbessern, den Schuldigen zu finden, der das verursacht 0x000000c2 BSOD.
Hier ist eine kurze Anleitung zum Ausführen der beiden Dienstprogramme:
- Öffne ein Lauf Dialogfeld durch Drücken von Windows-Taste + R.. Geben Sie als Nächstes im Fenster "Ausführen" ein "cmd" und drücke Strg + Umschalt + Eingabetaste um eine Eingabeaufforderung mit erhöhten Rechten zu öffnen. Wenn Sie das sehen UAC (Benutzerkontensteuerung) Eingabeaufforderung, klicken Sie auf Ja um dem CMD-Fenster Administratorrechte zu erteilen.
- Nachdem Sie die Eingabeaufforderung mit erhöhten Rechten aufgerufen haben, geben Sie den folgenden Befehl ein und drücken Sie die Eingabetaste, um einen SFC-Scan zu starten:
sfc / scannow
Hinweis: Beachten Sie, dass nach dem Starten dieses Vorgangs dringend empfohlen wird, das CMD-Fenster nicht zu schließen oder den Computer neu zu starten, bis der Vorgang abgeschlossen ist. Das Verursachen einer unerwarteten Unterbrechung in dieser Phase kann möglicherweise zu anderen logischen Fehlern führen, die später zu anderen Problemen führen können.
- Sobald der SFC-Scan abgeschlossen ist, schließen Sie das CMD und starten Sie Ihren Computer neu.
- Nachdem die nächste Startsequenz abgeschlossen ist, befolgen Sie Schritt 1 erneut, geben Sie dann den folgenden Befehl ein und drücken Sie Eingeben So starten Sie einen DISM-Scan:
DISM / Online / Cleanup-Image / RestoreHealth
Hinweis: Bevor Sie dies initiieren können, müssen Sie unbedingt sicherstellen, dass Ihr Computer mit einer stabilen Iternet-Verbindung verbunden ist. DISM lädt fehlerfreie Kopien beschädigter Dateien mithilfe von WU herunter, für die eine Internetverbindung erforderlich ist.
- Starten Sie Ihren Computer nach Abschluss des Scanvorgangs erneut, und prüfen Sie, ob dieBSOD 0x000000c2 Fehler wurde behoben.
Wenn das gleiche Problem immer noch die Ursache ist BSOD 0x000000c2 FehlerFahren Sie mit der unten stehenden endgültigen Methode fort.
Methode 6: Führen Sie eine Reparaturinstallation durch
Wenn Sie so weit gekommen sind und immer noch auf die BSOD 0x000000c2 Es ist klar, dass es sich um ein schwerwiegendes Korruptionsproblem handelt, das nicht auf herkömmliche Weise gelöst werden kann. In diesem Fall besteht die einzige Möglichkeit, das Problem zu beheben, darin, alle Windows-Komponenten zurückzusetzen, um sicherzustellen, dass Sie alle beschädigten Systemdateien entfernen.
Die meisten Benutzer wählen die radikale Lösung - a sauber installieren Das erledigt den Job, entfernt aber auch alle persönlichen Daten, einschließlich Anwendungen, Spiele, Medien und Dokumente.
Wenn Sie einen weniger destruktiven Weg wählen möchten, der es Ihnen ermöglicht, Ihre Windows-Komponenten zu aktualisieren, ohne Ihre Dateien (Spiele, Apps, Fotos, Dokumente usw.) zu beeinträchtigen, sollten Sie eine Reparaturinstallation durchführen. Dieses Verfahren ermöglicht es Ihnen, alle Ihre Daten zu behalten.
Falls Sie eine Reparaturinstallation durchführen möchten, folgen Sie dieser Anleitung (Hier) für schrittweise Anweisungen zum Abschließen dieses Verfahrens.