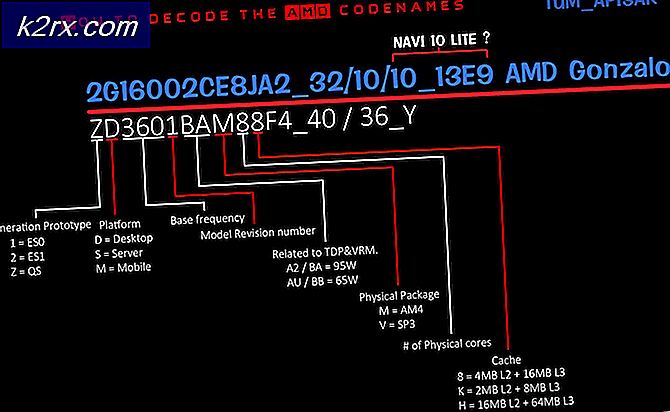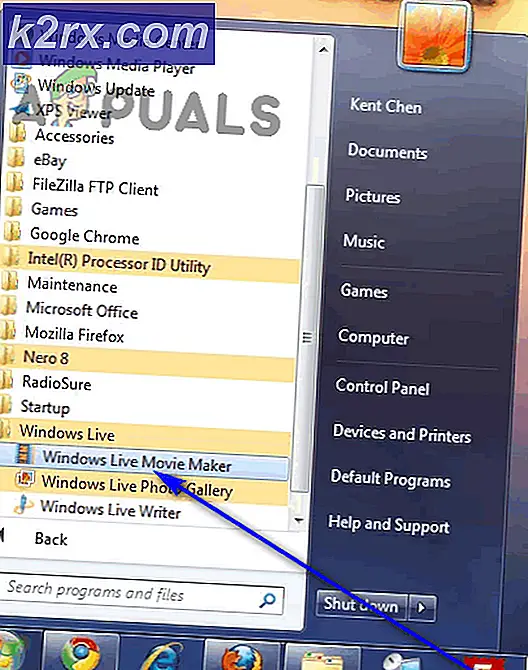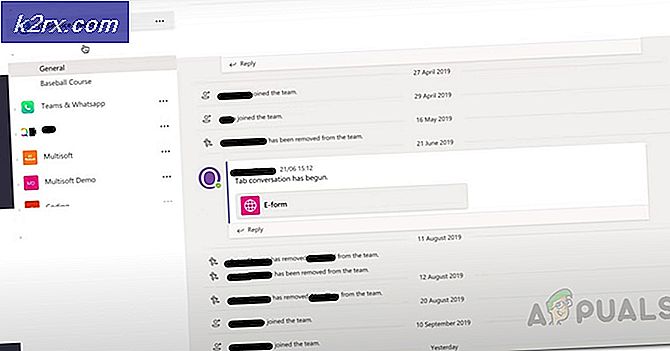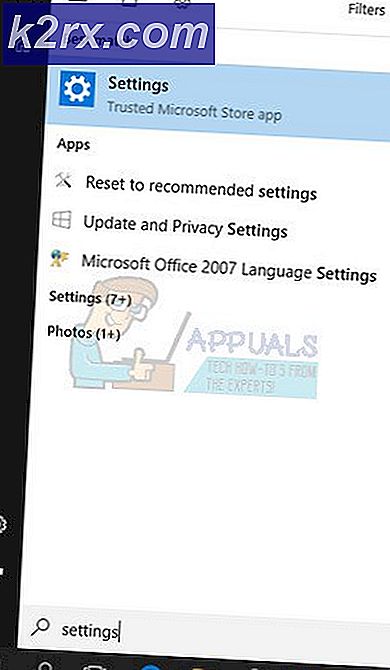So beheben Sie GeForce jetzt "Fehlercode 0X0000F004"
Einige Benutzer von Nvidia GeForce Now (früher bekannt als Nvidia GRID) stoßen auf die 0X0000F004 Fehler Code, wenn sie versuchen, ein Spiel über den Cloud-Gaming-Dienst zu streamen. Es wurde bestätigt, dass dieses Problem sowohl auf Windows- als auch auf MacOS-Geräten auftritt.
Nachdem wir dieses spezielle Problem gründlich untersucht haben, stellt sich heraus, dass verschiedene mögliche Ursachen diesen Fehlercode auslösen können. Hier ist eine kurze Liste von Szenarien, in denen dieses Problem auftreten kann:
Methode 1: Überprüfen des Status von GeForce Now-Servern
Bevor Sie eine der unten aufgeführten Korrekturen bereitstellen, sollten Sie zunächst sicherstellen, dass sich Nvidia derzeit nicht mit einem zugrunde liegenden Serverproblem befasst, das sich derzeit auf den GeForce Now-Cloud-Gaming-Dienst auswirkt.
Mit Blick auf vergangene Vorkommen dieses Problems, die 0X0000F004 Fehler kann entweder aufgrund eines Problems mit dem auftreten Nvidia Global Services oder aufgrund eines Problems mit dem Streaming-Server, den Ihr GeForce Now-Client verwendet.
Um dieses potenzielle Problem zu überprüfen, greifen Sie auf zu offizielle GeForce Now-Servicestatusseite und prüfen Sie, ob Sie rote Fahnen erkennen, die auf ein Serverproblem hinweisen.
Wenn auf der Statusseite ein Problem mit dem angezeigt wird NVIDIA Global Services oder mit dem bestimmten Cloud-Gaming-Server, den Ihr Client verwendet, liegt das Problem wahrscheinlich völlig außerhalb Ihrer Kontrolle.
Falls Sie gerade ein Serverproblem bestätigt haben, können Sie nichts anderes tun, als darauf zu warten, dass die beteiligten Entwickler das Problem beheben.
Auf der Statusseite werden jedoch keine Serverprobleme gemeldet, die Sie beachten sollten 0X0000F004Ein Fehler tritt aufgrund eines lokal auftretenden Ereignisses auf. Befolgen Sie in diesem Fall zunächst die folgenden möglichen Korrekturen.
Methode 2: Wechseln Sie zu einer Kabelverbindung
Wenn Sie mit einer eingeschränkten Verbindung arbeiten und über eine drahtlose Verbindung verbunden sind, möchten Sie möglicherweise zu einer Kabelverbindung wechseln und prüfen, ob die 0X0000F004 Fehlerhört auf zu auftreten.
Mehrere betroffene Benutzer haben bestätigt, dass der Wechsel zu einer kabelgebundenen Verbindung bei der Verwendung von GeForce Now die einzige Möglichkeit war, Spiele zu streamen, ohne das zu sehen 0X0000F004-Fehler.
Wenn Sie der Meinung sind, dass dies die Ursache für Ihr Problem ist, schließen Sie Ihren PC oder Ihr MacOS über ein Ethernet-Kabel an, bevor Sie erneut versuchen, GeForce Now zu starten.
Sobald Sie über ein Ethernet-Kabel verbunden sind, öffnen Sie GeForce Now normal und prüfen Sie, ob das Problem jetzt behoben ist.
Falls derselbe Fehler weiterhin auftritt oder Sie bereits ein Kabel verwendet haben, als Sie versucht haben, Spiele über GeForce Now zu streamen, fahren Sie mit dem nächsten möglichen Fix fort.
Methode 3: Deaktivieren Sie AV-Interferenzen von Drittanbietern (falls zutreffend).
Wie sich herausstellt, ist dies eine ziemlich häufige Ursache 0X0000F004 Fehlermit GeForce Now wird durch eine Firewall oder Sicherheitssuite eines Drittanbieters gestört. Es gibt mehrere Drittanbieter-Suiten, von denen bekannt ist, dass sie aufgrund von Sicherheitsverdacht Verbindungen mit dem GeForce Now-Server blockieren.
Wenn Sie eine Suite eines Drittanbieters verwenden, die eine Firewall-Lösung enthält, und Sie glauben, dass dieses Szenario anwendbar ist, sollten Sie zunächst den Echtzeitschutz deaktivieren, bevor Sie erneut versuchen, Inhalte über GeForce Now zu streamen.
In den meisten Fällen können Sie dies tun, indem Sie mit der rechten Maustaste auf Ihr Firewall- / Antivirensymbol in der Taskleiste klicken und nach Optionen suchen, mit denen Sie den Echtzeitschutz deaktivieren können.
Beachten Sie jedoch, dass bestimmte Firewall-Suiten die Liste der blockierten Verbindungen auch nach Deaktivierung des Echtzeitschutzes beibehalten. In diesem Fall besteht die einzige Möglichkeit, die blockierten Ports freizugeben, darin, die Sicherheitssuite vollständig zu deinstallieren und sicherzustellen, dass Sie keine übrig gebliebenen Dateien hinterlassen, die dieses Verhalten noch verursachen könnten.
Hier ist eine kurze Anleitung, die Sie durch den Prozess der Deinstallation der überprotektiven Firewall von Drittanbietern über den Bildschirm "Programme und Funktionen" führt:
- Drücken Sie Windows-Taste + R. zu öffnen a Lauf Dialogbox. Geben Sie als Nächstes ein ‘appwiz.cpl’ und drücke Eingeben das öffnen Programme und Funktionen Speisekarte.
- Wenn du im bist Programme und Funktionen Scrollen Sie auf dem Bildschirm durch die Liste der installierten Programme und suchen Sie das Sicherheitstool, das Sie deinstallieren möchten.
- Wenn Sie die überprotektive AV / Firewall-Suite finden, von der Sie vermuten, dass sie die Ursache hat 0X0000F004 Fehler,Klicken Sie mit der rechten Maustaste darauf und wählen Sie Deinstallieren aus dem gerade erschienenen Kontextmenü.
- Befolgen Sie im Deinstallationsbildschirm die Anweisungen auf dem Bildschirm, um die Deinstallation abzuschließen. Starten Sie dann Ihren Computer neu und warten Sie, bis Ihr Computer wieder hochgefahren ist.
- Nachdem die nächste Startsequenz abgeschlossen ist, Entfernen Sie alle verbleibenden Dateien, die von der kürzlich installierten Antiviren- oder Firewall zurückgelassen wurden.
Wenn diese Methode das Problem für Sie nicht behoben hat oder dieses Szenario nicht anwendbar war, fahren Sie mit dem nächsten möglichen Fix fort.
Methode 4: Wechseln des Netzwerks, zu dem Sie eine Verbindung herstellen (falls zutreffend)
Wenn Sie versuchen, Spiele über GeForce Now aus einem eingeschränkten Netzwerk wie Ihrem Arbeitsplatz, Ihrer Schule, Ihrem Hotel oder ähnlichem zu streamen, wird GeForce Now möglicherweise von Ihrem Netzwerkadministrator blockiert.
Beachten Sie, dass GeForce Now normalerweise ganz oben auf der Liste der Dienste steht, die von Netzwerkadministratoren blockiert werden, da sie möglicherweise viel Bandbreite beanspruchen.
Wenn Sie sich in diesem speziellen Szenario befinden, sollten Sie in der Lage sein, das Problem zu beheben, indem Sie nur den GeForce Now-Dienst Ihres Heimnetzwerks oder eines anderen Netzwerks verwenden, in dem diese Einschränkung nicht auferlegt ist.
Wenn Sie jedoch keine andere Wahl haben, als ein eingeschränktes Netzwerk zu verwenden, folgen Sie den Anweisungen Methode 5 Im Folgenden finden Sie eine ausgeklügelte Möglichkeit, die von Ihrem Netzwerkadministrator auferlegten Einschränkungen zu umgehen.
Methode 5: Verwenden eines Gaming-fokussierten VPN
Wenn keine der oben genannten Anweisungen für Sie funktioniert hat und Sie versuchen, GeForce Now von einem eingeschränkten Netzwerk aus zu verwenden, können Sie die Einschränkung nur umgehen, indem Sie Ihre Verbindung in ein Gaming-VPN-Netzwerk leiten.
Die Verwendung eines VPN ist auch in Situationen effektiv, in denen Ihr ISP einen Level 3-Knoten verwendet, der das verursacht 0X0000F004Error.
Beachten Sie, dass Sie sich nicht unbedingt für ein kostenpflichtiges VPN-Netzwerk entscheiden müssen. Es gibt viele kostenlose VPN-Lösungen, aber die meisten von ihnen haben eine Einschränkung, die Sie zum Aktualisieren ermutigt. Bevor Sie sich jedoch zu einem monatlichen VPN-Plan verpflichten, werfen Sie einen Blick auf unseren Liste der besten VPNs für Spiele.
Wenn Sie jedoch nach spezifischen Anweisungen zum Einrichten eines kostenlosen VPN für die Verwendung mit GeForce Now suchen, befolgen Sie die nachstehenden Anweisungen, um zu erfahren, wie Sie die kostenlose Version von Hide.Me VPN installieren:
- Beginnen Sie mit dem Zugriff auf den Beamten Download-Seite von Hide.Me VPN von Ihrem Standardbrowser. Sobald Sie drinnen sind, klicken Sie auf Herunterladen Taste.
- Wenn Sie sich im nächsten Bildschirm befinden, klicken Sie auf Registrieren Schaltfläche, die der kostenlosen Version von zugeordnet ist Hide.Me VPN.
- Wenn Sie zur nächsten Eingabeaufforderung gelangen, geben Sie eine gültige E-Mail-Adresse ein und drücken Sie Eingeben um die Registrierung abzuschließen.
Hinweis: Es ist sehr wichtig, die echte E-Mail-Adresse zu verwenden, da Sie diese später bestätigen müssen.
- Greifen Sie als Nächstes auf Ihre E-Mail-Adresse zu und suchen Sie nach der Bestätigungs-E-Mail von Versteck mich Bedienung. Wenn Sie die richtige E-Mail gefunden haben, klicken Sie auf den Bestätigungslink, um den Vorgang zu bestätigen.
Hinweis: Sobald Sie auf den Registrierungslink klicken und Ihre E-Mail-Adresse bestätigen, werden Sie automatisch zum Menü zur Kontoerstellung weitergeleitet.
- Fügen Sie im Bildschirm zur Kontoerstellung den Benutzernamen und das Passwort hinzu, die Sie verwenden möchten, und klicken Sie dann auf Benutzerkonto erstellen.
- Sobald der Vorgang abgeschlossen ist, gehen Sie zu Preise > Kostenlos und klicken Sie dann auf Jetzt bewerbenum den kostenlosen Plan zu aktivieren.
- Wenn Sie den kostenlosen Plan erfolgreich ausgewählt haben, wechseln Sie zu Herunterladen Abschnitt und klicken Sie auf die Jetzt downloaden Schaltfläche, die den Windows-Versionen zugeordnet ist, die Sie aktiv verwenden.
- Öffnen Sie nach Abschluss des Downloads das Installationsprogramm und befolgen Sie die Anweisungen, um die Installation von abzuschließen Versteck mich VPN.
- Verwenden Sie nach Abschluss der Installation die zuvor in Schritt 4 festgelegten Anmeldeinformationen und klicken Sie aufStarten Sie Ihre kostenlose Testversion,Wählen Sie dann einen geeigneten Standort aus und starten Sie das VPN auf Systemebene.
- Sobald Ihr VPN endlich aktiv ist, starten Sie GeForce Now und prüfen Sie, ob das Problem jetzt behoben ist.