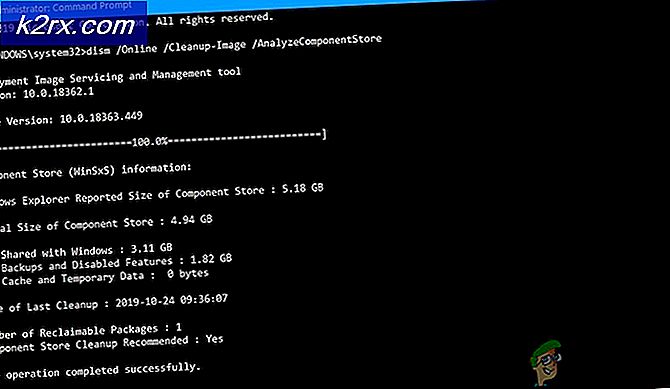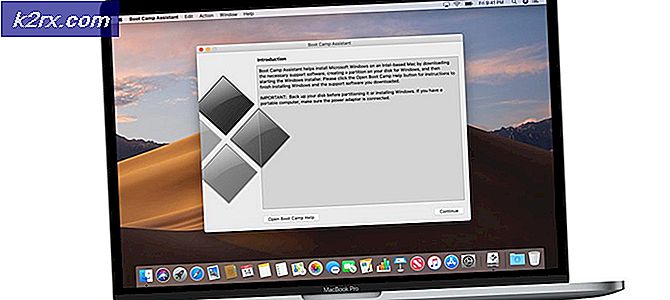Wie behebe ich den Fehler 0X800706F9 unter Windows 10?
Einige Windows 10-Benutzer melden einen sich wiederholenden Fehler (0X800706F9) Dies tritt nur auf, wenn versucht wird, einige alte Dateien von 3,5-Disketten zu kopieren, die ursprünglich unter Windows 2000 oder Windows XP geschrieben wurden. In den meisten Fällen tritt dieses Problem bei MS Office-Dokumenten und -Bildern auf.
Nach der Untersuchung dieses speziellen Problems stellt sich heraus, dass es verschiedene Ursachen gibt, die diesen Fehlercode unter Windows 10 auslösen können. Hier ist eine Liste potenzieller Schuldiger, die möglicherweise für das Auftreten dieses Fehlercodes verantwortlich sind:
Nachdem Sie mit jedem zugrunde liegenden potenziellen Szenario, das den 0X800706F9 verursachen könnte, bestens vertraut sind, finden Sie hier eine Liste von Methoden, mit denen andere betroffene Benutzer dem Problem erfolgreich auf den Grund gegangen sind:
Methode 1: Ausführen der Fehlerbehebung für Hardware und Geräte
Wie sich herausstellt, ist eine der häufigsten Instanzen, die diesen Fehlercode verursachen, ein unvollständiger Treiber, der die Funktionalität Ihres Betriebssystems zur Verwaltung alter Medien einschränkt. Mehrere betroffene Benutzer, die ebenfalls auf die 0X800706F9 haben bestätigt, dass das Problem behoben wurde, nachdem sie das ausgeführt haben Fehlerbehebung bei Hardware und Geräten und wendete den empfohlenen Fix an.
Wenn dieses Problem aufgrund eines fehlenden oder inkompatiblen Diskettentreibers auftritt, befolgen Sie die nachstehenden Anweisungen, um den auszuführen Fehlerbehebung bei Hardware und Geräten und wenden Sie das empfohlene Update an:
- Beginnen Sie mit Drücken Windows-Taste + R. zu öffnen a Lauf Dialogbox. Geben Sie als Nächstes in das Textfeld „ms-settings: FehlerbehebungUnd getroffen Eingeben das öffnen Fehlerbehebung Registerkarte der die Einstellungen App.
- In der Fehlerbehebung Bildschirm, scrollen Sie nach unten zu Finden und beheben Sie andere Probleme und klicken Sie auf Hardware und Geräte. Klicken Sie dann auf Führen Sie die Fehlerbehebung aus aus dem neu erschienenen Menü.
- Nachdem Sie diesen Vorgang gestartet haben, warten Sie, bis die erste Diagnosephase abgeschlossen ist, und klicken Sie dann auf Wenden Sie diesen Fix an wenn eine geeignete Reparaturstrategie gefunden wird.
- Starten Sie Ihren Computer nach erfolgreicher Anwendung der Reparaturstrategie neu und prüfen Sie, ob das Problem beim nächsten Start automatisch behoben wurde.
Falls Sie immer noch auf dasselbe stoßen 0X800706F9 Fehler beim Versuch, Dateien von einer Diskette unter Windows 10 zu kopieren, fahren Sie mit dem nächsten möglichen Fix fort.
Methode 2: Öffnen des Dokuments und Speichern in Rich Text
Wie sich herausstellt, können Sie möglicherweise die Erscheinung der vermeiden 0X800706F9Fehlercode, indem Sie die Datei direkt von der Diskette öffnen und in einem anderen Format speichern, bevor Sie sie auf Ihre Windows 10-Festplatte / SSD verschieben.
Dies sollte funktionieren, da der Fehler (0X800706F9) normalerweise auf Verschiebungsversuche beschränkt ist. Solange die Datei, mit der Sie auf dieses Problem stoßen, nicht beschädigt ist, sollten Sie in der Lage sein, die Tabelle zu öffnen und unter zu speichern Rich Text an einem Ort außerhalb der Diskette.
Wichtig: Dieser Fix ist nur anwendbar, wenn dieses Problem bei einem auftritt Excel oder Wort Datei.
Mehrere betroffene Benutzer haben bestätigt, dass nur seine Methoden es ihnen ermöglichten, diesem Problem auf den Grund zu gehen.
Befolgen Sie die nachstehenden Anweisungen, um schrittweise Anweisungen dazu zu erhalten:
- Öffnen Sie den Datei-Explorer, öffnen Sie Ihre Diskette und doppelklicken Sie auf das Dokument, das das auslöst 0X800706F9.
- Nachdem Sie es erfolgreich geschafft haben, das zu öffnen Excel oder Wort Datei, klicken Sie auf Datei (aus dem Menüband oben), dann klicken Sie auf Speichern als aus dem vertikalen Menü auf der linken Seite.
- Von dem Speichern als Menü, klicken Sie auf Durchsuchen, wählen Sie dann einen Speicherort außerhalb der Diskette (auf Ihrer SSD oder HDD) und stellen Sie die Speichern unter zu Text (in Excel) oder Rich Text (in Word), bevor Sie auf klicken speichern um den Vorgang abzuschließen.
- Wenn Sie es erfolgreich geschafft haben, die Datei außerhalb der Diskette zu speichern, navigieren Sie mit dem Datei-Explorer zu diesem bestimmten Speicherort und öffnen Sie die Datei, um festzustellen, ob die Datei vorhanden ist 0X800706F9Fehler wurde behoben.
Falls das gleiche Problem weiterhin auftritt, fahren Sie mit dem nächsten potenziellen Fix unten fort.
Methode 3: Wiederherstellen der Excel-Datei (nur Microsoft Excel)
Wenn dieses Problem bei einer Excel-Datei auftritt, ist die Datei möglicherweise so stark beschädigt, dass Ihr Betriebssystem sie nicht mehr sicher im lokalen Speicher verschieben kann. Beachten Sie, dass Legacy-Speicher wie die Diskette für diese Art von Szenario anfällig sind.
Wenn Sie auf dieses Problem mit einer Excel-Datei stoßen, sollten Sie in der Lage sein, das Problem zu beheben, indem Sie das Dienstprogramm zum Öffnen und Reparieren der Datei zwingen. Mehrere betroffene Benutzer, bei denen dieses Problem ebenfalls auftritt, haben gemeldet, dass diese Methode das einzige war Dadurch konnten sie die Daten extrahieren und im lokalen Speicher speichern.
Wenn Sie sich in diesem Szenario befinden, befolgen Sie die nachstehenden Anweisungen, um die Excel-Datei mithilfe von wiederherzustellen Öffnen und reparieren Sie die Datei Speisekarte:
- Öffnen Sie die problematische Datei, die derzeit auf der Diskette gespeichert ist, mit Ihrem Excel Anwendung.
- Nachdem die Datei erfolgreich geöffnet wurde, klicken Sie auf Datei Klicken Sie im Menüband oben auf Öffnen aus dem vertikalen Menü.
- In der Öffnen Menü, klicken Sie auf Durchsuche aus dem Kontextmenü.
- In der Öffnen Navigieren Sie im Fenster zu dem Speicherort, an dem die Excel-Datei gespeichert ist. Klicken Sie dann einmal darauf, um sie auszuwählen, und klicken Sie dann auf den Abwärtspfeil von Öffnen und klicken Sie auf Öffnen und reparieren… aus dem Kontextmenü.
- Klicken Sie bei der Microsoft Excel-Reparaturaufforderung auf Reparatur und warten Sie, bis der Vorgang abgeschlossen ist.
Hinweis: Wenn der Reparaturversuch erfolgreich war, speichern Sie die Datei außerhalb des Bereichs der Diskette und prüfen Sie, ob das Problem jetzt behoben ist. Wenn der Vorgang nicht erfolgreich war, fahren Sie mit dem folgenden Schritt fort.
- Wiederholen Sie Schritt 4 oben, um erneut zur gleichen Eingabeaufforderung zu gelangen. Klicken Sie diesmal jedoch auf Daten extrahieren Wählen Sie einen Speicherort auf Ihrer Festplatte oder SSD und warten Sie, bis der Vorgang abgeschlossen ist.
Wenn diese Methode nicht anwendbar war oder Sie auf dieses Problem mit einem Word-Dokument stoßen, fahren Sie mit dem nächsten möglichen Fix fort.
Methode 4: Wiederherstellen der Word-Datei (nur Microsoft Word)
Wenn Sie beim Versuch, eine Word-Datei zu verschieben, auf dieses Problem stoßen, wird dieser Fehlercode möglicherweise aufgrund einer teilweise beschädigten Datei angezeigt, die Ihr Windows 10-Betriebssystem nicht problemlos verschieben kann.
Mehrere betroffene Benutzer, die mit demselben Problem konfrontiert sind, haben berichtet, dass sie es endlich geschafft haben, das Problem zu beheben, indem sie die Word-Datei wiederhergestellt haben, indem sie sie in der Datei "Wiederherstellen von Text aus einer beliebigen Datei’ Dateityp.
Wenn Sie sich nicht sicher sind, wie Sie dies tun sollen, befolgen Sie die folgenden Anweisungen:
- Öffnen Sie Ihr Word-Programm und klicken Sie auf Datei von der Multifunktionsleiste oben.
- Von dem Datei Menü, klicken Sie auf Öffnen Klicken Sie im vertikalen Menü links auf Browser aus dem gerade erschienenen Kontextmenü.
- In der Öffnen Navigieren Sie im Fenster zu Ihrer Diskette, wählen Sie die Word-Datei aus, bei der Probleme auftreten, und setzen Sie den Dateityp aufWiederherstellen von Text aus beliebigen Dateien aus dem Kontextmenü, bevor Sie auf klicken Öffnen.
- Nachdem die Datei in geöffnet wurde Wiederherstellung Im Modus speichern Sie die Datei an einem Ort außerhalb Ihrer Diskette und prüfen Sie, ob der Vorgang erfolgreich ist.
Falls das gleiche Problem weiterhin auftritt, fahren Sie mit der letzten möglichen Lösung unten fort.
Methode 5: Ausführen eines CHKDSK-Scans
Wenn in Ihrem Fall keine der oben genannten Methoden funktioniert hat, können Sie sicher schließen, dass das Problem entweder mit der Hardware zusammenhängt (Sie haben es mit einer fehlerhaften Diskette zu tun) oder mit einer Art von Beschädigung, die sich auf die enthaltenen Daten auswirkt auf Ihrer Diskette.
Falls das Problem nicht mit der Hardware zusammenhängt, können Sie die meisten Fälle von logischen Fehlern oder Datenblockinkonsistenzen beheben, indem Sie einen CHKDSK-Scan auf dem Diskettenlaufwerk durchführen, um Fehler und fehlerhafte Sektoren durch fehlerfreie Äquivalente zu ersetzen.
Um Ihre Chancen zur Behebung dieses Problems zu maximieren, müssen Sie einen Check Disk-Scan über eine Eingabeaufforderung mit erhöhten Rechten starten. Hier sind einige Anweisungen, die Ihnen zeigen, wie Sie einen CHKDSK-Scan starten.
Hinweis: Diese Anweisungen sollten unabhängig von Ihrer Windows-Installation funktionieren.
Starten Sie einen CHKDSK-Scan auf dem Diskettenlaufwerk und prüfen Sie, ob das Problem nach Abschluss des Vorgangs behoben ist.
Wenn das Problem am Ende dieses Vorgangs immer noch nicht behoben ist, sollten Sie einfach aufgeben, da das Problem höchstwahrscheinlich mit einem Hardwareproblem zusammenhängt, das die Diskette betrifft.