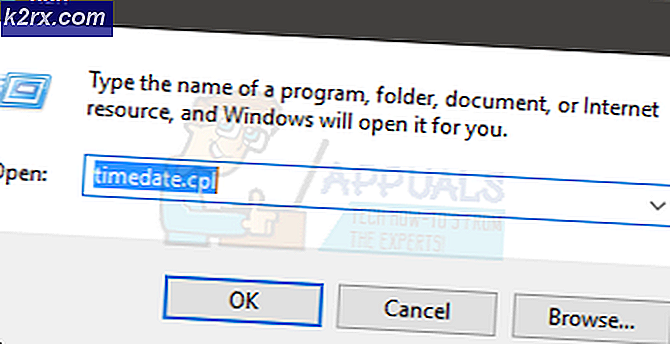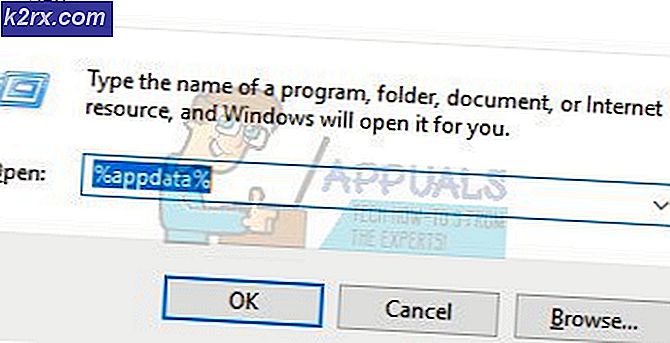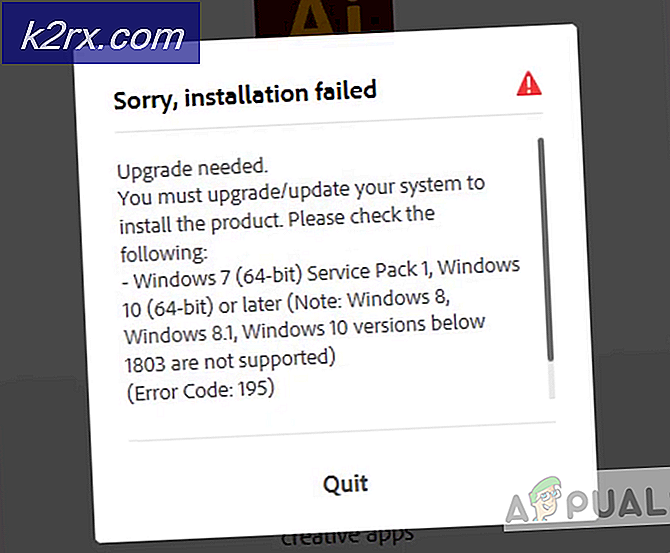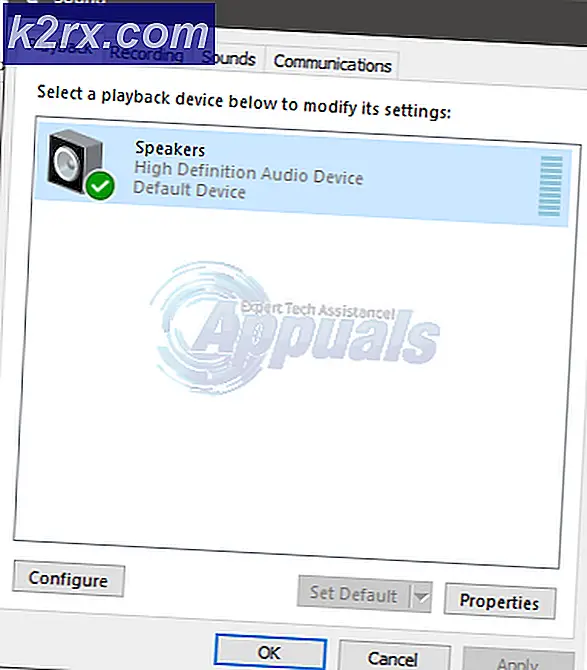FIX: Fotogalerie hat nicht mehr funktioniert
Windows-Fotogalerie (früher als Windows Live Photo Gallery bekannt ) ist ein von Microsoft erstellter Bildorganisator, Bildbearbeitungsprogramm, Bildanzeigeprogramm und Bildfreigabeanwendung, die für die Verwendung mit Windows-Betriebssystemen vorgesehen ist. Windows Photo Gallery wird mit der Windows Essentials- Software geliefert und ist eines der besten Programme seiner Art.
Viele Windows-Benutzer bevorzugen Windows Photo Gallery gegenüber professionellen (und wesentlich teureren) Anwendungen, die Windows-Benutzern als Option zur Verfügung stehen. Es gibt nur etwas über die Einfachheit und Benutzerfreundlichkeit, die Windows Photo Gallery zu bieten hat, die professionelle Bildanpassungs- und -bearbeitungsanwendungen nicht bieten können. Dies bedeutet jedoch nicht, dass Windows Photo Gallery perfekt ist. Benutzer der Windows-Fotogalerie können auf Dutzende von Unebenheiten und Problemen stoßen, von denen einer die Fotogalerie nicht mehr funktioniert .
Benutzer, die von diesem Fehler betroffen sind, sehen, dass die Windows-Fotogalerie nicht startet, wie oft sie gestartet werden soll, und bei jedem Start erhalten sie eine Fehlermeldung, dass die Fotogalerie gestoppt wurde arbeiten . Benutzer, die von diesem Problem betroffen sind, können mehr als nur Bilder anzeigen, die der Windows-Fotogalerie zugeordnet und sogar bearbeitet wurden. Sie erhalten jedoch die Fehlermeldung Fotogalerie funktioniert jedes Mal, wenn sie versuchen, das Programm zu starten.
Wenn Sie die Windows-Fotogalerie unter Windows 10 verwenden, besteht eine gute Chance, dass durch die Installation aller verfügbaren Windows-Updates dieses Problem behoben wird und die Fotogalerie für Sie nicht mehr funktioniert .
PRO TIPP: Wenn das Problem bei Ihrem Computer oder Laptop / Notebook auftritt, sollten Sie versuchen, die Reimage Plus Software zu verwenden, die die Repositories durchsuchen und beschädigte und fehlende Dateien ersetzen kann. Dies funktioniert in den meisten Fällen, in denen das Problem aufgrund einer Systembeschädigung auftritt. Sie können Reimage Plus herunterladen, indem Sie hier klickenWenn dies jedoch nicht für Sie funktioniert oder wenn Sie Windows Photo Gallery auf einer anderen Version des Windows-Betriebssystems verwenden, müssen Sie Folgendes tun, um dieses Problem zu beheben und das Programm erfolgreich starten zu lassen. Während die unten aufgeführten Schritte das Problem beheben sollten, empfehlen wir Ihnen, Reimagage Repair auszuführen, um nach beschädigten Systemdateien zu suchen. Sie können Reimage Reapir herunterladen, indem Sie hier klicken
Halte die Windows-Taste gedrückt und drücke X. Wählen Sie Systemsteuerung und geben Sie Datei Explorer Optionen ein .
Klicken Sie auf das Suchergebnis namens Suchoptionen für Dateien und Ordner ändern
Navigieren Sie im Dialogfeld Optionen des Datei-Explorers zur Registerkarte Ansicht .
Klicken Sie unter Versteckte Dateien und Ordner im Bereich Erweiterte Einstellungen auf Versteckte Dateien und Ordner anzeigen .
Klicken Sie auf Übernehmen und dann auf OK und schließen Sie das Dialogfeld Ordneroptionen.
Navigieren Sie zu folgendem Ordner:
C: \ Benutzer \ [Name des Benutzers] \ AppData \ Local \ Microsoft \ Windows-Fotogalerie
Drücken Sie Strg + A, um alle Dateien in diesem Ordner auszuwählen, drücken Sie die Entf- Taste auf Ihrer Tastatur und bestätigen Sie die Aktion im daraufhin angezeigten Popup-Fenster.
Starten Sie Ihren Computer neu, und Windows Photo Gallery sollte nach dem Hochfahren erfolgreich gestartet werden.
Als vorbeugende Maßnahme möchten Sie möglicherweise alle Dateien im Windows-Fotogalerieordner an einen sicheren Speicherort kopieren, für den Fall, dass etwas schief geht und Sie eine Sicherungskopie dieser Dateien benötigen.
Sobald Sie dieses Problem erfolgreich gelöst haben, gehen Sie zurück in die Ordneroptionen und deaktivieren Sie die Option Versteckte Dateien und Ordner anzeigen, indem Sie stattdessen die Option Versteckte Dateien und Ordner anzeigen nicht direkt darüber anzeigen.
PRO TIPP: Wenn das Problem bei Ihrem Computer oder Laptop / Notebook auftritt, sollten Sie versuchen, die Reimage Plus Software zu verwenden, die die Repositories durchsuchen und beschädigte und fehlende Dateien ersetzen kann. Dies funktioniert in den meisten Fällen, in denen das Problem aufgrund einer Systembeschädigung auftritt. Sie können Reimage Plus herunterladen, indem Sie hier klicken