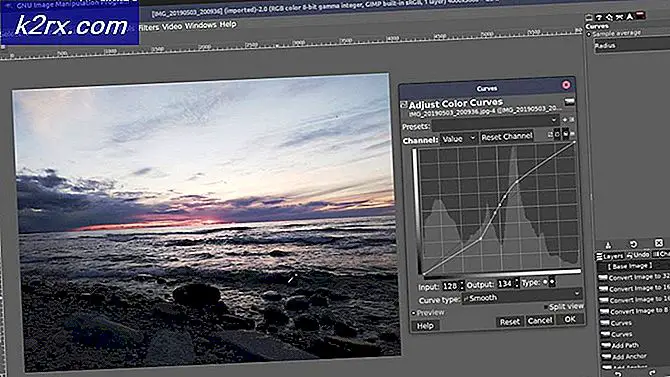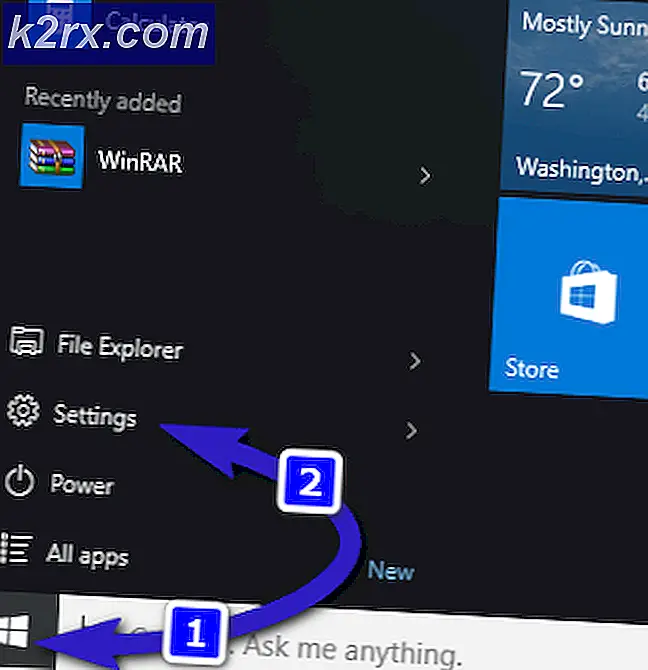So beheben Sie den Fehlercode 0X800701B1 unter Windows 10
Einige Windows 10-Benutzer stoßen regelmäßig auf die 0x800701b1 Fehlercode (Es wurde ein nicht vorhandenes Gerät angegeben) beim Versuch, Dateien mit zu kopieren, einzufügen oder zu ersetzen Dateimanager. Dieser Fehlercode wird auch in Fällen gemeldet, in denen Benutzer versuchen, Windows 10 auf einer Festplatte zu installieren, die über einen USB-Anschluss angeschlossen ist.
Wie sich herausstellt, gibt es verschiedene Ursachen, die möglicherweise zu diesem bestimmten Fehlercode führen. Hier ist eine kurze Liste potenzieller Schuldiger, die für die Erscheinung der verantwortlich sein könnten 0x800701B1 (Ein nicht vorhandenes Gerät wurde angegeben):
Methode 1: Stecken Sie die Festplatte / SSD in einen anderen USB-Anschluss
Wie sich herausstellt, haben es viele betroffene Benutzer geschafft, das zu vermeiden 0x800701b1Fehlercode durch Anschließen des betroffenen Laufwerks an a USB 3.0 Port anstelle des klassischen 2.0-Ports. Diese Änderung wird in den Fällen wirksam, in denen das Problem aufgrund unzureichender Leistung oder unzureichender Übertragungsgeschwindigkeit auftritt. USB 3.0 bietet überlegene Übertragungsgeschwindigkeiten und kann angeschlossene Geräte mit mehr Leistung versorgen.
Wenn Ihr Computer über einen USB-Anschluss verfügt, schließen Sie damit die Festplatte oder SSD an, die diesen bestimmten Fehlercode auslöst.
Wenn Sie die Änderung erfolgreich vorgenommen haben, wiederholen Sie den Vorgang, der zuvor die Änderung verursacht hat 0x800701b1Fehlercode und prüfen Sie, ob das Problem jetzt behoben ist.
Wenn das gleiche Problem immer noch auftritt, fahren Sie mit der nächsten möglichen Lösung fort.
Methode 2: Führen Sie einen erneuten Scan der Festplatten durch
Das nicht angegebene Geräteproblem kann auf einen vorübergehenden Fehler der Betriebssystemmodule zurückzuführen sein und durch erneutes Scannen der Datenträger in der Datenträgerverwaltung behoben werden.
- Rechtsklick Windows und wählen Sie Datenträgerverwaltung.
- Erweitern Sie nun die Aktion Menü und wählen Datenträger erneut scannen.
- Überprüfen Sie nach Abschluss des Scanvorgangs, ob das System frei von dem Problem ist, dass das Gerät nicht vorhanden ist (wenn das Problem nach einem Neustart erneut auftritt, wiederholen Sie die obigen Schritte).
Methode 3: Neuinstallation von Treibern
Nach Ansicht einiger betroffener Benutzer kann dieses Problem auch aufgrund einer Treiberinkonsistenz auftreten. Dieses Problem tritt normalerweise bei externen Festplatten und SSDs auf und ist normalerweise das Ergebnis eines inkompatiblen generischen Treibers.
Wenn dieses Szenario zutrifft, sollten Sie in der Lage sein, dieses Problem zu beheben, indem Sie den Geräte-Manager verwenden, um Ihr Betriebssystem zu zwingen, eine kompatible Version für Ihre externe Festplatte oder SSD zu installieren.
Hier finden Sie eine schrittweise Anleitung dazu:
- Drücken Sie Windows-Taste + R. zu öffnen a Lauf Dialogbox. Geben Sie als Nächstes ein ‘Devmgmt.msc’ in das Textfeld und drücken Sie Eingeben öffnen Gerätemanager.
- Wenn Sie sich im Geräte-Manager befinden, erweitern Sie das zugehörige Dropdown-Menü LaufwerkeKlicken Sie mit der rechten Maustaste auf das Laufwerk, das den Fehlercode auslöst, und klicken Sie auf Gerät deinstallieren.
- Bestätigen Sie die Deinstallation Ihres Laufwerkstreibers und warten Sie, bis der Vorgang abgeschlossen ist. Dadurch wird der aktuelle Treiber deinstalliert und Windows wird beim nächsten Neustart des Computers auf den allgemeinen Treiber umgeschaltet.
- Wiederholen Sie die Aktion, die das verursacht hat 0x800701b1Sobald der nächste Start abgeschlossen ist, prüfen Sie, ob das Problem behoben ist.
Hinweis: Wenn das Problem behoben ist, können Sie entweder den generischen Treiber verlassen oder den dedizierten Treiber herunterladen (von Ihrer Hersteller-Website und stattdessen installieren).
Wenn die Neuinstallation des SSD / HHD-Laufwerks das Problem nicht behoben hat, fahren Sie mit dem nächsten möglichen Fix fort.
Methode 4: Aktualisieren Ihres Netzteils (nur Desktop)
Wenn keine der oben genannten Methoden für Sie funktioniert hat, können Sie mit der Untersuchung Ihrer beginnen Netzteil (Netzteil). Wenn dieses Problem auf einem Desktop-Gerät auftritt, reicht die Leistung Ihres Netzteils möglicherweise nicht aus, um die Anforderungen aller Ihrer PC-Komponenten zu erfüllen.
Beachten Sie, dass eine SSD etwa 3 Watt benötigt, während normale 3,5-Festplatten etwa 10 Watt Leistung benötigen. Abhängig von den übrigen Komponenten (insbesondere wenn Sie eine anspruchsvolle Grafikkarte haben) kann Ihr Netzteil diese möglicherweise nicht abdecken.
Wenn derzeit ein zusätzliches Peripheriegerät angeschlossen ist, entfernen Sie alle nicht wesentlichen Peripheriegeräte und prüfen Sie, ob das Problem nicht mehr auftritt.
Falls der Fehlercode nicht mehr auftritt, während nicht unbedingt benötigte Peripheriegeräte getrennt sind, liegt ein Netzteilproblem auf. In diesem Fall müssen Sie ein Netzteil mit mehr als 500 W (tatsächliche Kapazität) verwenden. Hier ist So stellen Sie sicher, dass Sie ein gutes Netzteil für Ihr System erhalten.
Methode 5: Übernehmen Sie in den Sicherheitseinstellungen das Eigentum an dem problematischen Laufwerk
Das USB-Flash-Laufwerk zeigt möglicherweise an, dass das Gerät keinen Fehler aufweist, wenn Sie aufgrund der Sicherheitsberechtigungen des Laufwerks nicht darauf zugreifen können. In diesem Zusammenhang kann das Problem möglicherweise dadurch behoben werden, dass das problematische Laufwerk in seinen Sicherheitseinstellungen in Besitz genommen wird (die Registerkarte Sicherheit wird für einige Benutzer möglicherweise nicht angezeigt).
- Rechtsklick Windows und öffnen Dateimanager.
- Wählen Sie nun im linken Bereich Dieser PC und Rechtsklick auf der USB Laufwerk (im rechten Bereich).
- Dann wähle Eigenschaften und gehe zum Sicherheit Tab.
- Klicken Sie nun auf die Fortgeschrittene Klicken Sie auf die Schaltfläche (am unteren Bildschirmrand) und klicken Sie auf Veränderung (vor dem Besitzer).
- Dann klicken Sie auf die Fortgeschrittene Klicken Sie auf die Schaltfläche (links unten im Fenster) und klicken Sie auf Jetzt finden.
- Jetzt Doppelklick auf Ihrem Benutzername und dann auf klicken OK.
- Aktivieren Sie dann die Option Ersetzen Sie alle untergeordneten Objektberechtigungseinträge durch vererbbare Berechtigungseinträge aus diesem Objekt und anwenden Ihre Änderungen.
- Überprüfen Sie nach dem Anwenden der Berechtigungen, ob das USB-Flash-Laufwerk frei von dem nicht angegebenen Problem ist.
Methode 6: Verwenden Sie einen älteren Treiber für das USB-Flash-Laufwerk
Das USB-Flash-Laufwerk zeigt möglicherweise den nicht angegebenen Fehler an, wenn der neueste Windows-Treiber nicht mit dem Laufwerk kompatibel ist. In diesem Fall kann das Problem möglicherweise durch die Verwendung eines älteren Treibers für das USB-Flash-Laufwerk behoben werden.
- Rechtsklick Windows und wähle Gerätemanager.
- Erweitern Sie jetzt USB Serial Bus Controller (oder Festplatten) und Rechtsklick auf der USB Fahrt.
- Dann wählen Sie Eigenschaften und gehe zum Treiber Tab.
- Jetzt notieren das Treiber aktuell verwendet und klicken Sie auf Treiber aktualisieren Taste.
- Dann wählen Sie Durchsuchen Sie den Computer nach Laufwerken und öffnen Lassen Sie mich aus einer Liste verfügbarer Treiber auf meinem Computer auswählen.
- Klicken Sie nun auf die Nächster Taste und wählen einer der Treiber (aber nicht die aktuell installierte).
- Dann klicken Sie auf die Nächster Klicken Sie auf die Schaltfläche und lassen Sie die Treiberinstallation abschließen.
- Überprüfen Sie nun, ob das USB-Flash-Laufwerk einwandfrei funktioniert.
- Wenn nicht, dann können Sie Probieren Sie die Treiber aus In Schritt 6 wird nacheinander gezeigt (Sie können die Option Kompatible Hardware anzeigen deaktivieren) und prüfen, ob einer dieser Treiber das nicht angegebene Geräteproblem behebt.
Methode 7: Führen Sie einen Check Disk Scan des USB-Laufwerks durch
Das USB-Flash-Laufwerk zeigt möglicherweise den nicht angegebenen Gerätefehler an, wenn das Laufwerk logische Dateisystemfehler aufweist. In diesem Fall kann das Problem möglicherweise durch Ausführen eines CHKDSK-Scans (Check Disk) des Laufwerks behoben werden.
- Führen Sie einen CHKDSK-Scan des Laufwerks durch und lassen Sie den Vorgang abschließen (dies kann einige Zeit dauern).
- Überprüfen Sie nach Abschluss des CHKDSK-Vorgangs (ohne Probleme), ob das System den Flash-Laufwerksfehler beseitigt hat.
- Wenn das Problem weiterhin besteht, Ziehen Sie den Stecker aus der Steckdose das USB Laufwerk und schließen Ihr System (nicht neu starten).
- Dann ein das System mit dem nackte Minima und Stecken Sie den USB wieder ein um zu überprüfen, ob das USB-Laufwerk normal funktioniert.
Wenn das Problem weiterhin besteht, überprüfen Sie, ob das Laufwerk ordnungsgemäß funktioniert ein anderes System (vorzugsweise mit einem anderen Betriebssystem) Wenn ja, formatieren Sie es auf diesem System und probieren Sie es dann auf Ihrem System aus. Wenn das Problem weiterhin besteht, können Sie es mit a versuchen 3rd Parteianwendung (z. B. Diskinternals Uneraser), um das Problem zu beheben oder das USB-Laufwerk auf andere Weise auf Hardwarefehler zu überprüfen (Sie können den USB-Controller ändern, um das Problem zu beheben).