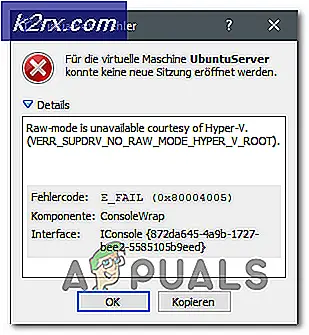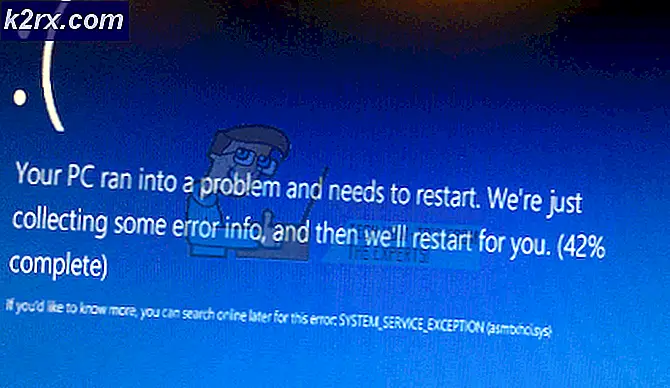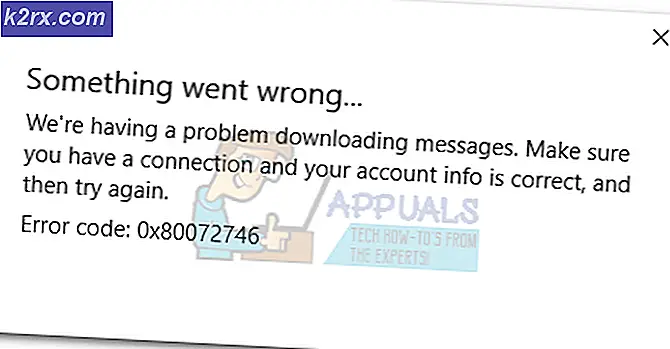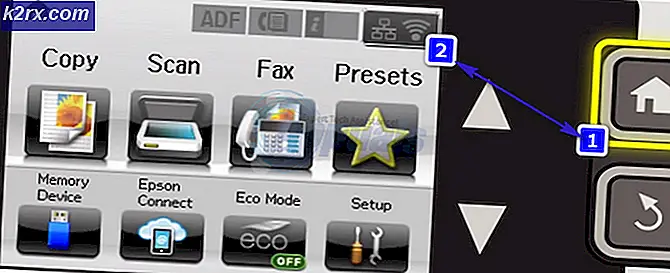Fix: Eingangssignal außerhalb des Bereichs
Es ist schwierig, Ihren Computer so einzurichten, dass er friedlich läuft und maximal optimiert werden kann, insbesondere wenn Sie die richtigen Grafik- und Videoeigenschaften einrichten möchten. Diese Einstellungen haben normalerweise ihren Standardzustand, aber es können viele Fehler auftreten, wenn Sie versuchen, diese Einstellungen etwas zu ändern.
Einer der häufigsten Fehler, der auftritt und mit diesem Thema zusammenhängt, ist der Fehler "Eingangssignal außerhalb des zulässigen Bereichs", der für jede Version des Windows-Betriebssystems üblich ist. Zum Glück kann das Problem durch eine der folgenden Methoden relativ einfach gelöst werden.
Lösung 1: Ändern Sie die Aktualisierungsfrequenz oder Auflösung im abgesicherten Modus
Wenn Sie gerade eine neue Grafikkarte installiert haben oder bestimmte Einstellungen geändert haben, ist es möglich, dass die Grafikkarte oder Ihr PC auf eine Aktualisierungshäufigkeit oder höhere Auflösung eingestellt ist, als der Monitor verarbeiten kann, was zu diesem ärgerlichen Fehler führt Code.
Dieses Problem tritt am häufigsten bei Laptop-Benutzern mit kleineren Monitoren auf. Der beste Weg, dieses Problem zu beheben, besteht darin, den PC im abgesicherten Modus zu starten und diese Einstellungen zu ändern.
- Schalten Sie Ihren Computer ein und legen Sie eine bootfähige Windows 10-DVD oder ein korrekt konfiguriertes USB-Laufwerk ein. Es muss nicht Ihre ursprüngliche Windows 10-DVD sein, da Sie sie nicht benötigen, um Ihre Windows-Version zu aktivieren, nur um auf bestimmte Einstellungen zuzugreifen.
- Starten Sie von dem Laufwerk, das Sie gerade eingelegt haben, indem Sie Ihren Computer nach dem Einsetzen neu starten, und folgen Sie den Anweisungen.
- Windows Setup-Fenster sollten geöffnet werden und Sie zur Eingabe der Einstellungen für Sprache, Uhrzeit und Datum auffordern.
- Wählen Sie die Option "Computer reparieren" unten, nachdem Sie fortgefahren sind, und wählen Sie Fehlerbehebung >> Erweiterte Optionen >> Starteinstellungen.
- Klicken Sie auf die Taste 4 oder F4, um Ihren PC im abgesicherten Modus zu starten.
- Sobald der PC gestartet wurde, klicken Sie mit der rechten Maustaste auf Ihren Desktop und wählen Sie Eigenschaften. Navigieren Sie zum Tab Einstellungen und optimieren Sie die Registerkarte Auflösung. Versuchen Sie, die Einstellung geringfügig zu verringern und den Computer im normalen Modus neu zu starten, um festzustellen, ob das Problem behoben ist.
- Wenn das Problem mit den Auflösungseinstellungen nicht behoben werden konnte, navigieren Sie zurück in den abgesicherten Modus, klicken Sie mit der rechten Maustaste auf Ihren Desktop, wählen Sie Eigenschaften >> Registerkarte Einstellungen >> Erweitert und navigieren Sie dann zur Registerkarte Monitor. Wenn die Aktualisierungsrate zu hoch eingestellt ist, versuchen Sie, sie etwas zu verringern. Beachten Sie, dass die niedrigste empfohlene Einstellung 60 Hz ist.
- Überprüfen Sie, ob das Problem gelöst ist.
Hinweis : Wenn Sie keine bootfähige Windows-10-DVD oder USB besitzen, weil Sie wahrscheinlich eine ältere Version aktualisiert haben, können Sie diese einfach erstellen, indem Sie die folgenden Anweisungen befolgen (für USB):
- Laden Sie das Media Creation Tool von der offiziellen Microsoft-Website herunter. Doppelklicken Sie auf die Datei MediaCreationTool.exe, die Sie gerade heruntergeladen haben, um das Tool zu starten. Tippen Sie auf Annehmen.
- Wählen Sie die Option Installationsmedium (USB-Flash-Laufwerk, DVD oder ISO-Datei) für einen anderen PC erstellen auf dem ersten Bildschirm, der mit dem Tool angezeigt wird.
- Die Sprache, Architektur und Edition des bootfähigen Laufwerks wird basierend auf Ihrer Computerkonfiguration ausgewählt. Sie können jedoch die Einstellung Empfohlene Einstellungen für diesen PC verwenden deaktivieren, um die entsprechenden Einstellungen für den Computer auszuwählen, für den Sie den USB verwenden möchten ist von verschiedenen Einstellungen.
- Klicken Sie auf Weiter und klicken Sie auf die Option USB-Flash-Laufwerk, wenn Sie aufgefordert werden, zwischen USB oder DVD zu wählen.
- Klicken Sie auf Weiter und wählen Sie das Wechsellaufwerk aus der Liste aus, in der die an Ihren Computer angeschlossenen Speichergeräte angezeigt werden.
- Klicken Sie auf Weiter und das Medienerstellungstool wird mit dem Herunterladen der Dateien fortfahren, die für die Installation von Windows 10 erforderlich sind. Es wird weiterhin die bootfähigen Medien erstellen, die auf den meisten Geräten mit älteren BIOS sowie auf den neueren mit UEFI funktionieren sollten.
Lösung 2: Deinstallieren oder aktualisieren Sie die aktuellen Grafiktreiber
Die erste Lösung war sehr beliebt bei Benutzern, die mit diesem schrecklichen Fehler kämpften. Manchmal reichte dies jedoch nicht aus und Sie müssen weiterhin die Fehlersuche durchführen, wobei Sie weiterhin den abgesicherten Modus verwenden. Sie müssen auch Ihr Windows 10-bootfähiges USB-Laufwerk behalten, das Sie in der vorherigen Methode erstellt haben. Wenn du es nicht getan hast, solltest du es jetzt tun.
- Wählen Sie die Schaltfläche Start, nachdem Ihr PC in den abgesicherten Modus gestartet wurde. Wenn Sie versuchen, die Treiber zu aktualisieren, sollten Sie den abgesicherten Modus mit dem Netzwerk starten. Geben Sie den Geräte-Manager ein und wählen Sie ihn in der Liste der Ergebnisse aus.
- Erweitern Sie eine der Kategorien, um den Namen Ihres Geräts zu finden, klicken Sie dann mit der rechten Maustaste darauf (oder tippen Sie darauf und halten Sie sie gedrückt), und wählen Sie Treiber aktualisieren aus. Für Grafikkarten erweitern Sie die Kategorie Grafikkarten, klicken Sie mit der rechten Maustaste auf Ihre Grafikkarte und wählen Sie Treiber aktualisieren. Wenn Sie in den normalen abgesicherten Modus gestartet haben. Wählen Sie Gerät deinstallieren und überspringen Sie den dritten Schritt.
- Wählen Sie Automatisch nach aktualisierter Treibersoftware suchen und folgen Sie den Anweisungen auf dem Bildschirm, um es zu installieren.
- Starten Sie Ihren Computer in den normalen Modus und überprüfen Sie, ob das Problem behoben ist. Wenn Sie den Treiber deinstalliert haben, sollte Windows danach suchen und es beim Booten installieren.
Lösung 3: Fehler treten bei Spielen wie StarCraft, Battlefield One und No Man's Sky auf
Hier sind einige der verfügbaren Lösungen für bestimmte Spiele, bei denen der Fehler ziemlich häufig vorkommt. Obwohl diese Methoden ziemlich spezifisch sind und mit diesen Spielen in Verbindung stehen, kann auf andere Spieleeinstellungen in ähnlicher Weise zugegriffen werden.
Sternen Schiff
Bevor Sie mit dieser Lösung fortfahren, wird empfohlen, alle laufenden Programme zu schließen. Es empfiehlt sich, eine Sicherungskopie Ihrer Registrierung zu erstellen, für den Fall, dass während der Bearbeitung etwas schief läuft. Sichern Sie Ihre Registrierung, indem Sie die Anweisungen in unserem Artikel befolgen.
- Öffnen Sie den Registrierungseditor, indem Sie regedit in der Suchleiste oder im Dialogfeld Ausführen eingeben. Navigieren Sie zu dem folgenden Schlüssel in dem Registrierungseditor:
HKEY_CURRENT_USER / Software / Blizzard Unterhaltung / StarCraft / WindowMode
- Klicken Sie mit der rechten Maustaste auf den Fenstermodus-Schlüssel, wählen Sie Ändern und setzen Sie den Dezimalwert auf 1.
- Übernehmen Sie die Änderungen, starten Sie Ihren Computer neu und prüfen Sie, ob das Spiel wieder funktioniert.
Schlachtfeld eins:
- Navigieren Sie zu This PC >> Dokumente >> Battlefield1 >> Einstellungen und suchen Sie eine Datei mit einem ähnlichen Namen wie PROFSAVE_profile. Der Name ist abhängig von Ihrem Benutzernamen unterschiedlich.
- Klicken Sie mit der rechten Maustaste auf die Datei und wählen Sie Öffnen mit >> Editor. Suchen Sie die Optionen "ResolutionHeight" und "ResolutionWidth" und ändern Sie sie in Werte, die Sie verwenden möchten. Wenn dies nicht funktioniert, führen Sie den gleichen Prozess für alle PROFSAVE_profile-Dateien im Ordner aus.
Kein Mannes Himmel
- Wenn du das Spiel auf Steam gekauft hast, navigiere zu C >> Steam >> Steamapps >> Allgemein >> No Man's Sky >> Binärdateien >> SETTINGS und suche nach einer Datei namens TKGRAPHICSSETTINGS.MXML.
- Klicken Sie mit der rechten Maustaste auf die Datei und wählen Sie Öffnen mit >> Editor. Suchen Sie nach dem folgenden Abschnitt, der wie folgt aussehen sollte:
- Hier stehen die Buchstaben "x" für die aktuelle Einstellung. Ändern Sie diese Werte in das, was Sie möchten, solange es von Ihrem Monitor unterstützt wird und übernehmen Sie die Änderungen.
PRO TIPP: Wenn das Problem bei Ihrem Computer oder Laptop / Notebook auftritt, sollten Sie versuchen, die Reimage Plus Software zu verwenden, die die Repositories durchsuchen und beschädigte und fehlende Dateien ersetzen kann. Dies funktioniert in den meisten Fällen, in denen das Problem aufgrund einer Systembeschädigung auftritt. Sie können Reimage Plus herunterladen, indem Sie hier klicken